Migratieplannen: Sites
De eerste stap bij het maken van een migratieplan in de Content Migration Tool van Tableau is om u aan te melden bij de bron- en bestemmingssites.
In het gedeelte
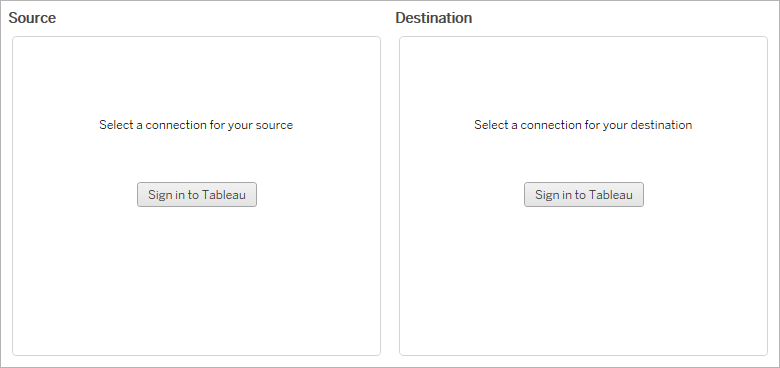
Vereiste machtigingen en licenties
De gebruikersaccount(s) die worden gebruikt om aan te melden op de bron- en bestemmingssites moeten een Explorer-rol of hoger hebben naast de onderstaande machtigingen voor de inhoud die u wilt migreren:
- Weergave
- Werkmap downloaden/een kopie opslaan
- Optioneel: Beheerder (om werkmappen te selecteren, om toegang te krijgen tot een gebruikerslijst)
Zowel de bron- als de bestemmingssites moeten over Advanced Management-mogelijkheden beschikken. Zie Over Tableau Advanced Management in Tableau Server voor meer informatie.
Stap 1: Bron
Dit is het startpunt van de migratie. Meld u aan bij
Aanmelden bij de bronsite
Gebruik de onderstaande stappen om u aan te melden bij Tableau Cloud of Tableau Server. Zie Aanmelden bij Tableau Cloud(Link wordt in een nieuw venster geopend) voor meer informatie over aanmelden bij Tableau Cloud met eenmalige aanmelding en Tableau met MFA.
- Klik op Aanmelden bij Tableau.
Selecteer in het venster Een verbinding selecteren een opgeslagen verbinding en klik op Doorgaan.
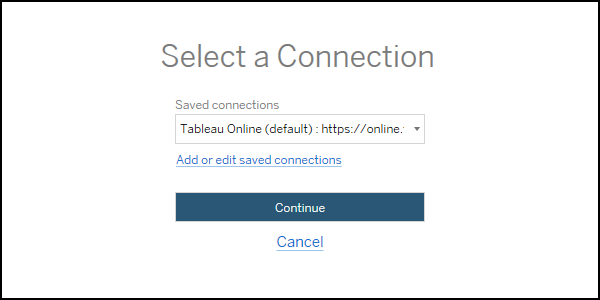
Als er geen verbindingen beschikbaar zijn, klikt u op Opgeslagen verbindingen toevoegen of bewerken om een nieuwe verbinding toe te voegen. Zie Opgeslagen verbindingen voor meer informatie.
Voer uw gebruikersnaam en wachtwoord in en klik op Aanmelden.
Als uw server is geconfigureerd voor SAML of eenmalige aanmelding, wordt u doorgestuurd naar de aanmeldpagina van de identiteitsprovider om het verificatieproces te voltooien.
Selecteer de site die u wilt gebruiken.
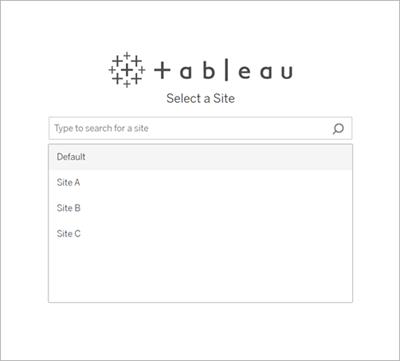
Om de bronserver te wijzigen of uw siteselectie bij te werken, klikt u op Selecteer een andere bron.
Stap 2: Bestemming
Herhaal het aanmeldingsproces voor de bestemmingssite (de site waarnaar u inhoud migreert).
Als u uw werkmappen migreert tussen twee projecten op dezelfde Tableau-site, zijn uw aanmeldgegevens voor de bron- en bestemmingssite identiek (inclusief de server-URL en de sitenaam).
Opgeslagen verbindingen
Met opgeslagen verbindingen kunt u zich snel aanmelden bij de bron- en bestemmingssites door een herbruikbare verbinding te maken. Wanneer u een opgeslagen verbinding toevoegt, moet u de gewenste aanmeldmethode voor uw site opgeven.
Vanaf 2021.2 ondersteunt de Content Migration Tool de volgende aanmeldmethoden:
Persoonlijke toegangstokens: Hiermee kunnen gebruikers langdurige verificatietokens maken voor betere beveiliging, controle en automatisering van migratieplannen. Met persoonlijke toegangstokens kunnen gebruikers aanmelden zonder dat ze zich interactief hoeven aan te melden in de Content Migration Tool. Zie Persoonlijke toegangstokens voor meer informatie.
Browsergebaseerd aanmelden: Gebruikers voeren hun inloggegevens in en voltooien de verificatie via een ingesloten webbrowser. Deze optie lijkt wellicht op de manier waarop u zich doorgaans bij Tableau verifieert.
Aanmelden met gebruikersnaam en wachtwoord: Gebruikers verifiëren zich via de Content Migration Tool in plaats van een ingesloten browservenster. Deze optie geeft de referenties door aan de server via Tableau REST API's. U kunt aanmelden met gebruikersnaam en wachtwoord om u te verifiëren bij migratieplannen die zijn gemaakt vóór versie 2020.3 en bij het oplossen van problemen die het gebruik van browsergebaseerde aanmelding verhinderen.
Opgeslagen verbindingen toevoegen of bewerken
Onderaan de Content Migration Tool wordt een link naar Add or edit saved connections weergegeven en ook bij het aanmelden bij de bron- en bestemmingssites. Als u op deze link klikt, wordt het venster Manage Tableau Connections geopend.

Gebruik de onderstaande stappen om een opgeslagen verbinding toe te voegen:
Klik op Nieuwe verbinding in het venster Tableau-verbindingen beheren, of selecteer een bestaande verbinding om wijzigingen te maken.
Voer een Verbindingsnaam (naam om uw server te beschrijven) en de Server-URL in.
Als u geen voorvoegsel opgeeft voor de server-URL, zal de Content Migration Tool
http://gebruiken.Selecteer de aanmeldmethode voor uw verbinding.
Als u persoonlijke toegangstokens gebruikt, zie Opgeslagen verbindingen toevoegen met persoonlijke toegangstokens.
Klik op Opslaan.
Nadat u een opgeslagen verbinding hebt gemaakt, wordt deze de volgende keer dat u zich aanmeldt bij de bron- en bestemmingssites weergegeven in het venster Een verbinding selecteren.
Opgeslagen verbindingen toevoegen met persoonlijke toegangstokens
Voor het toevoegen van een opgeslagen verbinding met een persoonlijk toegangstoken is meer informatie vereist dan bij andere aanmeldmethoden. Om te beginnen moet u een nieuw persoonlijk toegangstoken maken op de bron- en bestemmingssites. Verschillende toepassingen mogen niet dezelfde persoonlijke toegangstokens hebben. Zie Persoonlijke toegangstokens voor meer informatie.
Meld u in een webbrowser aan bij uw Tableau-site.
Klik bovenaan de pagina op uw profielafbeelding of initialen en selecteer vervolgens Mijn accountinstellingen.
Voer onder Persoonlijke toegangstokens een beschrijvende naam in voor het token in het veld Naam token en klik vervolgens op Nieuw token maken.
Klik in het venster dat wordt geopend op Naar klembord kopiëren en sluit vervolgens het venster.
Plak het tokengeheim naar een bestand. Bewaar dit bestand op een veilige locatie.
Klik in de Content Migration Tool op Opgeslagen verbindingen toevoegen of bewerken.
Voer in het venster Tableau-verbindingen beheren een Verbindingsnaam en Server-URL in.
Als u verbinding maakt met Tableau Cloud, moet u de volledige pod-URL van de site invoeren. Bijvoorbeeld
https://10ay.online.tableau.com. De pod wordt weergegeven in het eerste gedeelte van de site-URL nadat u zich hebt aangemeld bij Tableau Cloud.Voer de Naam van persoonlijk toegangstoken en Geheim van persoonlijk toegangstoken in, die zijn verkregen bij het maken van een persoonlijk toegangstoken in de vorige sectie.
In het veld Sitenaam voert u de sitenaam in zoals deze in de URL wordt weergegeven, zonder spaties. Deze verschilt van de beschrijvende sitenaam. “Site A” zou bijvoorbeeld “sitea” zijn in een browser-URL.
Klik op Opslaan.
Stap 3: Doorgaan met de volgende stap
Nadat u zich hebt aangemeld bij zowel de bron- als de bestemmingssites, klikt u op Next om door te gaan naar het onderdeel Migratieplannen: Bronprojecten van de planningsfase.
Wie kan dit doen?
Tableau-sitegebruiker met een Explorer-rol of hoger. Als u inhoud wilt migreren, moeten de opties Weergave en Een kopie downloaden/opslaan beschikbaar zijn voor werkmappen op de bronsite en Weergave en Publiceren voor doelprojecten op de bestemmingssite. Zie Machtigingen voor meer informatie.
