Automatisch weergaven maken met Data opvragen
Belangrijke wijzigingen voor Data opvragen en Statistieken
De functies Data opvragen en Statistieken van Tableau zijn in februari 2024 buiten gebruik gesteld in Tableau Cloud en in Tableau Server versie 2024.2. Dankzij de vooruitgang in natuurlijke taaltechnologieën ontwikkelen we een verbeterde interface waarmee u gemakkelijker vragen kunt stellen over uw data en op de hoogte blijft van veranderingen. Zie Hoe Tableau AI en Tableau Pulse de data-ervaring opnieuw vormgeven voor meer informatie.
Met Data opvragen kunt u een vraag in gewone taal typen en direct in Tableau een antwoord krijgen. De antwoorden komen in de vorm van automatische datavisualisaties, zonder dat u handmatig velden hoeft te slepen en neer te zetten of de nuances van uw datastructuur hoeft te begrijpen.
Met Data opvragen kunt u op natuurlijke wijze geavanceerde vragen stellen, met ondersteuning voor belangrijke analytische concepten zoals tijdreeksen en ruimtelijke analyse en met begrip van informele zinnen als 'vorig jaar' en 'populairst'.
Naar Data opvragen-lenzen navigeren
Voordat u query's kunt opstellen voor een databron met Data opvragen, moet een Tableau-auteur eerst een lens maken(Link wordt in een nieuw venster geopend) die de subset van datavelden specificeert die de lens gebruikt.
Hieronder volgen alle plaatsen in Tableau waar u toegang hebt tot een Data opvragen-lens:
- Op de pagina Alle lenzen op het hoogste niveau van uw Tableau Cloud- of Tableau Server-site.

- Op het tabblad Data opvragen voor een databron waarvoor lenzen zijn gemaakt.

- In een Data opvragen-object op een dashboard.

Data opvragen vanuit een lenspagina of dashboardobject
Naar een lens navigeren en meer leren over de data
- Navigeer naar een lens via de pagina Alle lenzen voor uw Tableau-site, het tabblad Data opvragen voor een databron of een Data opvragen-object op een dashboard.
- (Optioneel) Klik onder Aanbevolen visualisaties op een invoer om snel visualisaties te bekijken die de lensauteur voor uw organisatie heeft gemaakt.
Als de aanbevelingen niet voldoen aan uw huidige behoeften op het gebied van data-analyse, kunt u een query opstellen om uw eigen vraag te maken.
- Wijs in het deelvenster Data aan de linkerkant met de muis kort elk veld aan voor meer informatie over de data die het veld bevat.

In een smaller dashboardobject is het deelvenster Data mogelijk verborgen, maar kunt u dezelfde informatie zien door te klikken op het vervolgkeuzemenu Velden.

Query's opstellen door tekst in te voeren
- Typ de tekst in het vak Velden of waarden doorzoeken om een visualisatie te maken.

- Terwijl u typt, doorzoekt Data opvragen datavelden, functies en tekenreekswaarden, en worden de resultaten weergegeven in een vervolgkeuzelijst. Klik op items in de lijst om ze toe te voegen aan uw huidige invoer, weergegeven boven het zoekvak. Als u automatisch een visualisatie wilt maken met de huidige invoer, drukt u wanneer u wilt op Invoeren.

Een query wijzigen door te zoeken naar velden en analytische functies
A. Huidige invoer B. Huidige filters C. Zoekvak D. Geretourneerde velden E. Geretourneerde analytische functies F. Geretourneerde veldwaarden
Query's opstellen door voorgestelde zinnen toe te voegen
Tableau stelt zinnen voor op basis van de meest voorkomende query's die in uw lens en door anderen in uw organisatie worden gesteld. Wanneer u uw lens opent, ziet u suggesties waarmee u snel antwoord kunt krijgen op veelgestelde vragen.
U kunt deze suggesties aan uw query toevoegen door erop te klikken. Zodra u zinnen aan uw query toevoegt, worden de suggesties dynamisch bijgewerkt met relevantere zinnen. De weergave wordt automatisch opgebouwd bij elke selectie.
Query's opstellen door velden en filters toe te voegen
- Klik op Veld toevoegen of Filter toevoegen.

- Klik op het gewenste veld. (Om een lange lijst te beperken, typt u eerst in het vak Zoekvelden.)

- Stel eventuele subopties in, zoals het aggregatietype voor een numeriek veld of groepering voor tekenreeks- en datumvelden.
- Om meer velden of filters toe te voegen, klikt u op het plusteken.

Bekijken hoe elementen van uw query worden toegepast
Om te zien hoe elementen van uw query worden toegepast, wijst u met de muis de elementen in het tekstvak of op de interpretatie erboven aan. Woorden die niet worden gebruikt, worden uitgegrijsd, zodat u uw query kunt herformuleren op een manier die duidelijker is voor Data opvragen.

Uw vraag herformuleren
U kunt vragen herformuleren door in de gebruikersinterface op opties, datavelden en filters te klikken.
Het visualisatietype wijzigen
Als de standaardvisualisatie uw data niet volledig weergeeft, klikt u op het menu rechtsboven en kiest u uit deze ondersteunde visualisatietypen:
- Staafdiagram
- Gantt-staaf
- Heatmap
- Histogram
- Lijndiagram
- Kaart
- Cirkeldiagram
- Spreidingsdiagram
- Gestapeld staafdiagram
- Teksttabel
- Treemap

Opmerking: om automatisch bepaalde visualisatietypen te maken, voegt Data opvragen soms velden als Aantal records toe aan uw invoer.
Velden, filters en weergegeven data wijzigen
Data opvragen biedt u verschillende manieren om nauwkeurig af te stemmen hoe veldwaarden worden weergegeven.
- Om de velden voor de verticale en horizontale assen te verwisselen, klikt u op de knop Assen verwisselen
 links van het visualisatieselectiemenu:
links van het visualisatieselectiemenu:
Als u een veld wilt wijzigen, klikt u er eerst op in uw query-invoer en klikt u vervolgens op de veldnaam eronder. (Om velden te wijzigen die worden gebruikt in verschilberekeningen, raadpleegt u Verschillen in de loop van de tijd vergelijken.)

- Als u het aggregatie- of groeperingstype van een veld wilt wijzigen (bijvoorbeeld van gemiddeld naar som), klikt u op de veldnaam in het tekstvak en kiest u vervolgens een andere aggregatie of groepering.
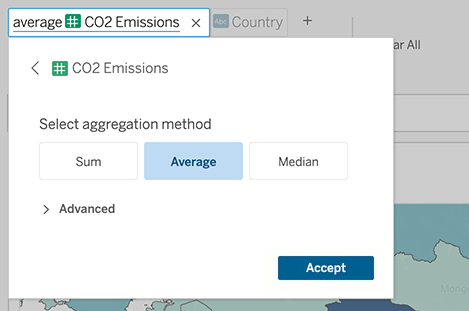
- Voor categorische filters klikt u op waarden (bijvoorbeeld 'Verenigde Staten uitsluiten' in het onderstaande voorbeeld) om specifieke waarden te wijzigen of jokerparameters in te voeren.

- Als u een numeriek bereik wilt aanpassen, klikt u op woorden als 'hoog' of 'goedkoop'.

Als u een veld of filter wilt verwijderen, wijst u het aan met de muis en klikt u op de X.
Datumfilters aanpassen
Als u een datumfilter wilt aanpassen, klikt u op woorden als 'laatste' of 'vorige'. Klik vervolgens op een van de volgende opties:
- Specifieke datums om een specifieke tijdsperiode of datumwaarde in te voeren
- Relatieve datums om een datumbereik ten opzichte van de huidige dag weer te geven
- Datumbereik om specifieke begin- en eindpunten in te voeren
Specifieke datums biedt een aantal unieke opties in het menu Datumdetail:
- De opties voor Tijdsperiode tonen één continu datumbereik
- De opties voor Datumwaarde tonen bereiken die zich in meerdere tijdsperioden kunnen herhalen. Als u bijvoorbeeld de gecombineerde verkoopprestaties voor het eerste kwartaal over meerdere jaren wilt bekijken, kiest u onder Datumwaarde Kwartalen.

Verschillen in de loop van de tijd vergelijken
Met Data opvragen kunt u tijdsperioden vergelijken met zinnen als 'jaar na jaar' of 'kwartaal na kwartaal'. De resultaten verschijnen als tabelberekeningen met verschil of procentueel verschil in de werkmappen die u opslaat vanuit Data opvragen.

Klik in het tekstvak op een verschilberekening om andere velden, aggregatiemethoden en tijdsperioden te kiezen.

Eenvoudige berekeningen toepassen
Data opvragen ondersteunt eenvoudige berekeningen tussen twee meetwaarden, die u kunt toepassen met behulp van deze symbolen:
+ telt de meetwaarden bij elkaar op
- produceert het verschil
* vermenigvuldigt
/ deelt
In werkmappen die u opslaat vanuit Data opvragen, worden deze berekeningen geen berekende velden, maar ad-hocberekeningen in de containers Kolommen, Rijen of Markeringen.

Bladen met andere visualisaties toevoegen
Als u snel meerdere verschillende visualisaties van een lens wilt maken, voegt u bladen toe in Data opvragen.
Voer onderaan de webpagina een van de volgende handelingen uit:
- Klik op het pictogram Blad toevoegen rechts van benoemde bladen.

- Klik met de rechtermuisknop op een bladnaam en kies Dupliceren of Verwijderen.
(Om de bladen vanuit Data opvragen te hernoemen, moet u ze in een nieuwe werkmap opslaan.)
Data opvragen-visualisaties via e-mail, Slack of een link delen
U kunt Data opvragen-visualisaties snel delen met iedereen die toegang heeft tot een lens.
- Klik rechtsboven in de browser op het pictogram Delen.

- Voer een van de volgende handelingen uit:
- Om de visualisatie via e-mail of Slack te delen, voert u specifieke gebruikersnamen in het tekstvak in. (E-mail- en Slack-integratie moeten vooraf worden geconfigureerd door uw Tableau-beheerder.)
- Als u een URL wilt kopiëren die u in aangepaste e-mails en andere berichten kunt plakken, klikt u op Link kopiëren.
Feedback verzenden naar de lenseigenaar
Als u vragen hebt over de structuur van een lens of over hoe u deze het beste kunt gebruiken met Data opvragen, kunt u rechtstreeks feedback naar de auteur sturen. (Deze optie is standaard ingeschakeld, maar lensauteurs kunnen deze uitschakelen.)
- Klik links van het queryvak voor Data opvragen op het pictogram Tips voor Data opvragen.

- Klik onderaan het dialoogvenster met tips op Contact opnemen met de auteur van de lens.
Tips voor succesvolle query's
Pas deze tips toe om betere resultaten te krijgen terwijl u vragen voor Data opvragen opstelt.
Gebruik trefwoorden: probeer bijvoorbeeld in plaats van 'Ik wil alle landen zien waar deze luchthavens zich bevinden' eens 'op luchthaven en land'.
Gebruik exacte bewoordingen voor veldnamen en waarden: als uw lens bijvoorbeeld de velden Luchthavencode, Luchthavennaam en Luchthavenregio bevat, geeft u deze met hun naam op.
Bekijk een gerangschikte lijst: Data opvragen wijst termen als 'beste' en 'slechtste' toe aan respectievelijk de Top 1 en Laagste 1. Als u een bredere rangschikking wilt zien, gebruikt u in plaats daarvan 'hoog' en 'laag'. Voer bijvoorbeeld 'huizen met lage verkoopprijzen' in.
Querytabelberekeningen: houd er rekening mee dat u in query-expressies voor tabelberekeningsvelden geen 'jaar-op-jaar-verschil' kunt filteren, beperken of opnemen.
Plaats ongebruikelijk lange waarden tussen aanhalingstekens: als u lange veldwaarden wilt analyseren die regeleinden, tabs of meer dan tien woorden bevatten, plaatst u deze tussen aanhalingstekens. Om de prestaties te verbeteren, indexeert Data opvragen geen velden van die lengte en niet meer dan de eerste 200.000 unieke veldwaarden.
