「データに聞く」 (Ask Data) 機能を使用した自動的なビューの構築
「データに聞く」とメトリクスへの重要な変更点
Tableau の「データに聞く」機能とメトリクス機能は、2024 年 2 月の Tableau Cloud および Tableau Server バージョン 2024.2 で廃止されました。自然言語技術の進歩に伴い、Tableau は、データに関する質問や変更点の把握をより簡単に行えるように、インターフェイスの改善に取り組んでいます。詳細については、「Tableau AI と Tableau Pulse によるデータ エクスペリエンスの再構築」を参照してください。
「データに聞く」を使用すると、一般的な言葉で質問を入力し、Tableau で即座に回答を得ることができます。回答は自動的なデータ ビジュアライゼーションの形で得られ、フィールドを手動でドラッグ アンド ドロップしたり、データ構造のニュアンスを理解したりする必要はありません。
「データに聞く」を使用すると、時系列分析や空間分析のような主要な分析概念をサポートし、「去年」や「一番人気の」といった会話調のフレーズを理解することで、高度な質問を自然に行うことができます。
「データに聞く」レンズに移動する
「データに聞く」 (Ask Data) を使用してデータ ソースのクエリを実行する前に、Tableau 作成者は、まずレンズを作成して(新しいウィンドウでリンクが開く)、レンズで使用するデータ フィールドのサブセットを指定する必要があります。
Tableau で「データに聞く」レンズにアクセスできる場所は次のとおりです。
- Tableau Cloud または Tableau Server サイトのトップ レベルにある [すべてのレンズ] ページ。

- レンズを作成したデータ ソースの「データに聞く」タブ。

- ダッシュボードの「データに聞く」オブジェクト。

レンズ ページまたはダッシュボード オブジェクトから「データに聞く」
レンズに移動して、データをもっと詳しく知る
- レンズに移動するには、Tableau サイトの [すべてのレンズ] ページ、データソースの [データに聞く] タブ、ダッシュボードの [データに聞く] オブジェクトなどを選択します。
- (オプション) [Recommended Visualizations (ビジュアライゼーションの候補)] で、エントリをクリックすると、レンズの作成者が組織用に作成した視覚化がすばやく表示されます。
推奨事項が現在のデータ分析のニーズに対応していない場合は、クエリを作成して独自の質問を作成してください。
- 左側の [データ] ペインで、各フィールドにカーソルを合わせると、そこに含まれるデータの詳細が表示されます。

幅が狭いダッシュボード オブジェクトでは、[データ] ペインが非表示になっている場合がありますが、[フィールド] ドロップダウン メニューをクリックすると同様の情報を表示できます。

テキストを入力してクエリを作成する
- [フィールドまたは値を検索してビジュアライゼーションを作成する] というボックスに入力します。

- 入力すると、「データに聞く」 (Ask Data) はデータ フィールド、関数、および文字列値を検索し、結果をドロップダウン リストに表示します。リスト内のアイテムをクリックして、検索ボックスの上に表示されている現在のエントリに追加します。現在のエントリを使用して Viz を自動的に作成するには、任意の時点で Enter キーを押します。

フィールドと分析関数を検索してクエリを変更する
A 現在のエントリ B.現在のフィルター C.検索ボックス D.返されたフィールド E.返された分析関数 F.返されたフィールド値
提案されたフレーズを追加してクエリを作成する
Tableau は、あなたのレンズや組織内の他のユーザーから尋ねられた、よくある問い合わせに基づいてフレーズを提案します。レンズを開くと、よくある質問にすばやく答えられるような提案が表示されます。
これらの提案をクリックすると、クエリに追加できます。クエリにフレーズを追加すると、より関連性の高いフレーズで提案が動的に更新されます。選択するたびに、自動的にビューが構築されます。
フィールドとフィルターを追加してクエリを作成する
- [フィールドの追加] または [フィルターの追加] をクリックします。
![[フィールドの追加] および [フィルターの追加] オプションが強調表示された「データに聞く」のフレーズ ビルダー。](Img/ask_data_click_phrasebuilder.png)
- 目的のフィールドをクリックします。(長いリストを絞り込むには、最初に [検索フィールド] ボックスに入力します。)
![ビジュアライゼーションのために [売上] メジャーが選択された「データに聞く」のフレーズ ビルダー。](Img/ask_data_click_phrasebuilder_2.png)
- サブオプション (数値フィールドの集計タイプ、文字列フィールドと日付フィールドのグループ化など) を設定します。
- フィールドまたはフィルターをさらに追加するには、プラス記号をクリックします。

クエリの要素がどのように適用されているかを確認する
クエリの要素がどのように適用されているかを確認するには、テキスト ボックスまたはその上の解釈にカーソルを合わせます。使用されていない単語はグレー表示されているため、「データに聞く (Ask Data)」に伝わりやすくなるようにクエリのフレーズを変更できます。

質問のフレーズの変更
ユーザー インターフェイスでオプションやデータ フィールド、フィルターなどをクリックすることによって、質問のフレーズを変更することもできます。
Viz タイプの変更
既定の Viz からデータの十分な情報が取得できない場合は、右上隅にあるメニューをクリックし、以下のサポートされている Viz タイプから選択します。
- 棒グラフ
- ガント棒
- ヒート マップ
- ヒストグラム
- 折れ線グラフ
- マップ
- 円グラフ
- 散布図
- 積み上げ棒グラフ
- テキスト テーブル
- ツリーマップ

注: 特定の Viz タイプを自動的に作成するため、「データに聞く」 がエントリに [レコード数] などのフィールドを追加する場合があります。
フィールド、フィルター、表示データを変更する
「データに聞く」 (Ask Data) により、フィールド値の表示方法をいくつかの方法で微調整できます。
- 縦軸と横軸で使用するフィールドを切り替えるには、Viz 選択メニューの左にある [軸の交換] ボタン
![[軸の交換] ボタン。](Img/environ_swap.png) をクリックします。
をクリックします。
フィールドを変更するには、最初にクエリ エントリでフィールドをクリックしてから、下のフィールド名をクリックします。(差の計算に使用されるフィールドを変更するには、「時間の経過による差異の比較」を参照してください。)

- フィールドの集計タイプまたはグループ化タイプを変更 (平均から合計に変更するなど) するには、テキスト ボックスのフィールド名をクリックしてから、別の集計タイプまたはグループ化タイプを選択します。
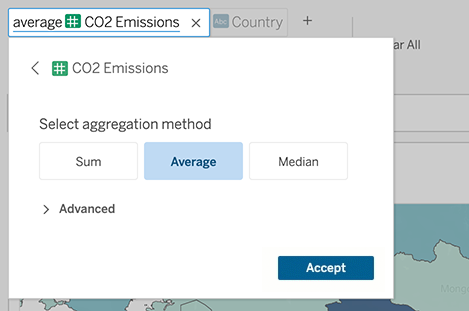
- カテゴリ フィルターの場合は、以下の例の「米国を除外」のように、値をクリックして特定の値を変更するか、ワイルドカード パラメーターを入力します。

- 数値範囲を調整するには、「高い」、「中間」、「安い」などの単語をクリックします。

フィールドやフィルターを削除するには、カーソルを合わせて「X」をクリックします。
日付フィルターの調整
日付フィルターを調整するには、「最後の」、「前の」などの単語をクリックします。その後、次のいずれかをクリックします。
- [特定の日付] をクリックして、特定の期間または日付の値を入力します。
- [相対日付] をクリックして、現在の日付を基準にした日付範囲を表示します。
- [日付範囲] をクリックして、特定の開始点および終了点を入力します。
[特定の日付] では、[日付の詳細] メニューで次のような固有のオプションが提供されます。
- [期間] オプションでは、連続した日付の範囲が 1 つ表示されます。
- [日付の値] オプションでは、複数の期間で繰り返すことができる複数の範囲が表示されます。たとえば、複数年にわたる第 1 四半期の売上実績を組み合わせる場合は、[日付の値] で [四半期] を選択します。

時間の経過による差異の比較
「データに聞く」を使用すると、「前年比」や「四半期比」などの語句を使用して期間を比較できます。結果は、「データに聞く」から保存したワークブックの差分または差の割合表計算として表示されます。

テキスト ボックスで差分計算をクリックして、他のフィールド、集計方法、および期間を選択します。

単純計算を適用する
「データに聞く」 (Ask Data) では 2 つのメジャー間の単純計算がサポートされており、以下の記号を使用して適用できます。
+ メジャーを合計する
- メジャーの差を計算する
* 乗算を行う
/ 除算を行う
「データに聞く」 (Ask Data) で保存されたワークブックでは、これらの計算は計算フィールドになる代わりに [列]、[行]、[マーク] シェルフでアドホック計算になります。

他の Viz を含むシートを追加する
レンズから複数の異なる Viz をすばやく作成するには、「データに聞く」 (AskData) でシートを追加します。
Web ページの一番下で、次のいずれかを実行します。
- 名前付きシートの右側にある [Add Sheet (シートの追加)] アイコンをクリックします。

- シート名を右クリックし、[Duplicate (複製)] または [削除] を選択します
(「データに聞く」 (Ask Data) からシートの名前を変更するには、新しいワークブックに保存する必要があります)。
メール、Slack、またはリンクを介して 「データに聞く」 (Ask Data) の Viz を共有する
「データに聞く」 (AskData) の Viz は、レンズにアクセスできる人なら誰とでもすばやく共有できます。
- ブラウザーの右上隅にある [Share (共有)] アイコンをクリックします。

- 次のいずれかを実行します。
- メールまたは Slack で Viz を共有するには、テキスト ボックスに特定のユーザー名を入力します。(メールと Slack の統合は、Tableau 管理者によって事前に構成されている必要があります。)
- カスタム メールやその他のメッセージに貼り付けることができる URL をコピーするには、[リンクのコピー] をクリックします。
レンズ所有者にフィードバックを送信する
レンズの構造や「データに聞く」の活用方法について質問がある場合、作者に直接フィードバックを送信できます。(このオプションは既定で有効になっていますが、レンズ作成者はそれを無効にすることができます)。
- 「データに聞く」のクエリ ボックスの左側にある [「データに聞く」のヒント] のアイコンをクリックします。

- ヒント ダイアログの下部にある [レンズ作成者に連絡] をクリックします。
クエリを正常に実行するためのヒント
「データに聞く」 (Ask Data) に対する質問を組み立てるときに、次のヒントを活用すると、より良い結果が得られます。
キーワードを使用する - たとえば、「これらの空港がある国をすべて表示したい」ではなく「空港と国」で試してみてください。
フィールド名や値の正確な文字列を使用する — たとえば、レンズに "Airport Code (空港コード)"、"Airport Name (空港名)"、"Airport Region (空港の地域)" フィールドが含まれる場合、これらを名前で指定します。
ランク付けされたリストを表示する - 「データに聞く」では、「最高」や「最低」といった用語はそれぞれ上位 1 位と下位 1 位にマッピングされています。より広い範囲のランキングを表示する場合は、代わりに「高」や「低」を使用します。たとえば、「低価格の家」と入力します。
表計算のクエリ — 表計算フィールドのクエリ式では、「前年差」をフィルター、制限、または含めることはできません。
通常よりも長い値を引用符で囲む — 行の改行、タブ、11 個以上の単語を含む長いフィールド値を分析する場合は、それらを引用符で囲みます。パフォーマンスを向上させるため、「データに聞く」 (Ask Data) は、その長さのフィールド、または最初の 200,000 の一意のフィールド値を超えるフィールドにはインデックスを作成しません。
