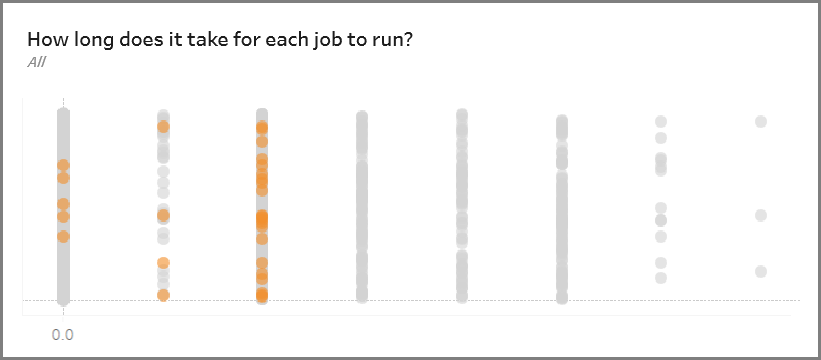バックグラウンダーダッシュボード
バックグラウンダーダッシュボードビューは、バックグラウンド ジョブの概要です。 このビューを使用すると、次の情報を参照できます。
- ジョブの実行にかかる時間。
- バックグラウンダーがビジー状態または過負荷の場合。
- 正常に完了したジョブ、失敗したジョブ、または取り消されたジョブ。
注: このビューには、フロー実行ジョブは含まれません。
以前のバージョンの Tableau Server では、管理ビューは同じワークブック内の別のタブに表示されていました。しかし、新しい 2 つの管理ビューは、既存の管理ビュー ワークブックの一部ではなく別個のワークブックとして表示されます。新しい管理ビューには、サーバーやサイトのステータス ページから移動できます。
サマリーとフィルター
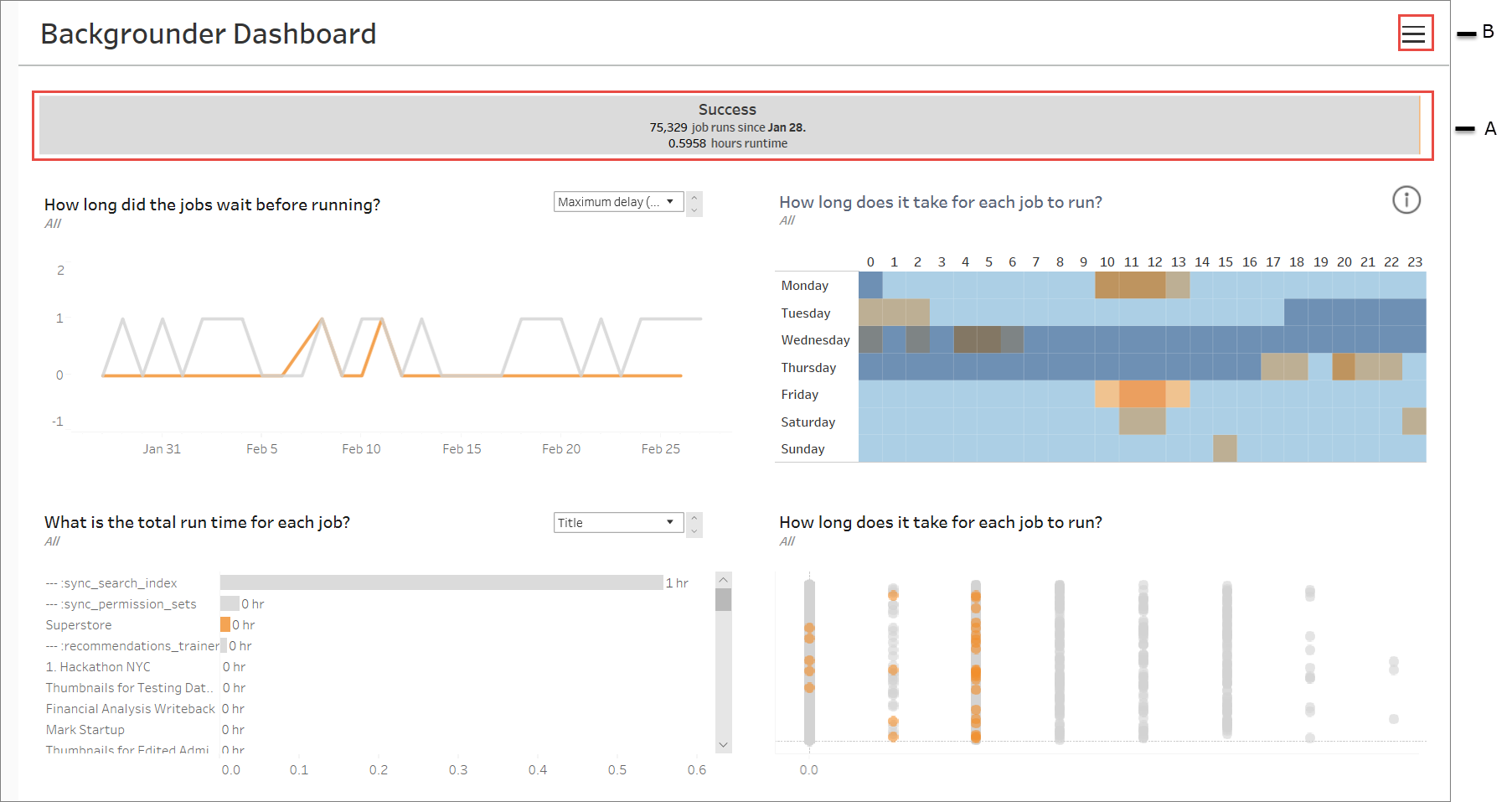
A- 上部には、成功、失敗、またはキャンセルされたジョブの数を示すサマリーグラフがあります。棒グラフのセクションをクリックすると、ジョブの状態で情報をフィルター処理できます。このフィルターはビュー全体に適用され、表示される情報には、選択したジョブステータスのジョブのみが含まれます。
B- フィルターアイコンをクリックすると、追加のフィルターオプションを見つけることができます。フィルター ペインが表示され、 タスクの種類、 実行されるジョブ、サイト、 プロジェクト、 コンテンツ所有者、スケジュール、 およびバックグラウンド IDでフィルターできます。バックグラウンド ID は、バックグラウンダープロセスに固有です。これを使用して、各バックグラウンダー処理で実行された作業に関する情報を確認できます。これらのフィルターを 1 つ以上選択すると、ビュー全体に適用されます。
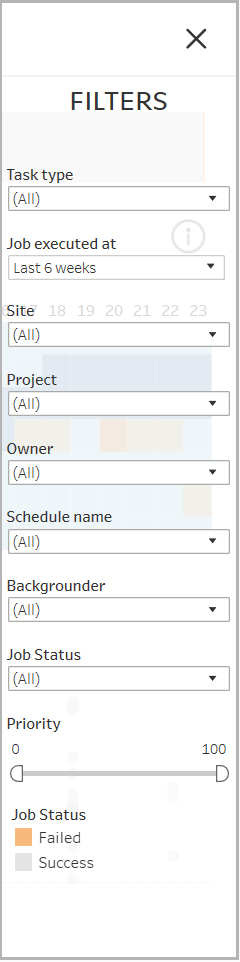
詳細
バックグラウンダーダッシュボードには、ジョブに関するさまざまな情報を示す 4 つのセクションがあります。これらのセクションには、適用できるドロップダウンメニューに追加のフィルターがあり、特定のセクションに適用できます。
左上のセクションには、選択したジョブの状態を持つジョブ、またはフィルター ペインを使用して選択したフィルターに関する情報が表示されます。選択が行われなかった場合は、すべてのジョブが含まれます。
表示される情報は、ドロップダウンを使用して選択した内容によっても異なります。
合計実行時間: 選択したジョブの状態を伴うすべてのジョブの合計実行時間と、選択したその他のフィルターが表示されます。
たとえば、ジョブの状態: 失敗、およびタスクの種類 : サブスクリプション、を選択した場合、グラフは失敗したすべてのサブスクリプション ジョブを示します。
- ジョブ数: 選択したジョブの状態に対して実行されたジョブの数と、その他の選択したフィルター数を表示します。
- 最大遅延: ジョブが実行されるまでの待ち時間を示します。
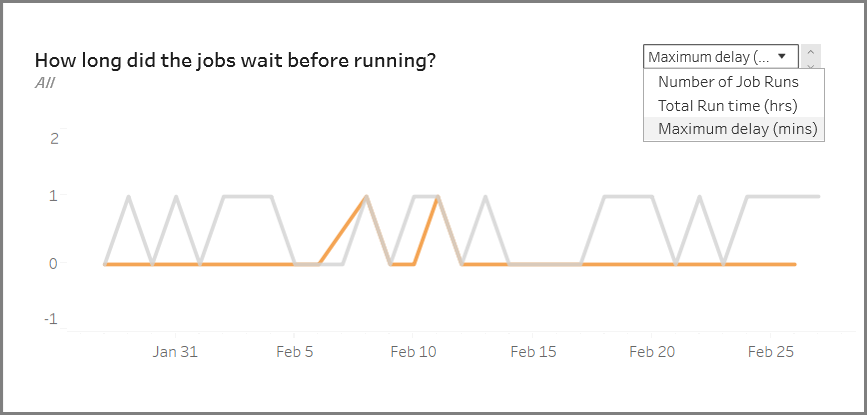
右上のセクションには、特定の日時にバックグラウンダーがどの程度ビジー状態であるか、過負荷になっているかの情報が表示されます。ただし、表示される情報は、ジョブの状態に対して選択したフィルターと、[フィルター] ウィンドウの他のオプションによって異なります。
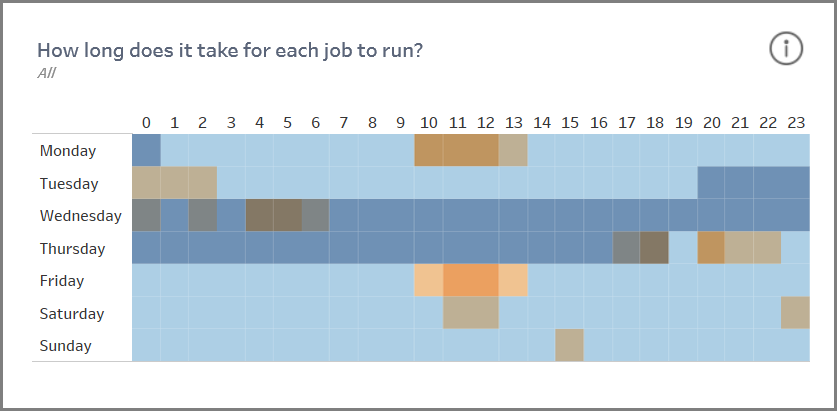
このセクションの右上にある情報アイコンをクリックすると、色の凡例が表示されます。
青い色の変化は、その期間に実行されているジョブの数に相関しています。青が濃いほど、実行中のジョブが多くなります。
オレンジ色の変化は、キュー時間に相関します。オレンジ色が濃いほど、キュー時間が長くなります。
これらのメトリクスの両方を使用して、バックグラウンダーがビジー状態 (濃い青色) または過負荷 (濃いオレンジ色) のタイミングを識別できます。
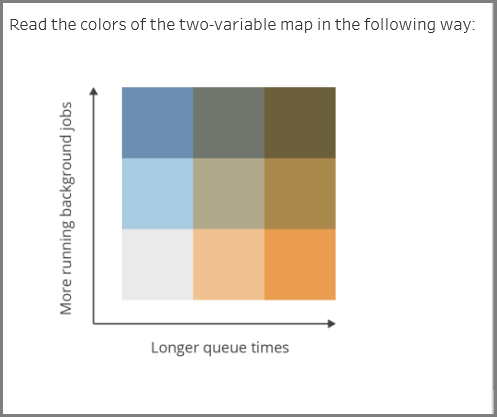
左下のセクションには、選択した状態のジョブ、またはフィルター ペインを使用して選択したその他のフィルターに関する実行時情報が表示されます。選択が行われなかった場合は、すべてのジョブが含まれます。上部のセクションでマークを選択すると、選択したコンテンツの詳細がこのセクションに表示されます。
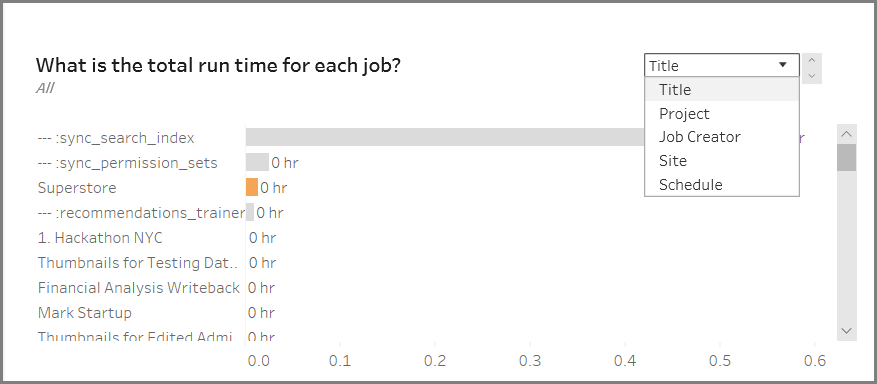
ドロップダウンの選択により、より多くのオプションが表示され、表示される情報がそれに応じて変化します。
- [タイトル]を選択すると、各ジョブの実行時間情報が表示されます。
- [プロジェクト] を選択すると、各プロジェクトの合計実行時間が表示されます。
- [ジョブ作成者]を選択すると、特定のユーザーによって作成されたジョブの合計実行時間が表示されます。
- [サイト]を選択すると、その特定のサイト上のジョブの合計実行時間が表示されます。
- [スケジュール]を選択すると、その特定のスケジュールを使用するジョブの合計実行時間が表示されます。
右下のセクションでは、各ジョブの実行にかかった時間を示します。