Use Dashboard Extensions
Extensions let you add unique features to dashboards or directly integrate them with applications outside Tableau. Adding extensions is easy; you incorporate them into dashboard layouts just like other dashboard objects.
Extensions expand dashboard functionality with the help of web applications created by third-party developers. If you're a developer and want to create your own extensions, see the Tableau Extensions API documentation(Link opens in a new window) on GitHub.
Note: Tableau administrators can turn off dashboard extensions for Tableau Desktop(Link opens in a new window), Tableau Server(Link opens in a new window), and Tableau Cloud(Link opens in a new window).
Add an extension to a dashboard
-
In a Tableau workbook, open a dashboard sheet.
-
From the Objects section, drag Extension to the dashboard.
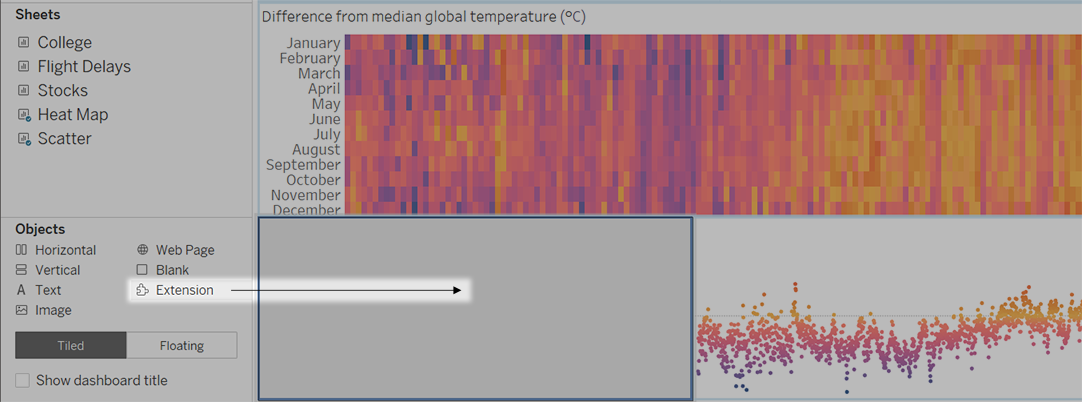
-
In the “Add an Extension” dialog box, do either of the following:
-
Search for and select an extension.
-
Click Access Local Extensions, and navigate to a .trex file you previously downloaded.
-
-
If prompted, allow or deny the dashboard extension access to data in the workbook. For more information, see Data security, Tableau Trusted, and network-enabled extensions.
If you allow access, follow any on screen instructions for configuring the extension.
Note: If you're using Tableau Server or Tableau Cloud, Extension objects will appear blank in prints, PDFs, and images of dashboards (including images in subscription emails).
Configure a dashboard extension
Some dashboard extensions provide configuration options that let you customize features.
-
Select the extension in the dashboard, and from the drop-down menu in the upper-right corner, choose Configure.
-
Follow the on-screen instructions to configure the extension.

Reload a dashboard extension
If a dashboard extension becomes unresponsive, you might need to reload it, which is similar to refreshing a web page in a browser.
-
Select the extension in the dashboard, and from the drop-down menu in the upper-right corner, choose Reload.
The dashboard extension is refreshed and set to its original state.
-
If reloading the extension fails to return it to a useable state, try removing it from the dashboard and adding it again.
Data security, Tableau Trusted, and network-enabled extensions
Extensions are web applications that come in two standards:
-
Tableau Trusted extensions have been specifically reviewed by and deployed on Tableau-managed hosts. These include extensions developed and managed by Tableau, extensions built by Tableau Exchange Partners and deployed with Tableau's extension review and host service, and extensions within our legacy Sandboxed extension host.
-
Network-enabled extensions are hosted by a third-party host. These extensions allow developers to manage the delivery of their extensions without the mediation of Tableau. These include extensions that partners manage directly to provide better production support, extensions that are hosted and deployed within your local network, and extensions that require communication with third-party services outside of Tableau.
Before you allow a network-enabled extension, be certain that you trust the developer and website that hosts it.
By default, extensions use the HTTPS protocol, which guarantees an encrypted channel for sending and receiving data and ensures some privacy and security. For more information about data security when using dashboard extensions, see Extension Security - Best Practices for Deployment(Link opens in a new window).
Allow or deny a network-enabled extension
By default, network-enabled extensions must request permission to run. This permission dialog will provide information about the third-party server it is hosted from and data access level that the extension requires. We recommend you review this information before allowing an extension to run.
Extensions typically access visible data in a view. An extension may request deeper data access in the workbook when it requests “Full Data Access.” This can include access to full underlying data, table and field names from data sources, and information about data source connections. Before allowing the extension to run in the workbook , you should review the declared information in the extension permission dialog and decide if you want to allow or deny the extension to run and access this data.
If you're viewing a dashboard with an extension that requires full data access, and that access has been denied, a message appears in place of the extension. If you trust the extension and want to use it, you can reset permissions and allow the extension to run.
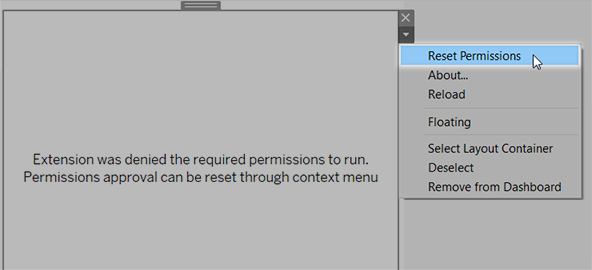
-
Select the extension in the dashboard, and from the dropdown menu in the upper-right corner, choose Reset Permissions.
-
Click either Allow to let the extension run and access data, or Deny to prevent the extension from running.
Ensure that JavaScript is enabled in Tableau Desktop
Dashboard extensions interact with data using the Tableau Extensions API library, a JavaScript library. If you want to use extensions, be sure that JavaScript is enabled in the dashboard security settings:
Choose Help > Settings and Performance > Set Dashboard Web View Security > Enable JavaScript.
Ensure that extensions run on Tableau Cloud or Tableau Server
You can add extensions to workbooks you publish from Tableau Desktop or directly in the web-authoring mode of Tableau Cloud and Tableau Server. A Tableau administrator must allow extensions to run on a site and add Network-enabled extensions to a safe list. Administrators should only allow extensions that you have tested and trust.
If you want to use a dashboard extension on Tableau Cloud or Tableau Server, direct your administrator to Manage Dashboard Extensions in Tableau Cloud or Manage Dashboard Extensions in Tableau Server(Link opens in a new window).
Supported web browsers for Sandboxed extensions
Sandboxed extensions run in all browsers supported Tableau Server(Link opens in a new window) and Tableau Cloud(Link opens in a new window) except Internet Explorer 11.
Supported versions of Tableau Server for Sandboxed extensions
You can use Sandboxed extensions in Tableau Server 2019.4 and later.
Get support for third-party and partner-built dashboard extensions
Partner-built and third-party extensions are not are not supported directly by Tableau. However, if you need help, there are a few places you can look for more information.
- Some partner pages on Tableau Exchange provide a direct Support link to assist you.
- Contact the extension's creators through the Developer Website link in Tableau Exchange.
For questions regarding Extensions API, we encourage developers to share questions and seek help through DataDev Slack Channel, or the submit an issue on GitHub for the Extension API.
