Optimise for Extracts
Try to optimise for extracts if the extract schedules correspond to high resource usage or if extracts take a long time to finish.
Note: This topic uses the sample performance workbook from the monitoring section. For more information, see Analyse Data with the Sample Performance Workbook.
When to optimise for extracts
High CPU usage corresponds to extract schedules
Use the Background Jobs dashboard of the sample performance workbook to view the number of background jobs run by Tableau Server, including extract refresh jobs. The dashboard also displays how long background jobs are delayed – that is, the amount of time between when a background job is scheduled and when it actually runs. If you see long delays at particular times of the day or if many jobs are running at the same time, try distributing the job schedules across different times of the day to reduce the load on the server.

Also compare the times when there are many background jobs or long delays with the CPU usage of the server. Use the CPU Usage dashboard to display the percent of total CPU usage and the percent of CPU usage for each process. Because the backgrounder process runs background jobs, it is the first process to show strain when there are many extract refresh jobs or when there are slow extract refresh jobs. Note that the CPU usage of the backgrounder process periodically but briefly reaches 100 percent. This indicates that there are intensive refresh jobs on a recurring schedule.
Note: The percent of CPU usage for individual processes may add up to more than 100 percent because processor utilisation for individual processes is measured for a given processor core. By contrast, the total CPU usage is measured for all processor cores.

Extracts fail or run slowly
Use the Background Tasks for Extracts administrative view to determine how many extracts fail and how long extracts take to complete. Frequent failures can indicate a problem with a particular data source.
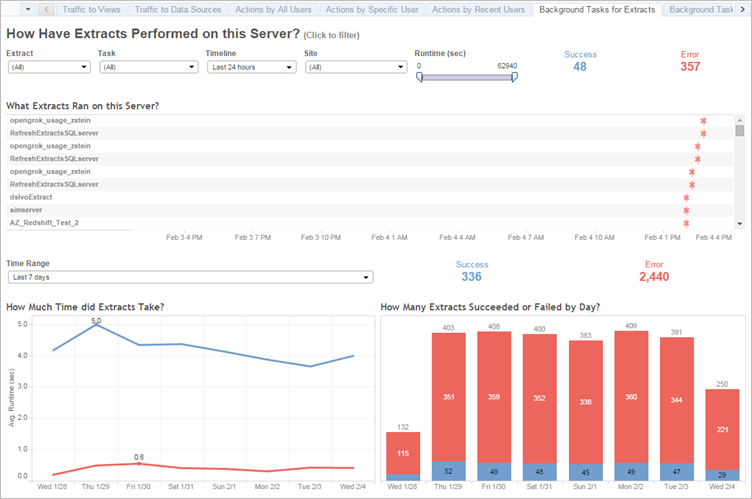
Ways to optimise for extracts
When high CPU usage corresponds to extract refresh schedules like it does in the example shown previously, you should optimise for extracts.
Adjust the extract refresh schedule
Use the Background Jobs dashboard of the sample performance workbook to identify optimal times for running extracts. In addition to running extracts in off-peak hours, you can distribute extract refreshes to minimise concurrent server load. If extract refreshes continue to cause problems, reduce the frequency of extract refreshes as much as possible in these ways:
Schedule extracts for times when the server isn't busy.
Reduce the frequency of refreshes.
Speed up specific extracts
Use the Background Tasks for Extracts administrative view to identify failing extracts and long-running extracts.
Reduce the size of extracts. You can help improve server performance by keeping the data set of the extract short, through filtering or aggregating, and narrow, by hiding unused fields. To make these changes, use the Tableau Desktop options Hide All Unused Fields and Aggregate data for visible dimensions. For more information, see Creating an Extract in the Tableau Help.
For general tips on building well-performing workbooks, search for “performance” in the Tableau Help. To see how workbooks perform after they've been published to Tableau Server, you can create a performance recording. For more information, see Create a Performance Recording.
Use incremental refresh jobs. Incremental refresh jobs append new rows to an existing extract instead of creating the extract from scratch. This type of extract refresh runs quickly because it processes only the data that has been added since the last time the extract refresh job ran. However, it does not account for data that has been updated rather than appended to a data source. As a result, if you run incremental refresh jobs, you should still occasionally run full refresh jobs. For example, you might run a full refresh job once or twice a week for a data source instead of every day.
Configure the execution mode for extract refreshes
When you create extract refresh schedules, ensure that they run in parallel execution mode. When you run a schedule in parallel, it runs on all available backgrounder processes, even if the schedule contains only one refresh task. When you run a schedule serially, it only runs on one backgrounder process. By default, the execution mode is set to parallel so that refresh tasks finish as quickly as possible.
However, in some circumstances, it can make sense to set the execution mode to serial. For example, you might set the execution mode to serial if a very large job is preventing other schedules from running because it uses all available backgrounder processes.
Increase the number of backgrounder processes
A single background process can consume 100 percent of a single CPU core for certain tasks. As a result, the total number of instances you should run depends on the computer’s available cores. If you have Tableau Server installed in a cluster and you run backgrounder processes on a separate node, a good rule of thumb is to set the number of backgrounder process to between half the number of cores and the full number of cores of the computer running the backgrounder processes.
For more information about configuring processes, see Configure Nodes.
Isolate processes
If you have Tableau Server installed in a cluster, you see the largest benefit from moving the backgrounder processes to a separate node to avoid resource contention. This is because the backgrounder process is very CPU-intensive and running it on the same node where other CPU-intensive processes are running can slow down the server. For example, both the VizQL server process and the data engine process can be CPU-intensive. Read the two-node configuration in the Recommended Baseline Configurations topic for more details.
