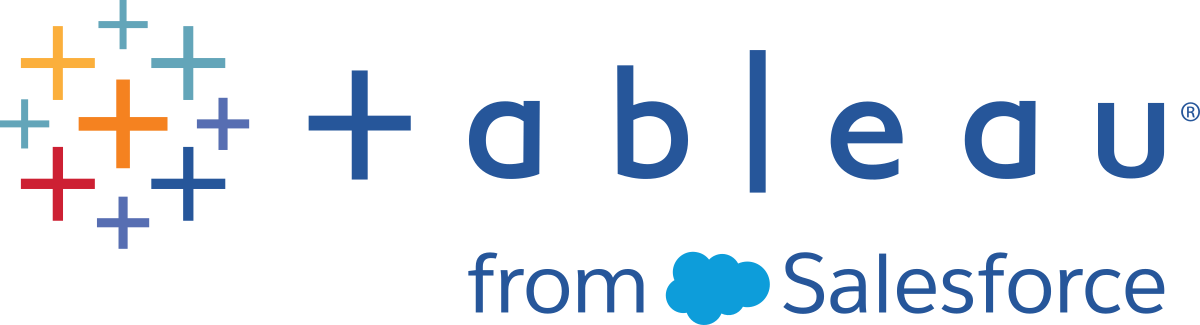Exporting Data or Views
You can export the data from a workbook or export an image that represents a view, to other applications for presentations and documents.
Exporting Data
You can either copy a selection of data from a view to use in another application or you can export all the data from the worksheet to an Access database.
To copy data to the Clipboard:
-
Select the data in the view that you want to copy.
-
Right-click (Control-click on Mac) the selection and select Copy > Data.
-
Open another application such as MS Word or MS Excel and select Edit > Paste.
Note: You can also copy the data as a cross-tab for use in Microsoft Excel. Select Copy > Crosstab on the context menu.

To export data to Microsoft Access:
-
Select Worksheet > Export > Data.

-
Enter a location and name for the Access database, and then click Save.
-
In the Export Data to Access dialog box, specify a database name and what data to export, and then click OK.
Exporting a view as an image
You can either copy the view for use in another application or you can export the view as an image file.
To copy the view to the Clipboard:
-
Select Worksheet > Copy > Image.
-
In the Copy Image dialog box, select the contents you want to include and the legend layout if the view contains a legend.

-
Click Copy.
-
Open another application such as MS Word or MS Excel and select Edit > Paste.
Note: In some applications you can select Paste Special and specify a format for the image.
To export a view to an image file:
-
Select Worksheet > Export > Image.

-
In the Export Image dialog box, select the contents to include and the legend layout if the view contains a legend, and then click Save.
-
When finished, click Save.
-
In the Save Image dialog box, navigate to where you want to save the image file and type a file name into the text box. Select a file format from the Save as type drop-down list. When finished, click Save.