使用標記
標記是為了分類而加到 Tableau Server 和 Tableau Cloud 項目的關鍵字。標記有助於使用者尋找與篩選 Tableau 內容(工作簿、檢視、指標、資料來源和流程),並透過 Tableau Catalog 尋找與篩選外部資產(資料庫、檔案和表)。(Tableau Cloud 的舊指標功能於 2024 年 2 月在 Tableau Cloud 和 Tableau Server 版本 2024.2 中已淘汰。有關詳情,請參閱建立指標並進行疑難排解(已淘汰)。)
如果您有 Explorer 或 Creator 站台角色,您可以新增標記,或刪除已新增的標記。作者在從 Tableau Desktop 或 Tableau Prep 將內容發佈到 Tableau 站台時,也可以標記內容。
附註:無法標記專案、資料角色或「资料问答」濾鏡。
Tableau Catalog 是 Tableau Server 和 Tableau Cloud 的 資料管理 的一部分,是對外部資產(資料庫、檔案、表和欄)進行標記的必要應用程式。有關 Tableau Catalog 的詳情,請參閱 Tableau Server 或 Tableau Cloud 說明中的「關於 Tableau Catalog」。
檢視項目的標記
標記顯示在工作簿、指標和資料來源的詳細資訊中。按一下標記,即可查看該類型中還有上述標記的所有項目清單。
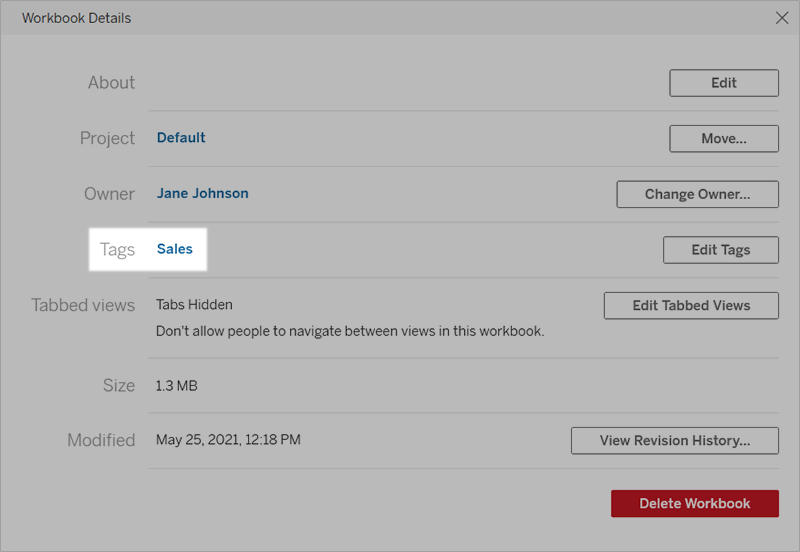
流程的標記會顯示在「概觀」頁面底部。
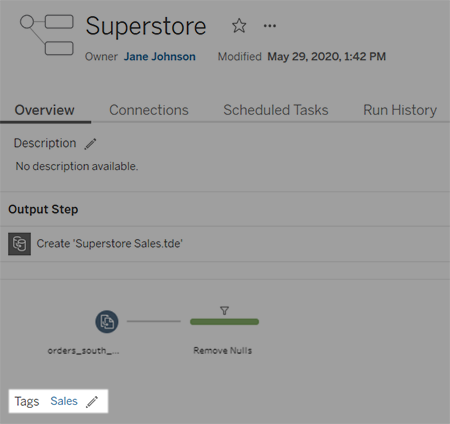
啟用 Tableau Catalog 後,外部資產的標記會顯示在「關於」部分中。表還包括一個「標記」欄,其中會列出表中每個欄的標記。
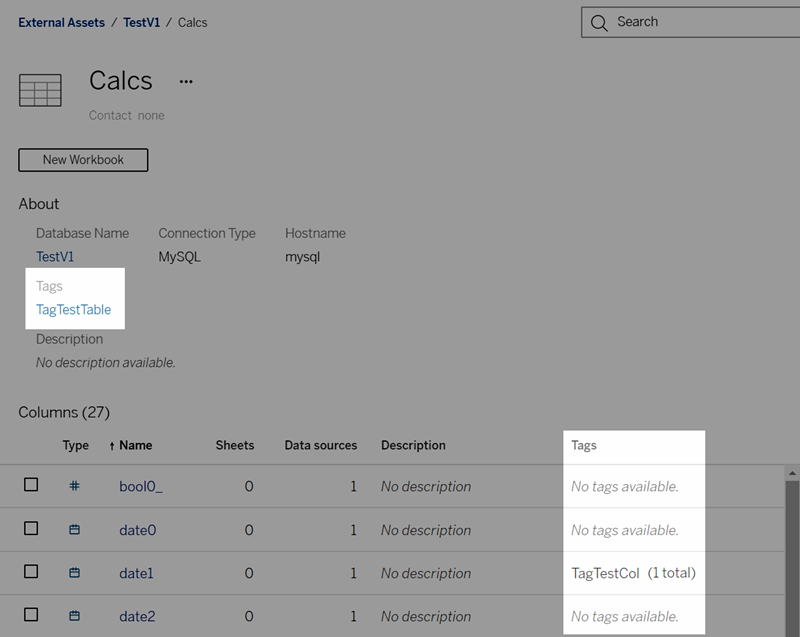
在網格檢視中瀏覽內容時,標記會顯示在您將游標暫留在縮圖上時顯示的工具提示中。如果項目不含標記,標記區塊就不會顯示。網格檢視不適用於外部資產。
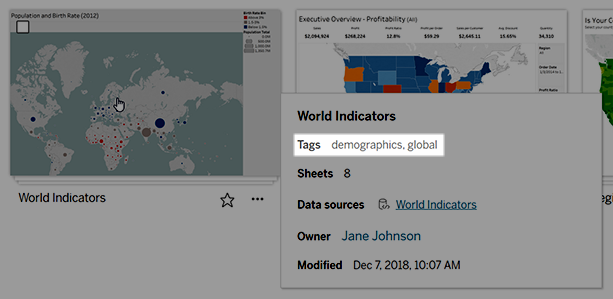
尋找標記的內容
使用標記透過快速搜尋尋找內容。
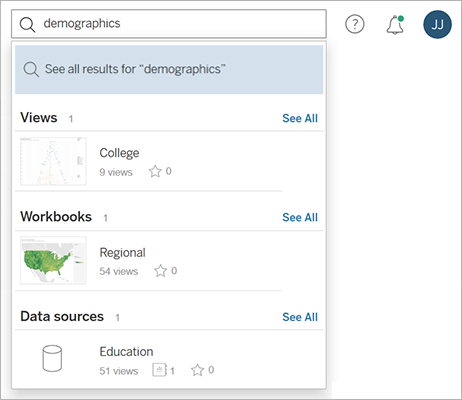
或者使用篩選器搜尋標記清單。
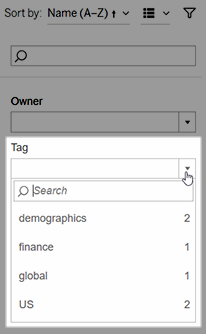
附註:如果您查看專案中的多個內容類型,標記篩選器不會顯示。如要從專案內存取標記篩選器,請先使用內容類型選取器顯示可標記的單一內容類型,例如工作簿。
何時使用和何時不使用標記
標記的目的是幫助使用者篩選內容,以查找相關項目。由於任何使用者都可以新增標記,因此在需要嚴格控制內容分類的情況下,不建議使用標記。例如,切勿使用標記的存在來決定是否授予對敏感內容的存取權。
何時使用標記的範例:
- 將「銷售額」標記新增到與銷售人員相關的不同專案中的內容中,以便他們能夠輕鬆找到該標記。
- 將標記新增到特定方案期間建立的內容中,以便可以一起檢視,無論其位於哪個專案中。
何時不使用標記的範例:
- 切勿新增旨在用來決定如何設定內容權限的標記。任何人都可以將這些標記新增到內容中。
- 切勿新增關於是否允許與特定人員共用資料的標記。另一位使用者可以新增該標記,而無需核准。
新增標記
若具有 Explorer 或 Creator 站台角色,則可以將標記新增到有權存取的任何項目中。您不必是項目擁有者,就能進行標記。(若要將標記新增至欄,請參閱使用標記。)
巡覽到項目清單。
選取要新增標記的一個或多個項,然後選取 [動作] > [標記] 。
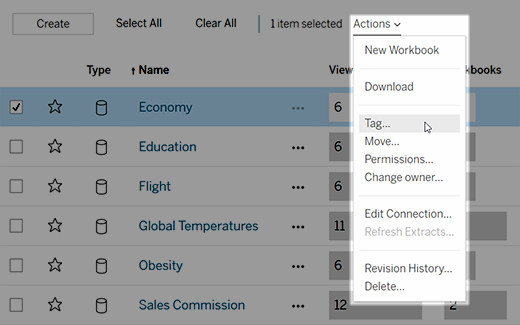
在文字方塊中輸入一個或多個標記,然後按一下「儲存標記」。
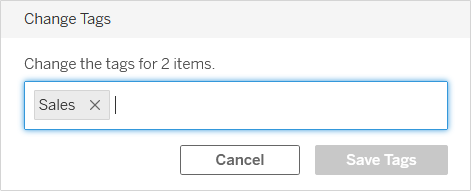
刪除標記
您可以刪除已新增的任何標記。
按一下項目的「動作」功能表 (...),然後選取「標記」。
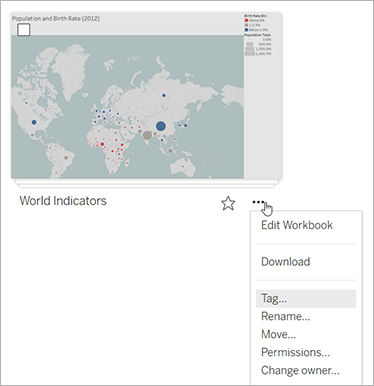
在想要移除的標記旁按一下「x」,然後按一下「儲存標記」。
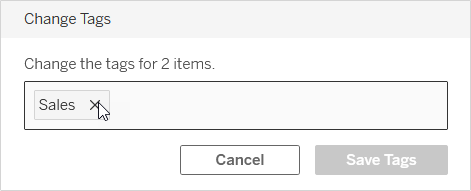
其他地方的標記資訊會顯示出來
當使用者新增自己的標記時,新增的標記會透過自動完成功能向其他人顯示。
除了在產品中查看標記資訊(檢視項目的標記)之外,您還可以使用 REST API 或 中繼資料 API 以查詢與歷程相關的任務來顯示標記資訊。有關這些 API 的詳情,請參閱 Tableau 中繼資料 API(連結在新視窗開啟) 與 Tableau REST API - 中繼資料方法(連結在新視窗開啟)。
標記項目數量不相符
搜尋標記時,標記顯示的項目數量代表的是您有檢視權限的項目。視站台的設定方式而定,當您查看歷程資料時,標記顯示的項目數量可能就是項目總數,無論您是否有檢視這些項目的權限但是,您在項目中無權檢視的所有敏感資訊都會經過混淆處理。有關敏感歷程資料的資訊,請參閱 Tableau Server(連結在新視窗開啟) 或 Tableau Cloud(連結在新視窗開啟) 說明中的「存取歷程資訊」。
