在視覺效果中對資料進行排序
有多種方式在 Tableau 中對資料進行排序。檢視視覺效果時,可以使用座標軸、頁首或欄位標籤中的按一下選項對資料進行排序。在製作環境中,其他排序選項包括在頁首及圖例中手動排序、使用工具列排序圖示,或是排序功能表的排序功能。
提示:下載在這些範例中使用的 工作簿,以便自己探索(需要 Tableau Desktop)。
從座標軸、頁首或欄位標籤進行快速排序
有多種方法可使用按一下排序按鈕對視覺效果進行排序。
在所有情況下,按一下按遞減排序,按兩下按遞增排序,按三下清除排序。
![]()
排序圖示會出現在座標軸(指標 A)、頁首(淺綠色)或欄位標籤(色調)上
如果基礎資料發生變化,排序將會更新。
從座標軸排序
- 將滑鼠指針暫留在數字座標軸上方,即可顯示排序圖示。
- 按一下圖示進行排序。

排序:色彩已在每個色調中按指標 A 的遞減順序排序
在這個範例中,會根據「指標 A」的值套用排序至「色彩」(對列進行排序)。如果有上述階層維度,則排序會套用至最內層維度。在此範例中,「色彩」將在「色調」內排序。暗洋紅色無法排序到 viz 的頂部,因為它必須保持在「紫色」色調的窗格內。
從頁首排序
- 將滑鼠指針暫留在頁首上方,即可顯示排序圖示。
- 按一下圖示進行排序。

排序:將材料按照綠色之指標 B 的遞減順序排列。
在這個範例中,會根據「綠色」的值,將排序套用至「材料」(排列欄的順序:油畫、紋理和紙張),因為該標題用於排序。
請注意:排序選項也可從標題的工具提示中獲得。即使檢視包含表計算(但不在標題排序選項中),也會顯示標題工具提示排序選項。如果檢視包含表計算,則此選項會根據檢視中當前的資料建立手動排序。
從欄位標籤排序
- 將滑鼠指針暫留在欄位標籤上方,以顯示排序圖示。
欄位標籤的排序圖示與頁首或座標軸有不同。預設選項是依字母順序排序,但是也有一個功能表,您可以在此選擇依檢視中的某個欄位進行排序。

- 點一下 A-Z 圖示以按字母順序排序。或者,點一下功能表以選擇要排序的欄位。圖示會切換至列圖示,您可以按一下進行排序。

排序:色調會依指標 B 的遞減順序排列。
在此範例中,會完全根據指標 B 將排序套用至最外層維度(色調)。(指標 B 是每個色調內針對所有色彩進行彙總的,並且對色調進行排序。因此,「紫色」第一,然後是「綠色」,接著是「藍色」。)
遺失排序圖示
如果排序圖示未出現,此功能可能已關閉或可能無法對檢視進行排序。排序圖示在散佈圖或表格計算的軸上不可用。例如,散佈圖不能由數值座標軸排序,因為標記的位置完全由資料決定。
製作時的排序選項
在創作環境中,可以使用其他選項。
從工具列排序
- 選取要排序的維度。
如果您在排序之前未選取欄位,預設行為對最深維度進行排序。
- 在工具列中選擇相應的排序按鈕(遞增或遞減)。

在此範例中,排序會套用在「色調」欄位,除非在排序前選取「材料」欄位。此工具列也適用於最左邊的量值,在此情況下,即指標 B。若要依據指標 A 排序,必須在欄架上反轉其順序或使用其他排序方法。此範例演示按「材料」排序的效果。「色調」從檢視中移除。
使用拖曳方式進行排序
若要手動排序,請在 viz 或圖例中選取頁首,然後將它拖曳到正確的位置 - 粗黑色的線表示放置標題的位置。

附註:在圖例上排序也會變更標記的順序,而不只是變更圖例的顯示方式。圖例最下方的內容將成為位於 viz 中最下方位置的標記。在散佈圖和其他可能具有重疊標記的 viz 類型中,這可以是最接近座標軸或頁首,或者實際在其之下的位置。
對視覺效果中的特定欄位進行排序
Tableau 使用當前的國際 Unicode 組件 (ICU) 程式庫以確定排序順序。可透過使用具體欄位的「排序」功能表自訂排序。(排序功能表無法用於連續量測)。
- 右鍵按一下 (Windows) 或按住 Control+按一下 (Mac) 要排序的欄位,並選取「排序」。
- 選取「排序方式」選項,然後設定其行為:
「資料來源順序排序」根據資料來源中的資料排序方式進行排序。一般情況下,對於關聯式資料來源而言,這是指自然排序順序。自然排序順序是按字母順序排序,其中多位數被視為單一字元。例如,自然排序會將 2 放在 19 之前,因為 2 小於 19,而字母排序會將 19 放在 2 之前,因為 1 小於 2。
如果您使用的是多維資料集資料來源,則資料來源的排序按照維度內成員的階層順序定義。
「字母排序」按字母順序對資料進行排序。此排序會區分大小寫,先按[A-Z]排序,然後按[a-z]排序,並單獨對數字進行(亦即 19 先於 2)排序。
若要建立不區分大小寫的排序,請使用 UPPER() 或 LOWER() 函數來建立計算欄位,以移除大小寫變化。有關詳情,請參閱字串函數(連結在新視窗開啟)。
「欄位」讓您可以指定用於決定排序順序的欄位值。此欄位不需要用於視覺效果。您還可以選取排序欄位的彙總。可用的彙總選項取決於欄位類型。
「手動方式排序」可讓您選取一個值並透過在清單中拖拽此值或使用向右箭頭將它移到所需的位置。
「巢狀」讓您選取用來決定排序順序的欄位值。此欄位不需要用於視覺效果。您還可以選取排序欄位的彙總。可用的彙總選項取決於欄位類型。
巢狀排序
當要進行排序的值出現在多個窗格中時,有兩種排序方式:巢狀和非巢狀(或比較)。在下圖中,三種「材料」都有三個「色調」值。巢狀排序會單獨考慮每個窗格的值,而非在整個窗格的彙總。
| 巢狀 | 非巢狀 |
 |  |
巢狀排序會單獨考慮每個窗格並對每個窗格的列進行排序。 對於紋理和紙張,「紫色」排列在「綠色」上方,但在油畫中,「綠色」位於下方。 | 非巢狀排序會考慮各窗格的值,而且每個窗格的值的順序都相同。 對於所有材料,「紫色」排列在「綠色」上方,因為在彙總中,「紫色」高於「綠色」。 |
| 巢狀排序在窗格的內容中看起來正確,但是不傳達與如何從整體比較值有關的彙總資訊。 | 在單個窗格中,非巢狀排序可能看上去不正確,因為它一致地傳達了如何從整體比較值。 |
| 依據預設,從座標軸排序會產生巢狀排序。 | 依據預設,從欄位標籤排序會產生非巢狀排序。 |
附註:建立巢狀排序時,排序將在您向下切入維度時被繼承。例如,「色調」的巢狀排序會套用至「色彩」。
如果將維度作為量值放置在相同的材料架上,該量值在維度的每個值的檢視中都有一個座標軸。使用座標軸排序圖示會產生專門針對該值的巢狀排序。

在這種情況下,會在排序維度的排序功能表對話方塊中加入額外的欄位。若要停止依此值分解排序,請取消核取 [篩選方法] 的方塊。
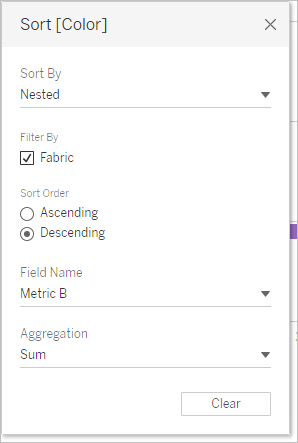
瞭解「不正確」排序
排序邏輯其實並不清楚時,很容易會認為檢視排序不正確。在需要非巢狀排序時,含有巢狀排序的檢視可以視為不正確(反之亦然)。對多個窗格排序時,也會產生看上去未進行排序的結果。
例如,此檢視可能看起來沒有排序,但事實上是根據指標 A 的「色調」進行排序。

簡化檢視可讓排序更明顯。

將滑鼠指針暫留在排序圖示上可以看到排序的描述或暫時簡化檢視,這有助於辨別所做的操作。
清除排序
您可以對檢視的多個區域的資料進行排序。有時一次清除所有類別可能很有用。
若要移除特定欄位的排序,請以滑鼠右鍵按一下以開啟功能表,並選取 [清除排序]。
若要移除檢視中的所有排序,請開啟工具列中清除工作表圖示旁邊的功能表,然後選取 [清除排序]。或者,從工作表功能表中,點一下「清除」>「排序」。
移除排序功能
身為作者,您可以停用已發佈內容中的排序圖示。這可以有助於保留您所建立的目前排序方式。巡覽至 [工作表] 功能表,然後取消核取 [顯示排序控制項] 選項。這樣,在檢視的消費者將滑鼠指針暫留在座標軸、頁首或欄位標籤上時,就可以防止排序圖示出現。
隱藏欄位標籤、頁首或座標軸也可以移除排序圖示。
