參考線、區間、分佈和盒
您可以新增輔參考線、區間、分佈或盒形圖以標識 Tableau 檢視中某個連續軸上的某個特定值、區域或範圍。舉例來說,如果您在分析多種產品的月銷售額,則可以在平均銷售額標記處包含一條參考線,這樣可以將每一種產品的業績與平均值進行比較。
Tableau 使您能向檢視中新增所需的多個參考線、區間、分佈和盒形圖。
參考線、區間、分佈和盒的類型
您可以向檢視中的任何連續軸新增參考線、參考區間、參考分佈或(在 Tableau Desktop 中而不是在 Web 上)盒形圖。
參考線 - 您可以在軸上的常量或計算值位置新增參考線。計算值可基於指定的欄位。您也可以包括帶有參考線的置信區間。

參考區間 - 參考區間遮蔽檢視中介於軸上的兩個常量或計算值之間的標記後的區域。

參考分佈 - 參考分佈透過新增陰影梯度來表示值在軸上的分佈。分佈可透過百分比、百分位、分位數(如在以下影像中)或標準差定義。

參考分佈還可用於建立標靶圖。有關具體資訊,請參閱本文後面的新增一個專案符號圖。
盒形圖 - 盒形圖(也稱為盒須圖)是用於描述值沿軸分佈的標準化圖形。盒形圖顯示四分位元(也稱為鉸鏈)和須。Tableau 提供了幾種不同的盒形圖樣式,並且允許您設定須線的位置和其他詳細資料。

新增參考線
您可以向檢視中的任何連續軸新增參考線。
新增參考線:
將 [參考線] 從 [分析] 窗格拖到檢視中。Tableau 將顯示可能的目標。選取範圍因項類型和目前檢視而異。
舉一個簡單的例子,放置目的地區域將提供三個選項:

以上檢視來自 Web 編輯會話。在 Tableau Desktop 中,過程是一樣的,但使用者介面看起來有點不同。術語表、區和儲存格定義了項的作用域:

對於更複雜的檢視(例如,檢視包含一個具有多個軸或兩個軸的折線圖),Tableau 將顯示展開的放置目的地區域:

如果您將項放在標題中三個較大的方框的其中一個方框中(例如, [表] 方框),則會為檢視中的每個連續欄位新增一條單獨的參考線:

但如果您將項放在與特定連續欄位對齊的下面的任何一個方框中,則只會在具有指定範圍的對應軸上新增參考線。
將線放在目的地區域中時,Tableau 將顯示一個對話方塊:
Tableau Desktop 版本 Web 版本 

已經在對話方塊頂端選取了 [線] 選項。
從 [值] 欄位中選取一個連續欄位用作參考線的基礎。您還可以選取參數。
不能選取當前不在檢視中的連續欄位作為參考線的基礎。如果要使用此類連續欄位,請執行以下操作:
將連續欄位從 [資料] 窗格拖到 [標記] 卡上的 [詳細資料] 目標。
如有必要,變更連續欄位的彙總。
這不會變更檢視,但它將允許您使用該連續欄位作為參考區間的基礎。
在檢視中按一下參考線,並選取 [編輯] 重新開啟 [編輯線] 對話方塊。
選取一個彙總。顯示的彙總取決於您選取的連續欄位:
合計 - 在儲存格、區或整個檢視的所有值的彙總值位置放置一條線。在計算平均值的加權平均值而不是平均值時,此選項特別有用。當使用的計算採用自訂彙總時,它也非常有用。合計使用基礎資料計算,其結果與在 [分析] 功能表中選取一個合計選項相同。
總計 - 在儲存格、區或整個檢視的所有值的總計位置放置一條線。
常量 - 在軸上指定值位置放置一條線。
最小值 - 在最小值位置放置一條線。
最大值 - 在最大值位置放置一條線。
平均值 - 沿軸在平均值位置放置一條線。
中位數 - 在中位數值位置放置一條線。
選取要如何標示線條:
無 — 如果選取此選項,則不為參考線顯示標籤。
值 - 如果選取此選項,則在軸上顯示與線的值對應的標籤。
計算 – 如果選取此選項,則顯示作為參考線基礎的連續欄位的名稱以及執行的任何計算。
自訂 - 如果選取此選項,則在文字方塊中產生自訂標籤。可使用文字方塊右側的功能表插入值(如計算或值)。您也可以直接在框中鍵入文字,以便您可以建立一個值,如
<Field Name> = <Value>。
- 選取想要的工具提示顯示方式。
無 — 如果選取此選項,則不為參考線顯示工具提示。
自動 — 如果選取此選項,則為參考線顯示預設的工具提示。
自訂 — 如果選取此選項,則在工具提示中建立自訂標籤。可使用文字方塊右側的功能表插入值(如計算或值)。您也可以直接在框中鍵入文字,以便您可以建立一個值,如
<Field Name> = <Value>。
指定是顯示帶有置信區間的線、只顯示線還是只顯示置信區間。
置信區間分佈區間將總體平均值占時間 n 的區域顯示為陰影,其中 n 是您在右側的下拉清單中選取的值。您可以選取列出的數字值之一,或選取一個參數:

所選的值越高,區間就越寬。
在 Tableau Desktop 中,您還可以指定線的格式設定選項。

根據需要線上的上方和下方新增填充色。

在顯示線和置信區間時,置信區間內的陰影將較深,置信區間範圍外的陰影較淡:

在顯示不帶線的置信區間時,填充色將被忽略,儘管您的設定會保留並在您決定稍後顯示線時應用。
指定是否 [為反白顯示或選定的資料點顯示重新計算的線] 。有關詳情,請參閱使用重新計算的線比較標記資料。
新增參考區間
參考區間是位於檢視中的標記之後、軸上兩個常量或計算值之間的陰影區域。您可以向檢視中的任何連續軸新增參考區間。
新增參考區間:
將 [參考區間] 從 [分析] 窗格拖到檢視中。Tableau 將顯示可能的目標。選取範圍因項類型和目前檢視而異。
舉一個簡單的例子,放置目的地區域將提供三個選項:

使用規定表、窗格和儲存格定義了項目的作用範圍:

對於更複雜的檢視(例如,檢視包含多個軸或兩個軸),Tableau 將顯示如下展開的放置目的地區域:

如果您將項放在標題中三個較大的方框的其中一個方框中(例如, [表] 方框),則會為檢視中的每個連續欄位新增單獨的一組區間:

但如果您將項放在與特定連續欄位對齊的下面的任何一個方框中,則只會在具有指定範圍的對應軸上新增區間。
將區間放在目的地區域中時,Tableau 將顯示一個對話方塊:
Tableau Desktop 版本 Web 版本 

已經在對話方塊頂端選取了 [區間] 區域。
在 [值] 欄位中選取兩個連續欄位用作參考區間的基礎。您也可以從下拉清單中選取參數。不要在兩個區域中選取相同的連續欄位和彙總。
不能選取當前不在檢視中的連續欄位作為參考區間的基礎。如果要使用此類連續欄位,請執行以下操作:
將連續欄位從 [資料] 窗格拖到 [標記] 卡上的 [詳細資料] 目標。
如有必要,變更連續欄位的彙總。
這不會變更檢視,但它將允許您使用該連續欄位作為參考區間的基礎。
在檢視中按一下參考區間,並選取 [編輯] 重新開啟 [編輯區間] 對話方塊,並選取在 [值 (自)] 區域和 [值 (至)] 區域中選取連續欄位。
為每個值選取一個計算。顯示的彙總取決於您選取的連續欄位:
合計 - 將區間延伸到位於儲存格、區或整個檢視中所有值的彙總位置的一個值。在計算平均值的加權平均值而不是平均值時,此選項特別有用。當使用的計算採用自訂彙總時,它也非常有用。合計使用基礎資料計算,其結果與在 [分析] 功能表中選取一個合計選項相同。
總計 - 將區間延伸到位於儲存格、區或整個檢視中所有值的總計位置的一個值。
常量 - 將區間延伸到位於軸上指定值位置的一個值。
最小值 - 將區間延伸到位於最小值位置的一個值。
最大值 - 將區間延伸到位於最大值位置的一個值。
平均值 - 將區間延伸到位於軸上的平均值位置的一個值。
中值 - 將區間延伸到位於中值位置的一個值。
選取要如何標示區間:
無 — 如果選取此選項,則不為參考區間顯示標籤。
值 - 如果選取此選項,則在軸上顯示與區間的值對應的標籤。
計算 – 如果選取此選項,則顯示作為參考區間基礎的連續欄位的名稱以及執行的任何計算。
自訂 - 如果選取此選項,則在文字方塊中產生自訂標籤。可使用文字方塊右側的功能表插入值(如計算或值)。您也可以直接在框中鍵入文字,以便您可以建立一個值,如
<Field Name> = <Value>。
選取想要的工具提示顯示方式。
無 — 如果選取此選項,則不為參考區間顯示工具提示。
自動 — 如果選取此選項,則為參考區間顯示預設的工具提示。
自訂 — 如果選取此選項,則在工具提示中建立自訂標籤。可使用文字方塊右側的功能表插入值(如計算或值)。您也可以直接在框中鍵入文字,以便您可以建立一個值,如
<Field Name> = <Value>。
在 Tableau Desktop 中,您還可以指定區域的格式設定選項。可以用線標記兩個值,或者為區間選取陰影色彩。

- 指定是否 [為反白顯示或選定的資料點顯示重新計算的線] 。有關詳情,請參閱使用重新計算的線比較標記資料。
新增參考分佈
新增參考分佈時,可以指定一個、兩個或更多個值。使用一個值時,結果為一條線;使用兩個或更多值時,結果是一個、兩個或更多區間的集合。
新增參考分佈:
將 [分佈區間] 從 [分析] 窗格拖到檢視中。Tableau 將顯示可能的目標。選取範圍因項類型和目前檢視而異。
選取分佈的範圍。使用規定表、窗格和儲存格定義了項目的作用範圍:

選取將用於建立分佈的計算:
百分比 - 將指定百分比值之間的區間顯示為陰影。使用逗號來分隔兩個或更多百分比值(例如,
60, 80),然後指定要為百分比使用哪個度量和彙總。
百分位 - 將指定百分位元處的區間顯示為陰影。從 [值] 下拉清單中選取 [輸入值] ,然後輸入兩個或更多由逗號分隔的數位值(例如,
60,80或25, 50, 75)。分位元數 - 用陰影和線將檢視分成指定數量的圖塊。如果選取此計算,必須同時指定圖塊數(從 3 到 10,包括 3 和 10)。例如,如果選取 3,則 Tableau 透過調用常規分位元數函數並要求 33.33 和 66.66 分位數來計算第一個、第二個和第三個百分位點之間的邊界。然後,它將三個百分位元點顯示為不同的陰影。
Tableau 使用 R 標準中的估算類型 7 來計算分位數和百分位。
標準差 - 透過放置線和陰影來指示指定數量的高於和低於平均值的標準差。如果選取此選項,必須指定因數(標準差的數量)和對樣本還是總體進行計算。
指定要如何標示分佈區間:
無 –如果選取此選項,則不為分佈區間顯示標籤。
值 - 如果選取此選項,則在軸上顯示與每個分佈區間的值對應的標籤。
計算 – 如果選取此選項,則顯示作為分佈區間基礎的連續欄位的名稱以及執行的任何計算。
自訂 - 如果選取此選項,則在文字方塊中產生自訂標籤。可使用文字方塊右側的功能表插入值(如計算或值)。您也可以直接在框中鍵入文字,以便您可以建立一個值,如
<Field Name> = <Value>。
- 指定是否 [為突出顯示或選定的資料點顯示重新計算的區間] 。有關詳情,請參閱 Tableau Desktop 線上說明中的使用重新計算的線比較標記資料。
新增一個專案符號圖
參考分佈還可用來建立標靶圖。標靶圖是一種特殊形式的橫條圖,用於替代儀表板的儀器和計量器。標靶圖通常以定性的績效範圍(如差、滿意和好)來比較一個主度量與一個或多個其他度量。透過新增一個表示定性績效範圍的分佈和一條表示目標值的線,可以建立標靶圖。以下過程使用 [智慧顯示] 來簡化此流程。
在 [資料] 窗格中選取一個或多個維度以及兩個度量。靶心圖將比較度量值。例如預算值與實際值、實際值與目標值,等等。按一下欄位時按住 Ctrl 鍵,以在 [資料] 窗格中選取多個欄位。如果使用 Superstore 範例工作簿,您可以選取如下所示的欄位:

按一下工具列上的 [智慧顯示] 。

在 [智慧顯示] 區中,選取 [標靶圖] 。

Tableau 會新增一個定義為 [詳細資料] 上度量平均值的 60% 和 80% 的參考分佈。它還新增一條標記該度量的平均值的參考線。另一個度量放置在 [列] 架上。

您可以編輯任何一項以變更其定義。例如,您可能需要在分佈區間值集中新增 100%,或在某個常量值處畫一條線。按一下分佈區間的外邊緣,或線上上按一下,並選取 [編輯] 。
新增盒形圖
在 Tableau Desktop 中,但不是在 Web 上,您可以將盒形圖新增至連續軸。
使用盒狀圖(也稱為盒鬚圖)來顯示值沿軸的分佈情況。
盒子指明中間 50% 的資料(即資料分佈的中間兩個四分位點)。您可以設定線(稱為鬚)以顯示四分位元距 1.5 倍內的所有點(換言之,相鄰盒寬度 1.5 倍內的所有點),或顯示資料最大範圍處的所有點,如下圖所示:
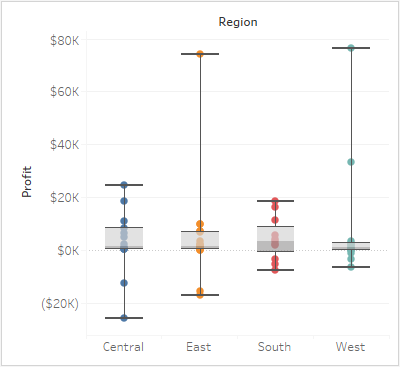
當檢視中至少有一個度量時,也可從 [向我顯示] 窗格中使用盒形圖:

有關 [向我顯示] 的資訊,請參閱使用 [顯示] 啟動檢視。
新增盒形圖:
以右鍵按一下(在 Mac 上,Control+按一下)定量軸,並選取 [新增參考線] 。

在 [新增參考線、參考區間或參考箱] 對話方塊中,選取 [盒形圖] 。

在 [繪圖選項] 下,指定須的位置:
資料在 IQR 的 1.5 倍以內 - 將須放在四分位距 1.5 倍處的位置,即相鄰盒寬度的 1.5 倍。這也稱為 [圖解盒形圖] 。
資料的最大範圍 - 將須放在分佈圖中最遠的資料點(標記)處。這也稱為 [骨骼盒形圖] 。
指定是否 [隱藏基礎標記(異常值除外)] ,即,是否隱藏除須範圍之外的所有標記。
透過選取 [樣式] 、 [填充] 、 [邊框] 和 [字型] 設定繪圖的外觀。
盒形圖替代方案: [智慧顯示] 與新增參考線、參考區間或參考箱
使用 [智慧顯示] 新增盒形圖與使用 [新增參考線] 新增盒形圖的區別在於,使用 [智慧顯示] 時,盒形圖就是您的圖形,而使用 [新增參考線、參考區間或參考箱] 時,您是向現有圖形新增盒形圖。例如,您可先在 [智慧顯示] 中選取一個圓形檢視,然後從 [新增參考線] 中新增盒形圖來建立以下檢視:

編輯現有參考線、參考區間和參考分佈
您可以編輯現有的線、區間或分佈。為此,請按一下線或區間的外邊緣,並選取 [編輯] 重新開啟該物件的編輯對話方塊。

移除參考線、參考區間或參考分佈
若要移除參考線、參考區間或參考分佈,請按一下線或區間的外邊緣,並選取 [移除] 。您也可以將線或區間拖出檢視。
