在工作表層級設定格式
您可以在工作表層級設定字型、對齊方式、陰影、邊框、線條和工具提示的格式設定。例如,您可能希望移除文字表中的所有邊框,或在檢視中每隔一欄新增陰影。
在此層級進行格式設定變更時,所做變更只會應用於您正在處理的檢視。請參閱在工作簿層級設定格式,以瞭解如何進行適用於工作簿中的每個檢視的變更。
從 Tableau Desktop 存取工作表格式化設定
要在網路中格式化工作表嗎?請參閱 從 Tableau Desktop 存取工作表格式化設定
顯示工作表或儀表板。
從 [設定格式] 功能表中,選取要設定格式的檢視部分,例如 [字型] 、 [邊框] 或 [篩選器] 。
設定字型格式
對於檢視,您可以為區文字和/或標題文字指定字型、樣式、大小和色彩。例如,在下面的檢視中,標題文字設定為使用 Tableau 粗體字型。

如果檢視中有合計或總計,則可以指定特殊字型設定,以便突出顯示這些值,與其餘資料區分。使用文字表時,這尤其有用。下面的檢視顯示一個文字表,其中總計格式設定為深紅色。

設定文字對齊方式格式
Tableau 使用視覺最佳實踐來確定檢視中文字的對齊方式,但您也可以對文字進行自訂。例如,您可以變更標題文字的方向,使其以水準(常規)方式顯示,而不是以垂直(向上)方式顯示。
附註:在確定何時開始或結束換行時,Tableau 遵循國家標準。
對於每個文字區域,可以指定以下對齊方式選項:
水準 - 控制文字是靠左對齊、靠右對齊還是居中對齊。
垂直對齊 - 控制文字是靠上對齊、居中對齊還是靠下對齊。
方向 - 旋轉文字,使其水準排列(常規)、自上而下排列(向上)或自下而上排列(向下)。
換行 - 控制長的標題是換行到下一行還是縮短,但不控制文字標記。
附註:如果儲存格不夠大,無法顯示多列文字,則啟用換行不會有明顯效果。如果出現這種情況,可以將遊標暫留在儲存格上,直至出現雙向箭頭,然後按一下並向下拖動以擴大儲存格。
設定陰影格式
陰影設定可控制合計、總計的區和標題的背景色,以及這些區域外部的工作表區域的背景色。
您還可以使用陰影來新增帶狀,在列與列或欄與欄之間交替使用色彩。帶狀對於文字表十分有用,因為交替顯示陰影可幫助區分連續列或欄。
對於列和欄帶狀,您可以使用以下選項:
窗格和標頭- 帶狀使用的色彩。
帶狀大小 - 帶狀的厚度。
層級 - 若巢狀表格在列和欄架上有多個欄位,此選項允許在特定層級新增帶狀。
設定邊框格式
邊框是檢視中圍繞表、區、儲存格和標題的線條。可以為儲存格、區和標題區域指定邊框樣式、寬度和色彩。此外,還可以設定列和欄分隔線的格式。例如,在此檢視中, [列分隔符號] 邊框的格式設定為使用橙色:

列和欄分隔線用於直觀劃分檢視,最常用於巢狀文字表中。可以使用列和欄分隔線下拉清單,修改劃分每列或每欄的邊框的樣式、寬度、色彩和層級。層級是指要用作劃分依據的標題層級。
設定線條格式
您可以控制檢視中的線條(如格線和零值線)的外觀,以及可幫助檢查資料的線條(如趨勢線、輔助線和標記線)的外觀。
例如,您可以將趨勢線設定為使用紅色和增大的粗細度:

設定螢光筆格式
可以設定工作表上的螢光筆的格式,以使用不同的字型、樣式、色彩、背景色、字型大小和邊框。設定螢光筆格式可以更好地將它們集成到儀表板或工作表樣式中。您還可以編輯檢視中所顯示的每個螢光筆上顯示的標題。
有關使用螢光筆詳情,請參閱在上下文中反白顯示資料點。
設定篩選器卡的格式
篩選器卡包含使使用者能與檢視交互的控制項。您可以將篩選器卡變更為使用自訂格式設定。例如,下面篩選器中正文文字的格式設定為使用淺綠色的 Tableau 粗體字型。

附註:對於篩選器和參數,標題格式設定僅出現儀表板上或發佈到 Web 的檢視中。
設定參數控制項卡的格式
參數控制項與篩選器卡類似,因為它們都包含使使用者能修改檢視的控制項。如果建立參數控制項,您可以自訂其外觀。例如,在下面的檢視中, [Sales Range] (銷售範圍)參數的格式設定為以橙色顯示銷售金額。

複製和貼上工作表格式化(僅限 Tableau Desktop)
設定工作表的格式之後,您可以將其格式設定複製並粘貼到其他工作表中。您可以複製在 [設定格式] 窗格中設定的任何設定,輔助線和注釋除外。不會複製像手動大小調整和縮放層級這樣的調整。
選取要從中複製格式的工作表。
以右鍵按一下(在 Mac 上,Control+按一下)工作表索引標籤,並選取 [複製格式] 。
選取要將格式粘貼到的工作表。
以右鍵按一下(在 Mac 上,Control+按一下)工作表索引標籤,並選取 [粘貼格式] 。
從 Tableau Desktop 存取工作表格式化設定
要在 Tableau Desktop 中格式化工作表嗎?請參見從 Tableau Desktop 存取工作表格式化設定。
- 顯示工作表。
- 在工具列中按一下 [格式] > [工作表] ,然後選擇要檢視中要格式化的部分,比如 [字型] 、[線條] 、[框線] 和 [分割線] 。
設定字型格式
對於檢視,可以為工作表、窗格、標頭(欄和列一起或分開)和標題指定字型、樣式、大小和色彩。在此範例中,窗格設定為使用 Tableau Bold,列標頭設定為 Tableau Medium,欄標頭設定為 Tableau Regular,標題設定為 Tableau Light 字型。
旋轉標籤
Tableau 使用視覺最佳做法來確定檢視中標籤的對齊方式,但也可以自訂對齊方式。例如,您可以變更標籤文字的方向,使其以水平(從左至右)方式顯示,而不是以垂直(從上到下)方式顯示。
要旋轉標籤,請在標籤上按一下滑鼠右鍵(在 Mac 上 Control + 按一下滑鼠右鍵)並選取[旋轉標籤] 。
附註:在確定何時開始或結束換行時,Tableau 遵循國家標準。
設定陰影格式
網底設定可控制工作表、窗格和標題的背景色彩。
要存取這些設定,請移至 [格式] > [工作表] > [網底] 。
還可以新增帶狀,在列與列或欄與欄之間交替使用色彩。帶狀對於文字表十分有用,因為交替顯示陰影可幫助區分連續列或欄。

按一下影像可重播。
對於列和欄帶狀,您可以使用以下選項:
窗格和標頭- 帶狀使用的色彩。
帶狀大小 - 帶狀的厚度。
層級 - 若巢狀表格在列和欄架上有多個欄位,此選項允許在特定層級新增帶狀。
設定線條格式
您可以控制屬於檢視的線條的外觀,例如網格線和零線。您可以開啟或關閉線條,並設定線條類型(例如實線、點線或虛線)和時間粗細的格式。您還可以格式化線條的顏色和不透明度。
例如,您可以開啟網格線,幫助為檢視器提供定量提示。在此範例中,已將灰色虛線網格線添加到可視化項中。
您還可以在網路中格式化趨勢線、參考線和參考帶。您可以按一下該線條上的工具提示或在格式窗格處於開啟狀態時按一下該線條存取這些格式化設定。在此範例中,已將趨勢線格式化為綠色實線。
格式化互動式控件
您可以使用工作表格式窗格的交互式控件部分,同時格式化所有交互式控件,包括圖例、篩選器、熒光筆和參數。
要存取這些設定,請移至 [格式] >[工作表] >[互動式控件]。
如果要讓這些控件格式一致,則在此層級格式化可節省您的時間。
也可以單獨格式化每個互動式控件。
格式化圖例
如果在工作表中有一個圖例,則可以自訂其外觀。例如,在本範例中, 將 Sales above Budget 圖例的格式設定為標題為粗體,背景為淺灰色。
您可以移至 [格式] > [圖例],或按一下圖例上的選單並選取[格式化圖例] 存取該圖例格式化。您還可以使用此選單編輯圖例中每個項目的色彩、標題,或選擇隱藏標題或圖例。
格式化過濾器
篩選器卡包含使使用者能與檢視交互的控制項。您可以將篩選器卡變更為使用自訂格式設定。例如,將所示篩選器中的本文設定為 Tableau Medium,標題文字設定為 Tableau Semibold,背景設定為綠色,不透明度 50%,並新增黑色邊框。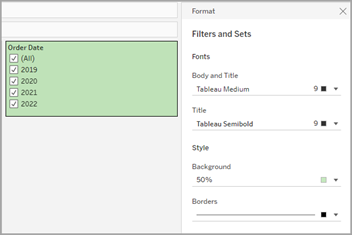
您可以移至 [格式] > [過濾器和集],或在 [過濾器]卡按一下該選單,並選取 [格式化過濾器和集] 存取過濾器和集格式化。
設定螢光筆格式
可以格式化工作表上的螢光筆的格式,以自訂不同的字型、背景色彩和邊框。設定螢光筆格式可以更好地將它們集成到儀表板或工作表樣式中。您還可以編輯檢視中所顯示的每個螢光筆上顯示的標題。
您可以移至 [格式] > [熒光筆],或者按一下熒光筆卡上的選單並選取[格式化熒光筆] 存取熒光筆格式化。
有關使用螢光筆詳情,請參閱在上下文中反白顯示資料點
格式化參數
參數控制項與篩選器卡類似,因為它們都包含使使用者能修改檢視的控制項。如果建立參數控制項,您可以自訂其外觀。例如,在下面的檢視中, 將 [New Business Growth] (新業務增長)參數格式化,以便將增長百分比文字顯示為綠色。
您可以移至 [格式] > [參數],或按一下參數卡上的選單並選取 [格式化參數] 存取參數格式化。
格式化邊框和分隔線
邊框是檢視中圍繞表、唱歌和標題的線條。可以為儲存格和標題區域指定邊框樣式、寬度和色彩。此外,還可以設定列和欄分隔線的格式。例如,在此檢視中, [列分隔符線] 邊框的格式設定為使用藍色。
列和欄分隔線用於直觀劃分檢視,最常用於巢狀文字表中。可以使用列和欄分隔線下拉清單,修改劃分每列或每欄的邊框的樣式、寬度、色彩和層級。
預設情況下,會同時格式化窗格和標題分割線以節省時間。如果要讓窗格和標題採用不同的格式,請按一下連結圖示取消連結格式化,並分別設定每個成員的格式。
您還可以開啟或關閉行和列分割線的格式設定,隱藏您不想使用的樣式選項。在此範例中,已關閉行分割線格式化,並取消連結列分割線窗格和標題格式化。
行和列分割線層級設定
層級是指要用作劃分依據的標題層級。例如,如果您的度量列上有兩個欄位,例如類別和子類別,則可以選擇僅按類別(第 1 級)或按類別和子類別(第 2 級)設定行分割線。
在此範例中,將行分割線設定為層級 1。
在此範例中,將行分割線設定為層級 2。

