透過將欄位拖到檢視中來開始組建視覺效果
每個檢視的基本結構是由列架和欄架上的維度及量值欄位以及標記卡片中的不同屬性組成的。
透過將欄位從 [資料] 窗格新增到檢視中來組建視覺效果。組建視覺效果時,您可以根據需要向檢視的不同區域新增任意數量的欄位,然後在瀏覽資料時移動這些欄位。
開始組建檢視的不同方式
在組建檢視時,您透過 [資料] 窗格新增欄位。可透過不同方式來達到此目的。例如:
- 將欄位從 [資料] 窗格拖放到屬於每個 Tableau 工作表的卡和架上。
- 以在 [資料] 窗格中按兩下一個或多個欄位。
- 在 [資料] 窗格中選取一個或多個欄位,然後從 [智慧顯示] 中選取一種圖表類型,後者可確定適合於您所選的欄位的圖表類型。有關詳情,請參閱使用 [顯示] 啟動檢視。
- 將欄位放在 [在此處放置欄位] 格線上,開始以表格方式建立檢視。

開始在 Tableau 中探究資料時,您會發現有多種組建檢視的方式。Tableau 非常靈活,也極為寬容。在組建檢視時,如果採用了未回答您的問題的路徑,您始終可以撤銷至探究過程中的上一個點。
- 若要復原或重做,請按一下工具列上的「復原」
 或「重做」
或「重做」 。
。
您可以一直撤銷至上次開啟工作簿的時間。您可以撤銷或重做無限次。
拖動基本元素
開始在空白工作表上建立新資料檢視時,可以將欄位直接從 [資料] 窗格拖放到檢視中,而不是拖放到架上。
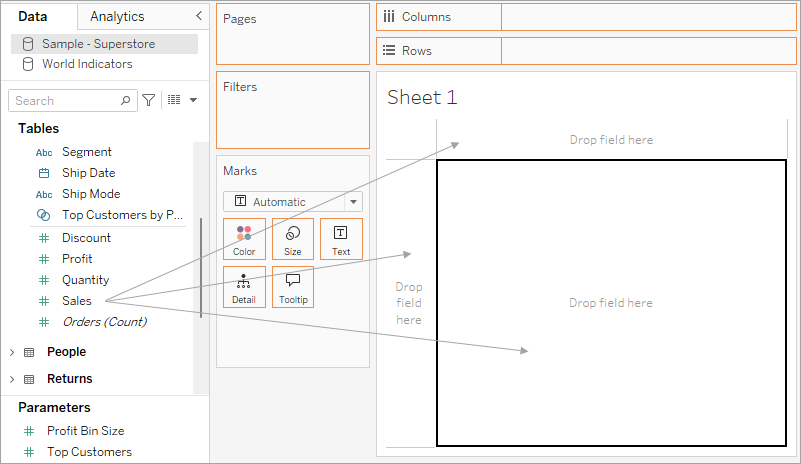
在 Tableau Desktop 中,當拖動欄位時,可以將游標暫留在檢視中的不同區域,以查看欄位將如何併入檢視結構。例如,維度通常向檢視中新增列和欄標題,而度量則新增連續軸。下面是一些有關如何將欄位新增到檢視的範例:
- 維度新增標題並有藍色放置區域
- 測量新增軸並具有綠色放置區域
- [智慧顯示] 可根據最佳實踐自動新增欄位

有關維度和度量的更詳細說明,請參閱維度和度量(藍色和綠色)。
將欄位放置在檢視中的某個當前區域時,該欄位將新增到檢視中,同時還新增到某個架或卡上。例如,在以下檢視中,將「區段」維度新增至「列」架,將「利潤」度量新增至「欄」架,並自動彙總,以便對資料中的值進行求和。

當然,還可以直接將欄位拖到架,而不是拖到檢視的當前區域。也可以將欄位從一個架拖到另一個架。若要將某個欄位從架移除,請將該欄位拖出工作表,或者從欄位的功能表(在檢視中以右鍵按一下(在 Mac 上,Control+按一下)欄位時出現)中選取 [移除] 。在 Tableau Desktop 中,您也可以透過以右鍵按一下(在 Mac 上,Control+按一下)架並選取 [清除架] ,從該架中快速移除多個欄位。
新增標題
透過將離散(藍色)維度拖放到現有標題的任意一側或拖放到軸的左側,可以向檢視中新增標題。例如,在下面的檢視中,可以透過將「區域」維度拖放到子類名稱的右側新增該維度。
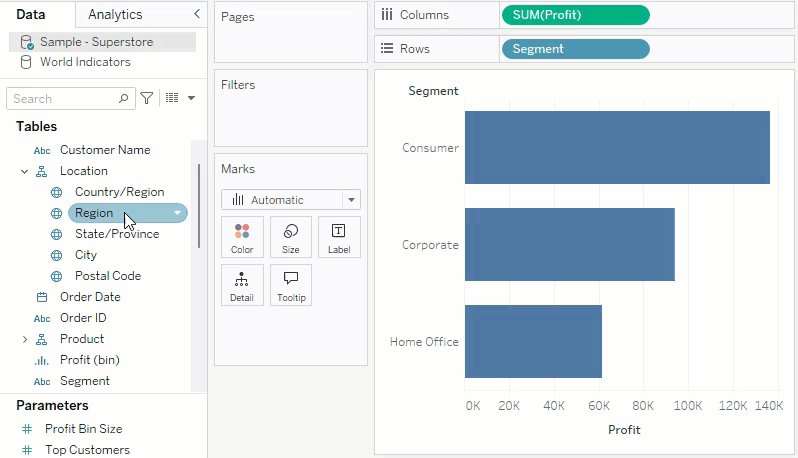
將游標暫留在檢視上時,將出現一條黑色虛線,指示可在其中新增標題的當前區域。
新增軸
可以透過將連續(綠色)度量拖放到檢視中的當前區域來新增軸。如果檢視中已存在一個軸,則可以替換現有軸、將新度量混合到現有軸上或新增從屬軸。
取代現有軸
將新度量拖到檢視中軸的左上方。將出現一個小的正方形放置區域,並顯示一個軸圖示,以指示當您放置度量時,將只剩下一個軸。在本例中,您要將一個度量( [Sales] (銷售額))替換為另一個度量( [Profit] (利潤))。

在同一個軸上混合度量
透過直接將度量拖到現有軸上,可以在單個軸上顯示多個度量。混合度量使用 [度量名稱] 和 [度量值] 欄位。有關詳情,請參閱度量值與度量名稱。
在下圖中,您要向軸上的現有度量( [Sales] (銷售額))新增另一個度量( [Profit] (利潤))。
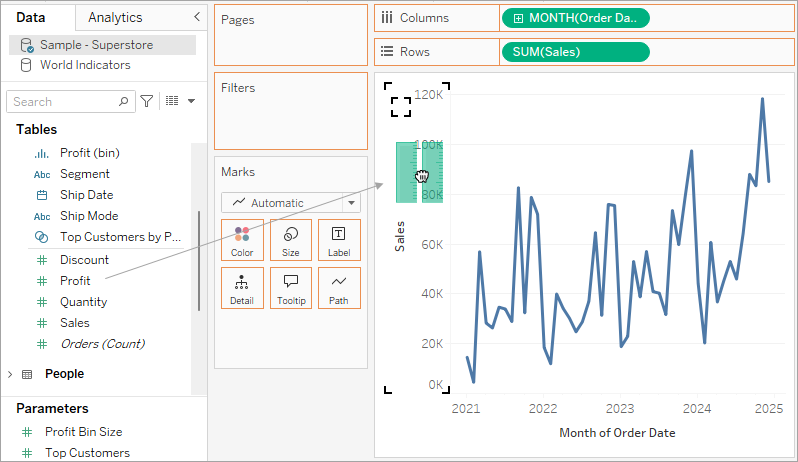
結果是沿一個軸繪製的含兩個度量的檢視。在本例中, [Sales] (銷售額)顯示為橙色, [Profit] (利潤)顯示為藍色。
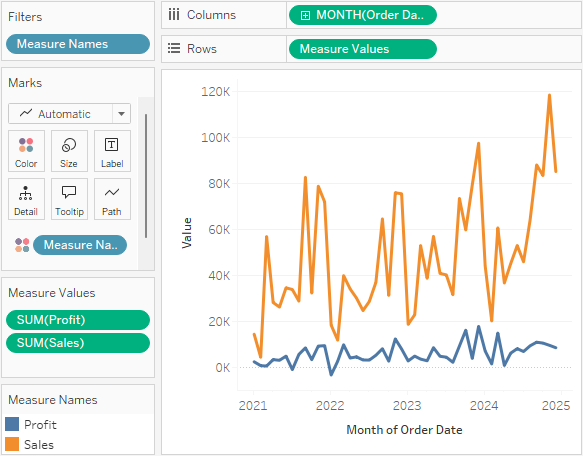
新增雙軸
將欄位拖放到檢視右側以作為雙軸新增該度量。當您希望對兩個具有不同標度的欄位進行比較時,雙軸十分有用。在本例中,混合兩個軸將會使檢視變形。您可以改為新增一個雙軸。
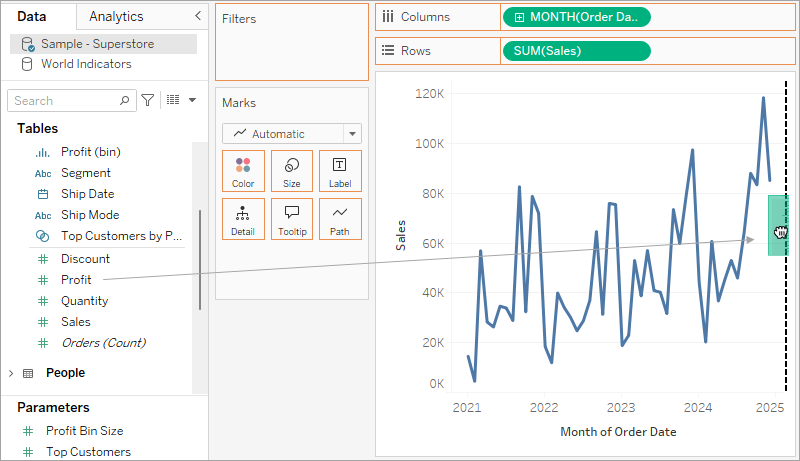
結果會是一個雙軸檢視,其中 [Profit] (利潤)軸對應於藍色線, [Sales] (銷售額)軸對應於橙色線。
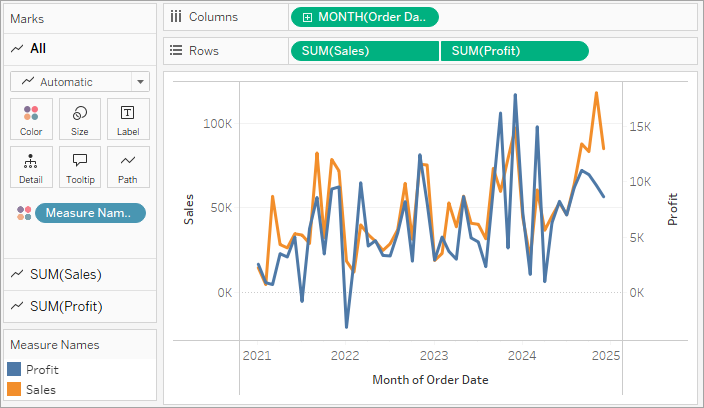
使用雙軸
- 最多可向檢視中新增四個軸:兩個軸位於 [欄] 架上,另兩個軸位於 [列] 架上。
- 若要將度量轉換為雙軸,請以右鍵按一下(在 Mac 上,Control+按一下) [列] 或 [欄] 架上的一個欄位,並選取 [雙軸] 。
- 要同步雙軸(保留兩個垂直軸但同步其比例),請使用右鍵按一下右側軸(在本例中為「利潤」)並選取「同步軸」。
- 要變更標記的堆疊順序,請使用右鍵按一下任一軸並選取「將標記移到前面」 或者 「將標記移至後面」。
重新排列列和欄
透過變更 [列] 和 [欄] 架中欄位的順序或拖動標題或軸的選取邊框,您可以重新排列檢視中的列和欄。
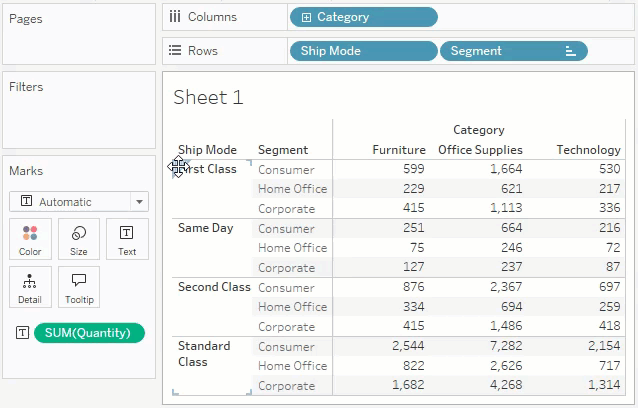
透過按兩下將欄位自動新增到檢視中
Tableau 支援另一種方法來自動產生資料檢視,該方法稱為 [自動按兩下] 。若要使用此方法,請在 [資料] 窗格中按兩下所需欄位。Tableau 會自動將各欄位新增到檢視中。也就是說,每次按兩下都會以智慧方式將一個附加欄位新增到架。像 [智慧顯示] 一樣,此功能也利用了 Tableau 對資料顯示方式進行智慧化 [最佳猜測] 的能力。有時,只需按兩下一下就能建立無需進一步修改即可立即使用的檢視。通常,它可以提供一個切入點,便於您進行修改以獲得理想結果。
- 按兩下 [資料] 窗格中的 [Profit] (利潤)度量會以智慧方式自動將該欄位新增到檢視。

- 按兩下 [資料] 窗格中的 [Category] (類別)維度會基於 [列] 架中已存在 [Profit] (利潤)這一事實自動將該欄位新增到檢視。

- 按兩下 [資料] 窗格中的 [Order Date] (訂單日期)維度會基於其他欄位在檢視中的位置自動將該欄位新增到 [欄] 架。隨後按兩下其他欄位時,這些欄位也會相繼新增到檢視中。按兩下各欄位的順序決定了所建立的檢視類型。

下表說明了透過在 [資料] 窗格中按兩下欄位來建立自動檢視時所用的一些規則。
| 文字表 | 如果先新增維度,則會產生一個文字表(或交叉表)。所有點擊各欄位的後續操作都將對該文字表進行細化。 |
| 條 | 如果先新增度量然後再新增維度,則會產生一個條形檢視。所有後續點擊操作都將對該橫條圖檢視進行細化,除非新增日期維度(這時檢視將變更為折線圖)。 |
| 線 | 如果先新增度量然後再新增日期維度,則會產生一個折線檢視。所有後續點擊操作都將對該折線檢視進行細化。 |
| 實線圖 | 如果先新增連續維度然後再新增度量,則會產生一個實線檢視。新增其他維度的後續操作將對該實線檢視進行細化。新增其他度量的後續操作將向檢視中新增定量軸。 |
| 散點圖 | 如果先新增一個度量然後再新增另一個度量,則會產生一個散點檢視。新增維度的後續操作將對該散點檢視進行細化。新增其他度量的後續操作將建立散點矩陣。 |
| 地圖 | 如果新增地理區域欄位,則會產生一個地圖檢視,其中包含緯度和經度這兩個軸,而地理區域欄位位於 [詳細層級] 架上。新增維度的後續操作會向該檢視中新增列,而新增度量的後續操作會透過新增大小和色彩編碼來進一步細化地圖。 |
