生成盒形圖
使用盒狀圖(也稱為盒鬚圖)來顯示值沿軸的分佈情況。
盒子指明中間 50% 的資料(即資料分佈的中間兩個四分位點)。您可以設定線(稱為鬚)以顯示四分位元距 1.5 倍內的所有點(換言之,相鄰盒寬度 1.5 倍內的所有點),或顯示資料最大範圍處的所有點,如下圖所示:
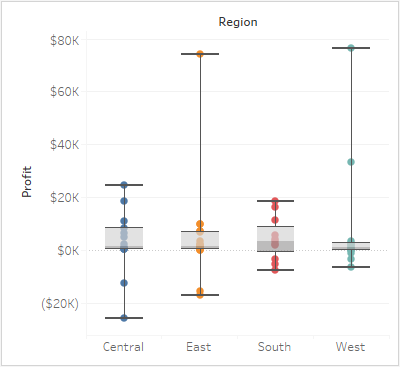
盒形圖和盒須圖的基本組件如下所示:
- 標記類型:圓形
- 欄架:維度
- 列架:度量
- 細節:維度
- 參考線:盒狀圖。有關如何新增參考線的資訊,請參閱參考線、區間、分佈和盒(連結在新視窗開啟)。
若要建立按區域和客戶細分市場顯示折扣的盒形圖,請按以下步驟進行操作:
- 連線到範例 - 超級市場資料來源(如有需要,可從 Tableau Public 範例資料頁面(連結在新視窗開啟)下載)。
- 將 [Segment] (細分)維度拖到 [欄] 。
- 將 [Discount] (折扣)度量拖到 [列] 架。Tableau 將建立縱軸並顯示一個橫條圖 — [欄] 架上有維度並且 [列] 架上有度量時的預設圖表類型。
- 按一下列架上的折扣欄位並將滑鼠暫留在度量(總和)然後將彙總變更為平均。
- 將 [Region] (區域)維度拖到 [欄] 架,並將其放到 [Segment] (細分市場)的右側。現在您在檢視中擁有一個從左到右的兩級維度階層,區域(列在底部)嵌入在細分市場(列在頂端)內。
- 按一下工具列中的 [顯示] ,然後選取盒須圖圖表類型。

Tableau 會顯示以下盒形圖:

請注意,每個盒形圖中只有幾個標記。此外,Tableau 已將 [Region] (區域)從 [欄] 架重新分配到 [標記] 卡。在您將圖表類型變更為盒形圖後,Tableau 確定了盒形圖中的各標記應表示的內容。它確定標記應表示各個區域。我們將變更這一點。
將 [Region] (區域)從 [標記] 卡拖回到 [欄] ,拖到 [Segment] (細分市場)的右側。

這些水平線條是扁平化的盒形圖,當盒形圖基於單個標記時,就會出現這種情況。盒形圖適合用於顯示資料分佈情況,當資料是彙總資料時,可能很難實現此目的,如當前檢視中所示。
要分解資料,請選取 [分析] > [彙總度量] 。這將開啟或關閉彙總,因為資料在 Tableau 中預設處於彙總狀態,因此首次選取此命令時,它實際上是分解資料。有關詳情,請參閱如何分解資料。
現在,您將看到一系列標記,資料來源中的每個列一個標記,而不是對檢視中的各個欄使用一個標記。

檢視現在顯示了我們希望看到的資訊。其餘步驟可使檢視可讀性更強,並更具吸引力。
按一下交換
 按鈕以交換軸:盒形圖現在從左到右佈置:
按鈕以交換軸:盒形圖現在從左到右佈置:
以右鍵按一下(在 Mac 上按住 Control 按一下)底部的軸,並選取 [編輯參考線] 。
在 [編輯參考線、區間、分佈和盒] 對話方塊的 [填充] 下拉清單中,選取一種所需的色彩方案。

有關這些選項的詳情,請參閱參考線、區間、分佈和盒一文中的新增盒形圖。
現在您的檢視是完整的:

有關盒形圖的詳情,請參閱參考線、區間、分佈和盒。
