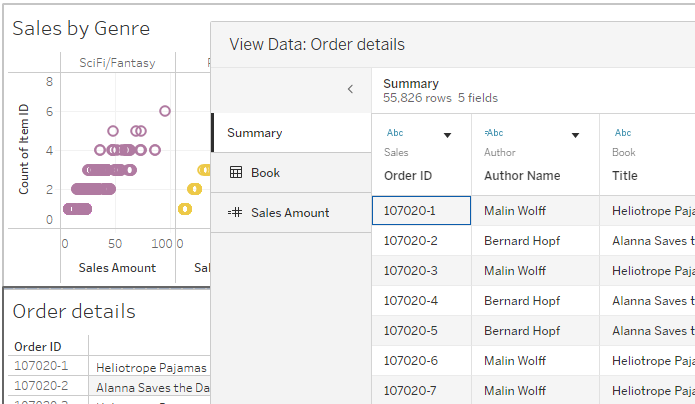查看基础数据
当您看到 Tableau 可视化项时,您是否想知道每个标记甚至整个可视化项是由哪些数据构成的?典型的可视化项包含基于视图中维度的结构的聚合度量。您在可视化项中看到的每个标记都有基础的列和行数据。“查看数据”窗口以表格格式显示此数据,范围仅限于当前选择或当前视图。
如果您具有所需的权限,则可以在工作表、仪表板中的工作表或“数据源”页面中查看基础数据。在工作表中,您可以自定义“查看数据”窗口并以 CSV 格式下载该自定义视图。
注意:下载的数据中不包含自定义排序结果。
默认情况下,“查看数据”窗口在 Tableau Desktop 中最多显示 10,000 行数据,在 Tableau Cloud 和 Tableau Server 中最多显示 200 行数据。
注意:列在“查看数据”窗口中可能以不同的方式显示,并且当您将其导出为 CSV 格式时,列顺序可能不同。在 Tableau 版本 2022.1 及更高版本中,您可以在导出数据之前手动自定义列顺序。
需要更改在“查看数据”口中处理列顺序的方式,以支持关系和逻辑表。如果使用依赖于自定义列顺序的脚本,我们建议使用为“查看数据”使用 Tableau Extensions API,将基础数据下载为 CSV 格式。
您可以在何处打开“查看数据”窗口
您在“查看数据”窗口中看到的数据因您打开该窗口的上下文而异。
| 上下文 | 范围 | 方式 |
|---|---|---|
工作表:选定的一个或多个标记 Tableau Cloud、Tableau Server、Tableau Desktop | 在工作表中,选择一个或多个标记,然后从工具提示菜单中选择“查看数据”会显示范围为单个标记或一组标记的基础数据。 注意:必须为工具提示选择“包括命令按钮”选项才能使“查看数据”按钮可用。 可以自定义和下载此视图。 | 在视图中选择一个或多个标记,然后从工具提示菜单中选择“查看数据”。
|
“数据源”页面:每个表 Tableau Cloud、Tableau Server、Tableau Desktop | 在“数据源”页面中,您可以为数据源(左侧窗格)中列出的每个表打开“查看数据”。 您可以在此视图中移动列和对其进行排序,但不能下载数据。 | 在“数据源”页面的左侧窗格中选择表旁边的“查看数据”。
您还可以通过在“自定义 SQL”对话框中单击“预览结果”来显示自定义 SQL 的“查看数据”窗口。 |
工作表:工具栏上的“下载”按钮 Tableau Cloud 和 Tableau Server | 在工作表(查看或编辑模式)中,从“下载”按钮菜单中选择“数据”会显示可视化项中使用的所有基础数据。 在仪表板中,可以根据选定的工作表查看基础数据。在单击“下载”按钮以使“数据”选项可用之前,请在仪表板中选择一个工作表。 可以自定义和下载此视图。 | 从“下载”按钮菜单中,选择“数据”。
|
工作表:“数据”窗格 仅限 Tableau Desktop | 在工作表中,选择“数据”窗格顶部的“查看数据”会显示数据源中每个字段的表格数据(按表列出)。 可以自定义和下载此视图。 | 在“数据”窗格中,单击“搜索”字段旁边的“查看数据”按钮。
|
工作表:“分析”菜单 仅限 Tableau Desktop | 在工作表中,从“分析”菜单中选择“查看数据”会显示可视化项中使用的所有基础数据。可视化项中使用的度量对应的一个或多个表列在“标签”窗格中。 可以自定义和下载此视图。 | 从“分析”菜单中,选择“查看数据”。 在不是文本表的可视化项中,您也可以右键单击视图,然后选择“查看数据”。
|
| 仪表板:“分析”菜单 仅限 Tableau Desktop | 在仪表板上,从“分析”菜单中选择“查看数据”会显示当前所选工作表中使用的所有基础数据。如果当前没有工作表处于活动状态,则会显示默认工作表的数据。可视化项中使用的度量对应的一个或多个表列在“标签”窗格中。 可以自定义和下载此视图。 | 从“分析”菜单中,选择“查看数据”。
请注意工作表“Order details”(订单详细信息)周围的深色边框,表示它已在仪表板中被选中,并且“查看数据”对话框将为“Order details”(订单详细信息)显示该工作表。 |
在工作表中打开“查看数据”
在工作表中打开“查看数据”时,您可以自定义“查看数据”窗口的显示并下载自定义视图。
“查看数据”窗口在窗口左侧显示多个选项卡。选项卡的数量和选项卡的类型因当前范围而异。
- “摘要”选项卡显示定义视图的维度和组成标记的聚合度量。
当一个视图中使用多个连续日期字段时,字段值的行将不会合并到汇总数据中。此行为通常适用于连续维度,但最常发生在日期字段中。 - 视图中有度量的每个表有一个选项卡,显示该表中的所有字段。将为单个表数据源显示“完整数据”选项卡。
若要显示所有字段,请在“显示字段”下选择“(全部)”。如果选择“(全部)”,则每个选项卡将显示定义视图的所有维度,而不管它们来自哪个表。 - 字段名称显示为列标题。将鼠标悬停在列顶部附近以显示下拉菜单和“排序”按钮。您也可以单击列标题中的任意位置以显示其下拉菜单。
- 视图中使用的某些计算也可能显示在选项卡上:
- 不属于“数据”窗格中的表的计算,例如跨表的聚合计算或计算。
- LOD 计算(
FIXED或仅INCLUDE),即使它们位于“数据”窗格的表中也是如此。临时 LOD 计算不显示在“查看数据”中。 - 将显示计算中使用的所有相关字段,而不管其原始表以及计算本身的值如何。
在一个或多个标记的可视化项中打开“查看数据”
单击标记以显示其工具提示。在工具提示菜单中,单击“查看数据”图标 ![]() 。您也可以同时选择多个标记,然后在工具提示菜单单击“查看数据”以查看合并的“查看数据”结果。
。您也可以同时选择多个标记,然后在工具提示菜单单击“查看数据”以查看合并的“查看数据”结果。

注意:必须为可视化项中的工具提示选择“包含命令按钮”选项,才能使“查看数据”按钮可用。
为整个视图打开“查看数据”
Tableau Cloud 和 Tableau Server
若要查看整个视图的基础数据,请在查看或编辑模式下,单击工具栏上的“下载”按钮,然后选择“数据”。确保在视图中未选择任何标记,否则,数据范围将仅限于您选择的内容。
在仪表板中,可以根据选定的工作表查看基础数据。在单击“下载”按钮以使“数据”选项可用之前,请在仪表板中选择一个工作表。

Tableau Desktop
若要查看整个视图的基础数据,请从“分析”菜单中选择“查看数据”。“查看数据”窗口的显示结果与查看标记数据的结果相似,但它显示了视图中使用的所有数据。
打开“数据”窗格的“查看数据”
若要查看数据源中每个字段的基础数据(按表列出),请单击“数据”窗格顶部“搜索”字段旁边的“查看数据”图标 ![]() 。
。

您只能在 Tableau Desktop 中打开“数据”窗格的“查看数据”。
在“数据源页面”中打开“查看数据”
可以为数据源中的每个表打开“查看数据”窗口。在分析之前或期间查看数据源的数据对于让您了解每个表的范围、字段及其值以及对数据的总体印象非常有用。
在“数据源”页面中打开“查看数据”时,可以在“查看数据”窗口中移动字段列并对其进行排序,但无法下载数据。
在“数据源”页面中,将光标悬停在左侧窗格中的表或工作表上,以显示“查看数据”图标 ![]() ,然后单击该图标。
,然后单击该图标。

“查看数据”窗口显示该表的数据。
自定义“查看数据”窗口
当您在工作表中打开“查看数据”时,所有自定义选项都可用,并用于下载的数据。
您所做的自定义设置会一直保留到您关闭“查看数据”窗口为止。关闭“查看数据”窗口会放弃所有自定义。
注意:对于“数据源”页面,排序和移动字段是可用于“查看数据”的唯一选项。
| 选项 | 方式 | 位置 |
|---|---|---|
显示或隐藏字段列 | 单击“显示字段”并选中或取消选中字段名称。若要显示所有字段,请选择“(全部)”。 字段将被添加到当前显示字段的右侧。 |
|
移动字段列 | 选择一个或多个字段列,然后单击窗口顶部的向右或向左箭头。或者,选择下拉菜单并单击“右移”和“左移”。 提示:若要将不相邻的列分组在一起,请在选择列的同时按 Ctrl,然后将选定的列移到左侧或右侧。 |
|
移除字段列 | 选择一个字段列,然后从下拉菜单中选择“移除”。或者,单击“显示字段”并取消选中该字段以移除它的列。 |
|
对数据进行排序 | 将鼠标悬停在列顶部附近以显示“排序”按钮。单击“排序”按钮更改排序。 或者,单击下拉菜单并选择“升序排序”或“降序排序” 注意:下载的数据中不包含自定义排序结果。 |
|
编辑显示的最大行数 | 默认情况下,“查看数据”窗口在 Tableau Desktop 中最多显示前 10,000 行数据,在 Tableau Cloud 和 Tableau Server 中最多显示前 200 行数据。 您可以增加或减少“查看数据”窗口中显示的最大行数。此设置对单击“下载”按钮时导出的行数没有影响。 单击行数字段进行编辑。单击箭头按钮或按键盘上的 Enter 以应用更改。 |
|
显示别名 | 单击“设置”按钮以显示或隐藏所有字段名称的别名。 |
|
从“查看数据”窗口中下载数据
若要导出选定选项卡的所有数据,请单击窗口右上角的“下载”按钮。
数据将使用“查看数据”窗口的当前配置导出到 CSV 文件,并且不受“查看数据”窗口中当前显示的行数的限制。
Null 值以空字符串形式下载。下载的数据中不包含自定义排序结果。

提示:如果您是工作簿作者,并且希望确保受众无法复制或下载基础数据,请考虑关闭工具提示中的命令按钮(链接在新窗口中打开)或拒绝下载摘要或完整数据的工作簿权限(链接在新窗口中打开)。
配置下载设置
如果需要在下载的数据中配置设置,请单击下载按钮旁边的齿轮图标。在下拉菜单中,您可以选择是否显示别名、应使用什么列表分隔符,以及要使用的编码。
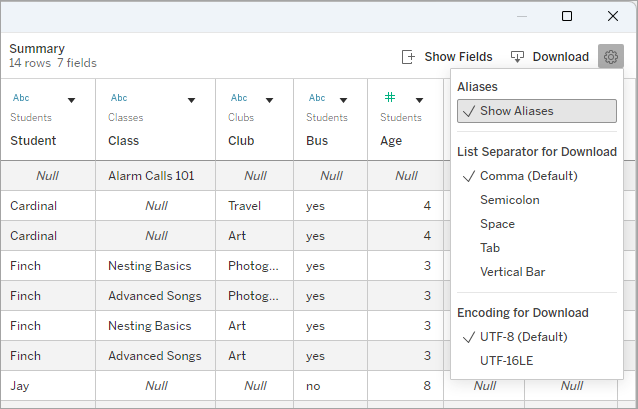
别名
选中“显示别名”将从可视化项而不是基础数据下载值。清除此选项将保留原始数据中的值,结果可能与可视化项中显示的结果不同。
有关详细信息,请参见在视图中创建别名以重命名成员。
用于下载的列表分隔符
列表分隔符(也称为分隔符)用于分隔属于不同字段的值。如果数据包含列表分隔符字符,则该字符串放在引号中。例如,
TH143, "Elephant House, The", nonfiction, Palimpsest Printing, "Spanogle, John W.", hardcover
用于下载的列表分隔符选项包括逗号 (,)、分号 (;)、空格 ( )、制表符 (⇥) 以及竖线或管道符号 (|)。
默认列表分隔符取决于区域设置和计算机设置。虽然逗号是最常见的,但某些操作系统使用 Tab 作为默认列表分隔符。例如,在德语中,逗号用作小数分隔符,因此下载使用分号作为列表分隔符。
有关语言和区域设置的信息,请参见以下资源:
- Tableau Desktop:语言和区域设置(链接在新窗口中打开)
- Tableau Cloud:更改语言和区域设置(链接在新窗口中打开)
- Tableau Server:语言和区域设置(链接在新窗口中打开)
编码
unicode 编码定义字符写入文件的方式。Tableau 导出为 UTF-8 和 UTF-16LE(低位优先)。
从“查看数据”窗口中复制数据
您可以在“查看数据”窗口中复制部分数据,以供在电子表格或其他 Tableau 工作簿(实际上,可以粘贴文本的任何位置)中使用。Null 值以空字符串形式复制。
- 选择感兴趣的单元格并按 Ctrl+C (Windows) 或 Command+C (Mac),然后将数据粘贴到电子表格、另一个 Tableau 工作簿或您选择的另一个目标中。
注意:如果要下载基础数据中的所有值,请单击“下载”按钮。选择和复制列只会复制当前在“查看数据”窗口中加载的值,并且可能不包括基础数据中的所有值。
为什么我看不到“查看数据”图标?
如果您找不到标记的“查看数据”图标,请检查工具提示和工具提示菜单命令按钮是否已打开。具体来说,必须为可视化项中的工具提示选择“显示工具提示”和“包含命令按钮”选项,才能使“查看数据”按钮在工具提示中可用。或者,右键单击标记并从下拉菜单中选择“查看数据”。如果未启用工具提示或命令按钮,此方法将起作用。
标记的“查看数据”图标可能未显示在已发布可视化项中的原因有多种:
- 未启用工具提示。
- 工具提示命令按钮已被禁用。
- 您可能没有查看数据所需的权限。