在工作表级别设置格式
您可以在工作表级别设置字体、对齐方式、阴影、边框、线条和工具提示的格式设置。例如,您可能希望移除文本表中的所有边框,或在视图中每隔一列添加阴影。
在此级别进行格式设置更改时,所做更改只会应用于您正在处理的视图。请参见在工作簿级别设置格式,以了解如何进行适用于工作簿中的每个视图的更改。
从 Tableau Desktop 中访问工作表格式设置
您是否在 Web 上设置工作表的格式?请参见 从 Tableau Cloud 中访问工作表格式设置。
显示工作表或仪表板。
从“设置格式”菜单中,选择要设置格式的视图部分,例如“字体”、“边框”或“筛选器”。
设置字体格式
对于视图,您可以为区文本和/或标题文本指定字体、样式、大小和颜色。例如,在下面的视图中,标题文本设置为使用 Tableau 粗体字体。

如果视图中有合计或总计,则可以指定特殊字体设置,以便突出显示这些值,与其余数据区分。使用文本表时,这尤其有用。下面的视图显示一个文本表,其中总计格式设置为深红色。

设置文本对齐方式格式
Tableau 使用视觉最佳实践来确定视图中文本的对齐方式,但您也可以对文本进行自定义。例如,您可以更改标题文本的方向,使其以水平(常规)方式显示,而不是以垂直(向上)方式显示。
注意:在确定何时开始或结束换行时,Tableau 遵循国家标准。
对于每个文本区域,可以指定以下对齐方式选项:
水平 - 控制文本是靠左对齐、靠右对齐还是居中对齐。
垂直对齐 - 控制文本是靠上对齐、居中对齐还是靠下对齐。
方向 - 旋转文本,使其水平排列(常规)、自上而下排列(向上)或自下而上排列(向下)。
换行 - 控制长的标题是换行到下一行还是缩短,但不控制文本标记。
注意:如果单元格不够大,无法显示多行文本,则启用换行不会有明显效果。如果出现这种情况,可以将光标悬停在单元格上,直至出现双向箭头,然后单击并向下拖动以扩大单元格。
设置底纹格式
阴影设置可控制合计、总计的区和标题的背景色,以及这些区域外部的工作表区域的背景色。
您还可以使用阴影来添加分级,在行与行或列与列之间交替使用颜色。分级对于文本表十分有用,因为交替显示阴影可帮助区分连续行或列。
对于行和列分级,您可以使用以下选项:
区和标题- 区间使用的颜色。
区间大小 - 区间的厚度。
级别 - 如果嵌套表中在行和列功能区上有多个字段,则此选项允许您在特定级别添加分级。
设置边框格式
边框是视图中围绕表、区、单元格和标题的线条。可以为单元格、区和标题区域指定边框样式、宽度和颜色。此外,还可以设置行和列分隔线的格式。例如,在此视图中,“行分隔符”边框的格式设置为使用橙色:

行和列分隔线用于直观划分视图,最常用于嵌套文本表中。可以使用行和列分隔线下拉列表,修改划分每行或每列的边框的样式、宽度、颜色和级别。级别是指要用作划分依据的标题级别。
设置线条格式
您可以控制视图中的线条(如网格线和零值线)的外观,以及可帮助检查数据的线条(如趋势线、参考线和标记线)的外观。
例如,您可以将趋势线设置为使用红色和增大的粗细度:

设置荧光笔格式
可以设置工作表上的荧光笔的格式,以使用不同的字体、样式、颜色、背景色、字号和边框。设置荧光笔格式可以更好地将它们集成到仪表板或工作表样式中。您还可以编辑视图中所显示的每个荧光笔上显示的标题。
有关使用荧光笔的详细信息,请参见在上下文中突出显示数据点。
设置筛选器卡的格式
筛选器卡包含使用户能与视图交互的控件。您可以将筛选器卡更改为使用自定义格式设置。例如,下面筛选器中正文文本的格式设置为使用浅绿色的 Tableau 粗体字体。

注意:对于筛选器和参数,标题格式设置仅出现仪表板上或发布到 Web 的视图中。
设置参数控件卡的格式
参数控件与筛选器卡类似,因为它们都包含使用户能修改视图的控件。如果创建参数控件,您可以自定义其外观。例如,在下面的视图中,“Sales Range”(销售范围)参数的格式设置为以橙色显示销售金额。

复制和粘贴工作表格式(仅限 Tableau Desktop)
设置工作表的格式之后,您可以将其格式设置复制并粘贴到其他工作表中。您可以复制在“设置格式”窗格中设定的任何设置,参考线和注释除外。不会复制像手动大小调整和缩放级别这样的调整。
选择要从中复制格式的工作表。
右键单击(在 Mac 上按住 Control 单击)工作表标签,并选择“复制格式”。
选择要将格式粘贴到的工作表。
右键单击(在 Mac 上按住 Control 单击)工作表标签,并选择“粘贴格式”。
从 Tableau Cloud 中访问工作表格式设置
您是否在 Tableau Desktop 上设置工作表的格式?请参见从 Tableau Desktop 中访问工作表格式设置。
- 显示工作表。
- 从工具栏中,单击“设置格式”>“工作表”,然后选择要设置格式的视图部分,例如“字体”、“线条”或者“边框”和“分隔符”。
设置字体格式
对于视图,您可以为工作表、窗格、页眉(列和行一起或分开)和标题指定字体、样式、大小和颜色。在此示例中,窗格设置为使用 Tableau Bold,行页眉设置为 Tableau Medium,列页眉设置为 Tableau Regular,标题设置为 Tableau Light 字体。
旋转标签
Tableau 使用视觉最佳实践来确定视图中标签文本的对齐方式,但您也可以对对齐方式进行自定义。例如,您可以更改标签文本的方向,使其以水平(从左到右)或垂直(上下)方式显示。
若要旋转标签,请右键单击(在 Mac 上按住 control 键并单击)标签,然后选择“旋转标签”。
注意:在确定何时开始或结束换行时,Tableau 遵循国家标准。
设置底纹格式
底纹设置控制工作表、窗格和标题的背景色。
若要访问这些设置,请转到“设置格式”>“工作表”>“底纹”。
您还可以添加分级,在行与行或列与列之间交替使用颜色。分级对于文本表十分有用,因为交替显示阴影可帮助区分连续行或列。

单击图像可重播。
对于行和列分级,您可以使用以下选项:
区和标题- 区间使用的颜色。
区间大小 - 区间的厚度。
级别 - 如果嵌套表中在行和列功能区上有多个字段,则此选项允许您在特定级别添加分级。
设置线条格式
您可以控制属于视图一部分的线条的外观,例如网格线和零线。您可以打开或关闭线条,并设置线条类型(例如,实线、虚线或虚线)和时间粗细的格式。您还可以设置线条的颜色和不透明度的格式。
例如,您可以打开网格线,以帮助向查看者提供量化提示。在本例中,灰色网格虚线已添加到可视化项。
您还可以在 Web 上设置趋势线、参考线和参考区间的格式。您可以通过单击该行上的工具提示,或在格式窗格打开时单击该行来访问这些格式设置。在本例中,已将趋势线的格式设置为绿色实线。
设置交互式控件的格式
您可以使用“工作表格式”窗格的“交互式控件”部分同时设置所有交互式控件的格式,包括图例、筛选器、荧光笔和参数。
若要访问这些设置,请转到“设置格式”>“工作表”>“交互式控件”。
如果您希望这些控件具有一致的格式,此级别的格式设置将为您节省时间。
或者,您可以单独设置每个交互式控件的格式。
设置图例的格式
如果您的工作表上有图例,您可以自定义其外观。例如,在本例中,“Sales above Budget”(超出预算的销售额)图例的格式设置为标题加粗,背景为浅灰色。
您可以进入“设置格式”>“图例”,或单击图例上的菜单并选择“设置图例格式”,来访问图例格式设置。您还可以编辑图例中每个项目的颜色,编辑标题,或通过此菜单选择隐藏标题或图例。
设置筛选器的格式
筛选器卡包含使用户能与视图交互的控件。您可以将筛选器卡更改为使用自定义格式设置。例如,所示筛选器中的正文文本设置为 Tableau Medium,标题文本设置为 Tableau Semibold,背景设置为 50% 不透明度的绿色,并且添加了黑色边框。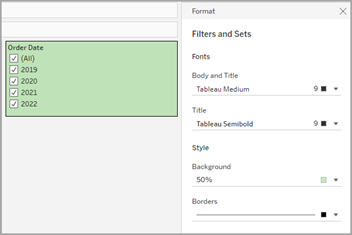
您可以进入“设置格式”>“筛选器和集”,或单击“筛选器”卡上的菜单并选择“设置筛选器和集格式”,来访问筛选器和集格式设置。
设置荧光笔格式
可以设置工作表上的荧光笔的格式,以便自定义字体、背景色、字号和边框。设置荧光笔格式可以更好地将它们集成到仪表板或工作表样式中。您还可以编辑视图中所显示的每个荧光笔上显示的标题。
您可以进入“设置格式”>“荧光笔”,或单击“荧光笔”卡上的菜单并选择“设置荧光笔格式”,来访问荧光笔格式设置。
有关使用荧光笔的详细信息,请参见在上下文中突出显示数据点
设置参数的格式
参数控件与筛选器卡类似,因为它们都包含使用户能修改视图的控件。如果创建参数控件,您可以自定义其外观。例如,在下面的视图中,设置了“New Business Growth”(新业务增长)参数的格式,以使增长百分比文本显示为绿色。
您可以进入“设置格式”>“参数”,或单击“参数”卡上的菜单并选择“设置参数格式”,来访问参数格式设置。
设置边框和分隔符的格式
边框是视图中围绕表、区和标题的线条。可以为区和标题区域指定边框样式、宽度和颜色。此外,还可以设置行和列分隔线的格式。例如,在此视图中,“行分隔符”边框的格式设置为使用蓝色。
行和列分隔线用于直观划分视图,最常用于嵌套文本表中。可以使用行和列分隔线下拉列表,修改划分每行或每列的边框的样式、宽度、颜色和级别。
默认情况下,区和标题分隔符是同时设置格式的,以节省时间。如果您希望区和标题具有不同的格式,请单击链接图标取消格式设置链接,并分别设置每个成员的格式。
您还可以打开或关闭行分隔符和列分隔符的格式设置,以隐藏不想使用的样式选项。在本例中,关闭了行分隔符格式设置,并取消了列分隔符区和标题格式设置的链接。
行和列分隔符级别设置
级别是指要用作划分依据的标题级别。举例来说,如果度量列中有两个字段,例如类别和子类,则可以选择仅按类别(级别 1)或按类别和子类(级别 2)来设置行分隔符。
在本例中,行分隔符设置为级别 1。
在本例中,行分隔符设置为级别 2。

