生成盒形图
使用盒形图(也称为盒须图)来显示值沿轴的分布情况。
盒子指明中间 50% 的数据(即数据分布的中间两个四分位点)。您可以配置线(称为须)以显示四分位距 1.5 倍内的所有点(换言之,相邻盒宽度 1.5 倍内的所有点),或显示数据最大范围处的所有点,如下图所示:
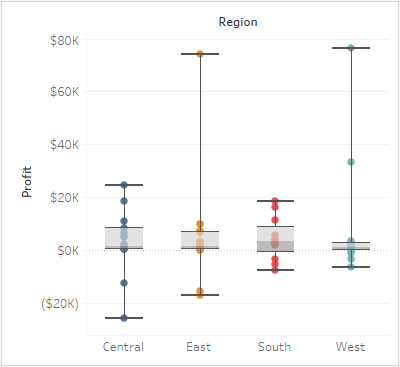
盒形图和盒须图的基本组件如下所示:
- 标记类型:圆形
- “列”功能区:维度
- “行”功能区:度量
- 详细信息:维度
- 参考线:盒形图。有关如何添加参考线的信息,请参见参考线、参考区间、参考分布和参考箱(链接在新窗口中打开)。
若要创建按区域和客户细分市场显示折扣的盒形图,请按以下步骤进行操作:
- 连接到示例 - 超市数据源(如有必要,您可以从 Tableau Public 示例数据页面(链接在新窗口中打开)下载该数据源)。
- 将“Segment”(细分市场)维度拖到“列”功能区。
- 将“Discount”(折扣)度量拖到“行”功能区。Tableau 将创建纵轴并显示一个条形图 — “列”功能区上有维度并且“行”功能区上有度量时的默认图表类型。
- 单击“行”功能区上的“Discount”(折扣)字段,并将鼠标悬停在“Measure (Sum)”(度量(总和))上, 然后将聚合更改为“平均值”。
- 将“Region”(区域)维度拖到“列”功能区,并将其放到“Segment”(细分市场)的右侧。现在您在视图中拥有一个从左到右的两级维度分层结构,区域(列在底部)嵌入在细分市场(列在顶部)内。
- 单击工具栏中的“智能显示”,然后选择盒须图图表类型。

Tableau 会显示以下盒形图:

请注意,每个盒形图中只有几个标记。此外,Tableau 已将“Region”(区域)从“列”功能区重新分配到“标记”卡。在您将图表类型更改为盒形图后,Tableau 确定了盒形图中的各标记应表示的内容。它确定标记应表示各个区域。我们将更改这一点。
将“Region”(区域)从“标记”卡拖回到“列”,拖到“Segment”(细分市场)的右侧。

这些水平线条是扁平化的盒形图,当盒形图基于单个标记时,就会出现这种情况。盒形图适合用于显示数据分布情况,当数据是聚合数据时,可能很难实现此目的,如当前视图中所示。
要解聚数据,请选择“分析”>“聚合度量”。此操作将打开或关闭聚合,因为数据在 Tableau 中默认处于聚合状态,因此当您首次选择此命令时它实际上是解聚数据。有关详细信息,请参见如何解聚数据。
现在,您将看到一系列标记,数据源中的每个行一个标记,而不是对视图中的各个列使用一个标记。

视图现在显示了我们希望看到的信息。其余步骤可使视图可读性更强,并更具吸引力。
单击“交换”
 按钮以交换轴。盒形图现在从左到右布置:
按钮以交换轴。盒形图现在从左到右布置:
右键单击(在 Mac 上按住 Control 单击)底部的轴,并选择“编辑参考线”。
在“编辑参考线、参考区间或参考箱”对话框的“填充”下拉列表中,选择一种所需的颜色方案。

有关这些选项的详细信息,请参见参考线、参考区间、参考分布和参考箱一文中的添加盒形图。
现在您的视图是完整的:

有关盒形图的详细信息,请参见参考线、参考区间、参考分布和参考箱。
