Web 上适用于Tableau 的键盘辅助功能
与视图交互
在 Tableau Cloud 或 Tableau Server 中发送了指向符合 WCAG 标准的视图或工作簿的链接的用户可以使用通常支持的 WAI-ARIA 键盘导航标准进行交互和浏览。以下键盘导航也适用于嵌入视图。
所有组件
| 操作内容 | 键击方式 |
|---|---|
| 将焦点移到下一个导航组件 | Tab |
| 将焦点移到上一个导航组件 | Shift+Tab |
| 按钮激活 | 空格键或 Enter |
导航面板和工具栏
若要跳过导航面板和工具栏,请选择“跳转到内容”。
| 操作内容 | 键击方式 |
|---|---|
| 将焦点移到导航面板中的下一个组件 | Tab |
| 将焦点移到工具栏中的下一项 | 向右键 |
| 将焦点移到工具栏中的上一项 | 向左键 |
| 激活所选工具栏按钮 | Enter |
| 退出工具栏按钮窗口 | Esc |
| 在工具栏按钮窗口中,在组件之间移动焦点 | Tab |
| 在工具栏按钮窗口中,移动下拉菜单的焦点 | 箭头键 |
| 从下拉菜单中选择一个新菜单项 | Enter |
| 在用户选择框中的人员或组之间移动焦点 | 向上键/向下键 |
| 删除或移除所选工具栏窗口中的添加内容 | 删除 |
自定义视图工具栏窗口
| 操作内容 | 键击方式 |
|---|---|
| 重命名自定义视图 | Ctrl+R |
| 设置默认自定义视图 | Ctrl+D |
| 打开/关闭使其他人可见功能 | Ctrl+P |
| 删除所选的自定义视图 | Windows:Delete Mac OS:Fn+Delete |
“注释”窗格
| 操作内容 | 键击方式 |
|---|---|
| 将注释快照应用于视图 | Enter 或空格键 |
| 删除注释 | Delete 或 Backspace |
工作表标签
| 操作内容 | 键击方式 |
|---|---|
| 将焦点移到上一项 | 向左键/向上键 |
| 将焦点移到下一项 | 向右键/向下键 |
| 导航到具有焦点的选项卡 | Enter |
图例
| 操作内容 | 键击方式 |
|---|---|
| 将焦点移到上一项 | 向上键 |
| 将焦点移到下一项 | 向下键 |
| (单列)将焦点移到上一项,(多列)将焦点移到左侧 | 向左键 |
| (单列)将焦点移到下一项,(多列)将焦点移到右侧 | 向右键 |
| 将焦点移到第一项 | Home |
| 将焦点移到最后一项 | End |
| 切换项目选择 | 空格键 |
开启和关闭突出显示 注意:这是“突出显示选定项”的等效键盘快捷方式。 | Enter |
清除所有项目选择 注意:若要以更强的对比度查看图例项文本,请选择单独的图例项,然后开启和关闭突出显示。 | Esc |
筛选器
| 操作内容 | 键击方式 |
|---|---|
| 将焦点移到上一项 | 向左键/向上键 |
| 将焦点移到下一项 | 向右键/向下键 |
| 将焦点移到第一项 | Home |
| 将焦点移到最后一项 | End |
| 切换选择(选中/清除复选框,选中/清除单选按钮) | 空格键 |
| 应用更改(如果有“取消”或“应用”按钮) | Enter |
| 将更改恢复为默认设置 | Esc |
筛选器控件和搜索
| 操作内容 | 键击方式 |
|---|---|
| 将焦点从筛选器项移到筛选器控件按钮(搜索、“单值(列表)”/“多值(列表)”、“单值(下拉列表)”/“多值(下拉列表)”、“包括值”/“排除值”)。按空格键选择按钮。 | Shift+Tab |
| 将焦点移到下拉菜单中 | 箭头键 |
| 选择菜单项 | Enter |
| 按搜索按钮并输入搜索词 | 空格键 |
| 按住以清除搜索输入。再按 Esc 一次以取消搜索。 | Esc |
参数控件
单值(列表)
| 操作内容 | 键击方式 |
|---|---|
| 将焦点移到上一项 | 向左键/向上键 |
| 将焦点移到下一项 | 向右键/向下键 |
| 提交选择并更新参数值 | 空格键 |
单值(下拉列表)
| 操作内容 | 键击方式 |
|---|---|
下拉列表折叠:将焦点移到上一项并提交值, 下拉列表打开:将焦点移到上一项并提交值;不提交值 | 向上键 |
下拉列表折叠:将焦点移到下一项并提交值, 下拉列表打开:将焦点移到下一项并提交值;不提交值 | 向下键 |
下拉列表折叠:打开或关闭域列表, 下拉列表打开:提交焦点所在项的所选内容 | 空格键 |
| 下拉列表打开:折叠域列表而不进行选择 | Esc |
滑块
| 操作内容 | 键击方式 |
|---|---|
| 查看域中的上一项并提交 | 向左键/向上键 |
| 查看域中的下一项并提交 | 向右键/向下键 |
“查看数据”窗口
注意:“查看数据”键盘快捷方式在 Tableau Cloud、Tableau Server 和 Tableau Desktop 中可用。
| 操作内容 | 键击方式 |
|---|---|
| 将焦点移至可视化项 | 在仪表板或工作簿中,按 Enter |
当可视化项处于焦点中时,打开“查看数据”窗口 注意:您使用的屏幕阅读器可能还需要将一些辅助组合键(Shift、Ctrl、Alt、Cmd)与 Enter 结合使用。请参见您的屏幕阅读器的文档。 | Shift+Enter |
| 将焦点移至数据网格中的任何单元格 | 箭头键 |
| 与网格中的单元格交互 | 使用箭头键导航到该单元格。按 Enter 键可将焦点移至单元格内的某个元素。然后使用键盘导航(例如 Enter 或空格键)与元素交互。若要返回导航模式,请按 Esc。 |
| 移动一列 | 在数据网格中,使用箭头键将焦点移动到所需列中的单元格。按 Enter,使用向下箭头键选择“左移”或“右移”,然后按 Enter。 |
| “排序依据”列 | 在数据网格中,使用箭头键将焦点移动到所需列中的单元格。按 Enter,使用向下箭头键选择“升序排序”或“降序排序”,然后按 Enter。 |
| 移除列 | 在数据网格中,使用箭头键将焦点移动到所需列中的单元格。按 Enter,使用向下箭头键选择“移除”,然后按 Enter。 |
| 将焦点移至另一个数据表 | 按 Tab 将焦点移至“摘要”选项卡。使用向下箭头键将焦点移动到“标签”窗格中所需的数据表。 |
| 编辑行数 | 按 Tab 将焦点移至行计数字段。键入所需的行号,然后按 Enter。 |
| 显示或隐藏别名 | 按 Tab 将焦点移至“设置”按钮。按 Enter 显示别名,再次按 Enter 隐藏别名。 |
| 添加或移除字段 | 按 Tab 将焦点移至“显示字段”按钮。按 Enter 显示数据源中的字段列表。使用箭头键将焦点移至每个字段名称。按 Enter 从数据网格中移除任何不需要的字段。若要将字段添加回数据网格,请在所需字段上按 Enter 以重新选择它。 |
| 下载“查看数据”窗口中显示的数据 | 按 Tab 将焦点移至“下载”按钮,然后按 Enter。一个 CSV 文件,其中包含浏览器中下载数据的自定义视图。 |
| 关闭“查看数据”窗口 | Windows:ALT+F4 Mac OS:Cmd+W |
在“查看数据”窗口中,有几个制表位可让您自定义显示的数据。

- A - 数据网格中的选定单元格
- B -“标签”窗格,展开/折叠
- C -“选项卡”窗格,当前选择
- D -“行计数”字段
- E -“设置”按钮
- F -“显示字段”按钮
- G - “下载”按钮
可视化项标题
| 操作内容 | 键击方式 |
|---|---|
| 将焦点移至可视化项 | 在仪表板或工作簿中,按 Enter |
| 当可视化项处于焦点中时,移动到左侧、顶部、右侧或底部标题 | 箭头键 |
| 导航到标题 | Enter |
在标题或嵌套标题中导航 | 箭头键 |
| 打开/关闭标题突出显示 | 空格键 |
| 退出标题 | Esc |
示例:在 Tableau Cloud 或 Tableau Server 中进行视图导航
此示例演示您如何使用键盘导航来进行视图导航或与视图交互。
按 Tab 将焦点移至可视化项。
注意:“跳转到内容”按钮可让您跳过导航面板和工具栏。若要直接转到视图页面,请按 Enter 选择“跳转到内容”。

注意:在具有多个工作表标签的工作簿中,按 Tab 将焦点移至“标签”窗格,并使用箭头键在各个标签之间移动焦点。然后按 Enter 或空格键打开特定工作表。

此图显示了工作表中的可视化区域。蓝色边框表示焦点。
- 通过按 Tab 导航到视图中的筛选器和图例。
若要更改筛选器设置,请按 Tab 将焦点移到筛选器,然后按箭头键以在各项之间移动。
- 按空格键切换项目选择。
- 对于下拉筛选器 - 按 Enter 应用筛选器更改。按 Esc 将更改恢复为默认设置。
若要突出显示图例项,请按 Tab 将焦点移到图例,然后按箭头键在各项之间移动。
- 按空格键切换项目选择。
注意:若要以更强的对比度查看图例项文本,请选择单独的图例项,然后开启和关闭突出显示。
- 按 Enter 突出显示视图中的选定图例项。再次按 Enter 关闭突出显示。
- 按 Esc 清除所有项目选择。
请参见本文开头的键击方式表,查看适用于图例和筛选器的键击方式选项列表。
- 若要访问屏幕阅读器可阅读的基础数据,请按 Tab 将焦点移到可视化区域,然后按 Enter。
注意:您的屏幕阅读器可能还需要将一些辅助组合键(Shift、Ctrl、Alt、Cmd)与 Enter 结合使用。请参阅屏幕阅读器的文档了解详细信息。

“查看数据”窗口将在新浏览器窗口中打开。

在“查看数据”窗口中,数据网格的第一个单元格处于焦点位置。使用箭头键将焦点移至数据网格中的任何单元格。
在单元格处于焦点中时,按 Enter 打开上下文菜单以移动、排序或移除列。

若要将焦点移至“标签”窗格,请按 Tab。按 Enter 展开或折叠窗格。
若要更改表中显示的数据,请按 Tab 在“标签”窗格内移动焦点。使用箭头键将焦点移至特定数据表,然后按 Enter。
按 Tab 将焦点移至行计数字段。若要编辑行计数,请键入所需的行号并按 Enter。
按 Tab 将焦点移至“设置”按钮。按 Enter 显示别名,然后再次按 Enter 隐藏别名。
按 Tab 将焦点移至“显示字段”按钮。按 Enter 显示数据源中的字段列表。使用箭头键将焦点移至每个字段名称。按 Enter 切换数据网格中的字段选择。

按 Tab 将焦点移至“下载”按钮。按 Enter。包含您的自定义数据的 CSV 文件会下载到您的浏览器中。
注意:您使用的 Web 浏览器可能需要不同的组合键才能打开下载的文件。请参见适用于您的浏览器的文档。
按 ALT+F4 (Windows) 或 Cmd+W (Mac OS) 关闭“查看数据”窗口。
- 若要访问工具栏中的按钮,请按 Tab 将焦点移到工具栏区域,然后使用向右箭头键移到下一个工具栏按钮。
按 Enter 激活工具栏上的“注释”按钮。
在“添加注释”字段中输入您的注释。若要将快照添加到注释,请按 Tab 将焦点移至快照按钮。按 Enter 添加快照。按 Tab 将焦点移至“发布”按钮。按 Enter 添加注释。
按 Tab 在按钮窗口中的各个选项之间移动,包括退出窗口。
管理内容
使用以下键盘交互来管理 Tableau Server 或 Tableau Cloud 上的内容。
整理收藏夹或集合
在“收藏夹”页面或您拥有的集合上,当内容显示在网格视图中时,您可以移动项目。您排列项目的顺序显示为“排序依据”菜单下的自定义顺序。有关详细信息,请参见标记收藏夹。
| 操作内容 | 键击方式 |
|---|---|
| 选择项目 | Windows:Alt+向上键 Mac OS:Option+向上键 |
| 将项目向左移动 | 向左箭头键 |
| 将项目向右移动 | 向右箭头键 |
| 撤消移动 | Esc 或 Tab |
| 放下项目 | Windows:Alt+向下键 Mac OS:Option+向下键 |
与 Tableau Pulse 交互
编辑 Tableau Pulse 定义
在 Tableau Pulse 中创建或编辑指标定义时,您可以使用键盘在步骤内导航以及跳过步骤。
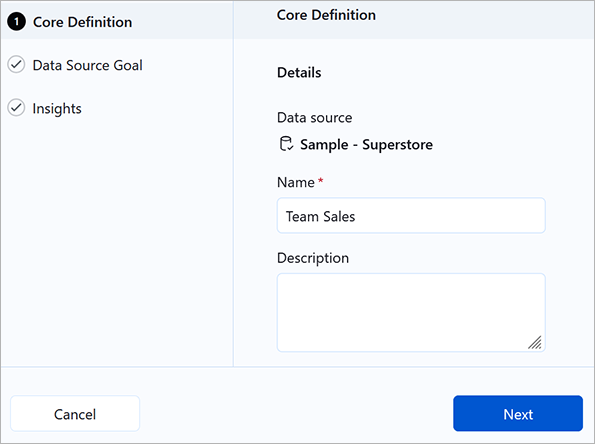
| 操作内容 | 键击方式 |
|---|---|
| 移至步骤列表中的下一步 | 向右键/向下键 |
| 移至步骤列表中的上一步 | 向左键/向上键 |
| 打开选定的步骤 | Enter |
| 返回步骤列表 | Esc |
| 跳至保存或下一步按钮 | Windows:Ctrl+Shift+Enter Mac OS:Cmd+Shift+Enter |
| 跳至取消按钮 | Windows:Ctrl+Shift+Backspace Mac OS:Cmd+Shift+Delete |
