ส่งนิพจน์ด้วยส่วนขยายการวิเคราะห์
เริ่มต้นตั้งแต่เวอร์ชัน 2021.2 คุณจะสามารถสร้างการเชื่อมต่อส่วนขยายการวิเคราะห์ได้หลายรายการสำหรับไซต์ใดก็ตาม เวอร์ชันก่อน 2021.2 มีการจำกัดไว้เพียงส่วนขยายการวิเคราะห์เดียวสำหรับไซต์ใดก็ตาม
หลังจากที่คุณสร้างการเชื่อมต่อกับส่วนขยายการวิเคราะห์แล้ว คุณสามารถสื่อสารกับบริการภายนอกของคุณผ่านฟิลด์ที่คำนวณได้ ฟิลด์ที่คำนวณแต่ละฟิลด์ใช้ฟังก์ชัน SCRIPT สำหรับนิพจน์ ซึ่งทำงานเป็นการคำนวณตาราง
กำหนดค่าส่วนขยายการวิเคราะห์
Tableau อนุญาตให้สามารถเชื่อมต่อกับส่วนขยายการวิเคราะห์ผ่านชุดฟังก์ชัน SCRIPT ได้ ก่อนที่คุณจะสามารถส่งฟังก์ชัน SCRIPT ใดๆ ไปยังส่วนขยายการวิเคราะห์ของคุณ คุณต้องกำหนดค่าการเชื่อมต่อของคุณกับบริการ
ใน Tableau Desktop ให้คลิกเมนูความช่วยเหลือ จากนั้นเลือกการตั้งค่าและประสิทธิภาพการทำงาน > จัดการการเชื่อมต่อส่วนขยายการวิเคราะห์ เลือกส่วนขยายการวิเคราะห์ที่คุณต้องการเชื่อมต่อ การเชื่อมต่อ MATLAB ได้รับการจัดการโดย API ส่วนขยายการวิเคราะห์

เลือกและกำหนดค่าบริการการวิเคราะห์ของคุณ
หากคุณกำลังใช้ Einstein Discovery ให้เลือก “เปิดใช้งาน” เบราว์เซอร์เริ่มต้นของคุณจะเปิดขึ้นเพื่อให้คุณสามารถอนุญาตการเชื่อมต่อกับ Salesforce ได้ หลังจากเชื่อมต่อแล้ว ให้ไปที่ส่วน Einstein Discovery ของหัวข้อความช่วยเหลือนี้เพื่อดำเนินการต่อ สำหรับบริการอื่นๆ ทั้งหมด (Tabpy, Matlab และ RSServe) กล่องโต้ตอบต่อไปนี้จะปรากฏขึ้น 

ป้อนหรือเลือกชื่อเซิร์ฟเวอร์โดยใช้โดเมนหรือที่อยู่ IP
หากเซิร์ฟเวอร์ของคุณใช้การเข้ารหัส SSL ให้เลือกตัวเลือกต้องใช้ SSL Tableau จะอ่านใบรับรองที่ติดตั้งในคีย์สโตร์ของระบบปฏิบัติการเพื่อสร้างการเชื่อมต่อที่ปลอดภัย
หมายเหตุ: Tableau รองรับเฉพาะใบรับรองที่เข้ารหัส PEM เมื่อเชื่อมต่อกับ TabPy หรือ RServe
- ระบุพอร์ต
- พอร์ต 6311 เป็นพอร์ตเริ่มต้นสำหรับเซิร์ฟเวอร์ RServe ที่เป็นข้อความธรรมดา
- พอร์ต 4912 เป็นพอร์ตเริ่มต้นสำหรับเซิร์ฟเวอร์ RServe ที่เข้ารหัส SSL
- พอร์ต 9004 เป็นพอร์ตเริ่มต้นสำหรับ TabPy
- คลิกทดสอบการเชื่อมต่อ
- คลิกบันทึก
หากไม่สามารถสร้างการเชื่อมต่อได้ ข้อความแสดงข้อผิดพลาดจะปรากฏขึ้น คลิกแสดงรายละเอียดในข้อความเพื่อดูข้อมูลการวินิจฉัยที่เซิร์ฟเวอร์ส่งคืนแล้ว
กำหนดส่วนขยายการวิเคราะห์ในการเขียนเว็บ
เมื่อใช้งานการเขียนเว็บของ Tableau Cloud เลือกการวิเคราะห์ > ส่วนขยายการวิเคราะห์ > จัดการการเชื่อมต่อ...
เลือกประเภทการเชื่อมต่อที่คุณต้องการสร้าง จากนั้นกรอกข้อมูลการเชื่อมต่อที่จำเป็น
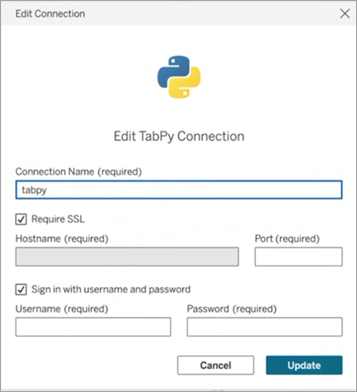
- สำหรับ Tableau Server โปรดดู "กำหนดค่าการเชื่อมต่อกับส่วนขยายการวิเคราะห์" (Windows(ลิงก์จะเปิดในหน้าต่างใหม่) | Linux(ลิงก์จะเปิดในหน้าต่างใหม่))
ใช้ส่วนขยายการวิเคราะห์ในการเขียนเว็บ
หากต้องการใช้ส่วนขยายการวิเคราะห์ ให้เลือกการวิเคราะห์ > ส่วนขยายการวิเคราะห์ > Explorer สำหรับฟังก์ชันที่กำหนดเอง... จากนั้นเลือกส่วนขยายการวิเคราะห์ที่คุณต้องการใช้สำหรับเวิร์กบุ๊ก คุณสามารถใช้ส่วนขยายการวิเคราะห์ได้เพียงหนึ่งรายการต่อเวิร์กบุ๊กเท่านั้น
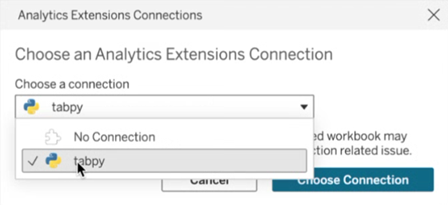
ฟังก์ชัน SCRIPT สำหรับนิพจน์
ชุดฟังก์ชัน SCRIPT สี่ชุดพร้อมใช้งานสำหรับส่งนิพจน์ไปยังส่วนขยายการวิเคราะห์และรับผลลัพธ์ ฟังก์ชันมีดังต่อไปนี้
SCRIPT_BOOLSCRIPT_INTSCRIPT_REALSCRIPT_STR
โปรดดู SCRIPT_ functionsสำหรับรายละเอียดและตัวอย่าง
เนื่องจากการเชื่อมต่อกับส่วนขยายการวิเคราะห์นั้นต้องใช้ค่าใช้จ่ายของเครือข่าย จึงมักจะมีประสิทธิภาพสูงสุดในการส่งข้อมูลทั้งหมดในคราวเดียว แทนที่จะส่งเป็นค่าแถวเดี่ยวทุกครั้งที่ทำได้ ตัวอย่างเช่น หากคุณตั้งค่าการกำหนดไปยังเซลล์ (ตัวอย่างเช่น โดยการคลิกฟิลด์ในมุมมองและเลือกคำนวณตาม > เซลล์) Tableau จะทำการเรียกใช้แต่ละแถวแบบแยกกัน (สร้างขึ้นตามแต่ละเครื่องหมายในการแสดงภาพ) ไปยังส่วนขยายการวิเคราะห์ ซึ่งอาจส่งผลให้มีการเรียกใช้แต่ละรายการเป็นจำนวนมาก ทั้งนี้ขึ้นอยู่กับขนาดของข้อมูล
วิธีที่ง่ายที่สุดในการตรวจสอบให้แน่ใจว่ามีการเรียกใช้ส่วนขยายการวิเคราะห์อย่างมีประสิทธิภาพคือให้ไปที่แก้ไขการคำนวณตาราง แล้วเลือกมิติข้อมูลเฉพาะ จากนั้นทำเครื่องหมายที่กล่องถัดจากมิติข้อมูลเแต่ละรายการเพื่อใส่มิติข้อมูลนั้นในการกำหนด วิธีนี้จะสร้างการเรียกใช้ส่วนขยายการวิเคราะห์เดียวสำหรับการแสดงภาพทั้งหมด ระบบจะแบ่งขอบเขตมิติข้อมูลใดๆ ที่ไม่ได้ทำเครื่องหมายโดยสร้างการเรียกใช้แบบแยกกันสำหรับสมาชิกแต่ละรายการในการแสดงภาพ หากมีเครื่องหมายจำนวนมากในการแสดงภาพ การเลือกหยุดการอัปเดตอัตโนมัติชั่วคราวในขณะที่เลือกมิติข้อมูลอาจเป็นประโยชน์ ทั้งนี้เพื่อป้องกันการเรียกใช้การคำนวณบ่อยครั้งก่อนที่จะมีการคำนวณอย่างถูกต้อง

ค้นหาโมเดลการวิเคราะห์ภายนอกโดยตรง
ชุดฟังก์ชันสี่ชุดสามารถค้นหาโมเดลที่ปรับใช้ได้โดยตรงในส่วนขยายการวิเคราะห์ของคุณ วิธีนี้ช่วยให้คุณไม่ต้องเขียนการคำนวณที่ยาวเกินไปลงในฟังก์ชัน Script โดยรวมแล้ว ฟังก์ชันเหล่านี้เรียกว่าฟังก์ชัน MODEL_EXTENSION และเช่นเดียวกับฟังก์ชัน Script ที่กล่าวถึงข้างต้นจะมีการวนซ้ำสี่รายการ ดังนี้
MODEL_EXTENSION_BOOLMODEL_EXTENSION_INTMODEL_EXTENSION_REALMODEL_EXTENSION_STR
ฟังก์ชันทั้งสี่แตกต่างกันตามค่าที่ส่งคืนเท่านั้น ตัวอย่างเช่น ฟังก์ชัน MODEL_EXTENSION_BOOL จะส่งคืนค่าบูลีน ในการใช้ฟังก์ชัน MODEL_EXTENSION คุณต้องมีโมเดลที่ปรับใช้ในบริการการวิเคราะห์ภายนอกของคุณ และบริการการวิเคราะห์ภายนอกต้องอนุญาตการค้นหาโดยตรงของโมเดลนั้น
หมายเหตุ: ปัจจุบันมีเพียงโมเดล TabPy เท่านั้นที่รองรับฟังก์ชัน MODEL_EXTENSION
ส่วนต่างๆ ของฟังก์ชัน MODEL_EXTENSION

โปรดดู ฟังก์ชันการคำนวณตารางสำหรับรายละเอียดและตัวอย่าง
เนื่องจากฟังก์ชัน SCRIPT เหล่านี้เป็นการคำนวณตาราง จึงมีการปรับใช้แนวคิดการกำหนดและการแบ่งขอบเขต (สำหรับคำอธิบายเกี่ยวกับแนวคิดเหล่านี้ โปรดดู ข้อมูลพื้นฐาน: กำหนดทิศทางและการกำหนดพาร์ทิชัน) Tableau จะเรียกใช้ส่วนขยายการวิเคราะห์หนึ่งครั้งในแต่ละขอบเขต ซึ่งหมายความว่าสำหรับข้อมูลมิติแต่ละรายการที่การคำนวณจะแบ่งขอบเขต จะมีการเรียกใช้หนึ่งครั้งสำหรับสมาชิกทุกรายการของมิติข้อมูลนั้นที่มีอยู่ในการแสดงภาพ ด้วยเหตุผลนี้ ขอแนะนำให้ใส่มิติข้อมูลในการกำหนด เว้นแต่จำเป็นต้องแบ่งขอบเขต
TabPy
Python เป็นภาษาการเขียนโปรแกรมระดับสูงที่ใช้กันอย่างแพร่หลายสำหรับการเขียนโปรแกรมอเนกประสงค์ การส่งคำสั่ง Python ไปยังส่วนขยายการวิเคราะห์ช่วยให้คุณทำสิ่งต่างๆ ได้ เช่น คาดการณ์การเลิกใช้บริการของลูกค้าหรือเรียกใช้การวิเคราะห์ความคิดเห็น
เซิร์ฟเวอร์ Tableau Python (TabPy) เป็นส่วนหนึ่งของตัวเลือกการขยายเพิ่มเติมของ Tableau หากต้องการติดตั้ง TabPy ให้ไปที่หน้า GitHub(ลิงก์จะเปิดในหน้าต่างใหม่) นี้ หากต้องการอ่านข้อมูลเพิ่มเติมเกี่ยวกับความเป็นไปได้ของ Python ใน Tableau โปรดดู การสร้างแอปพลิเคชันการวิเคราะห์ขั้นสูงด้วย TabPy(ลิงก์จะเปิดในหน้าต่างใหม่)
Explorer ของฟังก์ชันที่กำหนดเองสำหรับโมเดลที่ปรับใช้
โมเดลที่ปรับใช้สามารถมีข้อมูลสคีมาซึ่งรวมถึงคำอธิบาย ประเภทของอาร์กิวเมนต์ที่นำมาใช้ เอาต์พุต และเอกสารประกอบที่คล้ายกัน Explorer สำหรับฟังก์ชันที่กำหนดเองสามารถอ่านสคีมานั้นและจัดทำเอกสารประกอบ ณ เวลานั้นสำหรับผู้ที่ใช้แบบจำลองดังกล่าว
ตัวอย่างเช่น โมเดลที่ปรับใช้ translateToEnglish อาจมีลักษณะดังนี้
"translateToEnglish": {
"description": "Translates a given input to English",
"type": "model",
"version": 2,
"dependencies": [],
"target": null,
"creation_time": 1726765000,
"last_modified_time": 1726777904,
"schema": "{'input': {'type': 'object',
'properties': {'phrase': {'type': 'string', 'description': 'phrase which we would like to translate'}},
'required': ['phrase']},
'sample': {'phrase': 'Danke'},
'output': {'type': 'string', 'description': 'translated phrase'}}",
"is_public": trueExplorer ของฟังก์ชันที่กำหนดเองจะแสดงข้อมูลดังกล่าวและแสดงให้ผู้ใช้ทราบว่าโมเดลนี้มีไว้เพื่ออะไร และต้องอัปเดตอะไรบ้างเพื่อนำเข้าข้อมูลเหล่านั้น

ใช้ Explorer ของฟังก์ชันที่กำหนดเอง
คุณอาจต้องดำเนินการบางขั้นตอนหรือทั้งหมดตามขั้นตอนเหล่านี้ ทั้งนี้ขึ้นอยู่กับการกำหนดค่าปัจจุบันของคุณ
- ปรับใช้เซิร์ฟเวอร์ TabPy ดูรายละเอียดเพิ่มเติมที่เอกสาร TabPy บน GitHub(ลิงก์จะเปิดในหน้าต่างใหม่)
หมายเหตุ: Explorer ของฟังก์ชันที่กำหนดเองต้องใช้ TabPy เวอร์ชัน 2.12.2 ขึ้นไป หากต้องการอัปเดตเวอร์ชัน TabPy ของคุณ โปรดดูเอกสารประกอบ GitHub(ลิงก์จะเปิดในหน้าต่างใหม่)
- เริ่มต้นเซิร์ฟเวอร์ Tabpy ด้วยแบบจำลองที่ปรับใช้แล้ว
- ใน Tableau เปิดใช้งานการเชื่อมต่อส่วนขยายการวิเคราะห์
- ในTableau Desktop: เมนูความช่วยเหลือ > การตั้งค่าและประสิทธิภาพ > จัดการการเชื่อมต่อส่วนขยายการวิเคราะห์…
- บนเว็บ: เมนูการวิเคราะห์ > ส่วนขยายการวิเคราะห์ > Explorer ของฟังก์ชันที่กำหนดเอง
- ป้อนชื่อโฮสต์และพอร์ต
เมื่อคุณอยู่ในเวิร์กบุ๊กที่มีการเชื่อมต่อข้อมูลและส่วนขยาย Analytics ที่เชื่อมต่อกับอินสแตนซ์ TabPy ที่กำลังทำงาน คุณสามารถใช้ Explorer ของฟังก์ชันที่กำหนดเองได้
- บนเวิร์กชีตที่มีแหล่งข้อมูลเชื่อมต่อแล้ว ให้ไปที่เมนูการวิเคราะห์ > Explorer ของฟังก์ชันที่กำหนดเองสำหรับส่วนขยายการวิเคราะห์ (บนเว็บ การวิเคราะห์ > ส่วนขยายการวิเคราะห์ > Explorer ของฟังก์ชันที่กำหนดเอง...)
- เลือกรายการที่คุณต้องการและคลิกปุ่มคัดลอกไปยังคลิปบอร์ด
- เฉพาะแบบจำลองที่มีพารามิเตอร์เท่านั้น
is_public=Trueจะปรากฏในรายการ พารามิเตอร์นี้เป็น False ตามค่าเริ่มต้น แบบจำลองที่is_public=Falseยังคงใช้ได้ในการคำนวณส่วนขยายของแบบจำลอง แต่จะไม่ปรากฏใน Explorer ของฟังก์ชันที่กำหนดเอง - หาก Explorer ของฟังก์ชันที่กำหนดเองแสดงเป็นว่างเปล่าหรือไม่มีแบบจำลองที่ปรับใช้ที่คุณต้องการใช้ ให้ตรวจสอบว่า
is_publicได้รับการตั้งค่าเป็น True สำหรับแบบจำลองที่ปรับใช้ ดูรายละเอียดเพิ่มเติมที่เอกสาร TabPy บน GitHub(ลิงก์จะเปิดในหน้าต่างใหม่) - หากแบบจำลองที่ปรับใช้ไม่มีสคีมา Explorer ของฟังก์ชันที่กำหนดเองจะมีประโยชน์น้อยลงแต่ยังคงมีตัวเลือกคัดลอกไปยังคลิปบอร์ด
- สร้างการคำนวณใหม่และสำหรับฟังก์ชัน ให้วางในไวยากรณ์ที่คัดลอกไปยังคลิปบอร์ด
- แทนที่ตัวยึดตำแหน่ง InputField ใดๆ ที่มีฟิลด์ในแหล่งข้อมูลของคุณที่คุณต้องการใช้ในแบบจำลอง
- โปรดทราบว่าสำหรับการคำนวณตารางทั้งหมด รวบรวมอินพุต สำหรับสตริง MIN, MAX และ ATTR เป็นการรวบรวมที่เป็นไปได้
Einstein Discovery เป็นเครื่องมือวิเคราะห์ที่มีประสิทธิภาพใน Salesforce ที่ใช้ประโยชน์จากการเรียนรู้ของเครื่องเพื่อให้ข้อมูลเชิงลึกและการคาดการณ์ Einstein Discovery ต้องใช้ใบอนุญาต Einstein Analytics Plus, ใบอนุญาต Tableau CRM Plus หรือใบอนุญาต Einstein Predictions ซึ่งมีค่าใช้จ่ายเพิ่มเติม หากต้องการข้อมูลที่เกี่ยวข้อง โปรดดู ข้อกำหนดสำหรับการเข้าถึง
หากต้องการข้อมูลเพิ่มเติมเกี่ยวกับ Einstein Discovery โปรดดู การเริ่มใช้งาน Discovery(ลิงก์จะเปิดในหน้าต่างใหม่) และ อธิบาย คาดการณ์ และดำเนินการด้วย Einstein Discovery(ลิงก์จะเปิดในหน้าต่างใหม่) ในความช่วยเหลือเกี่ยวกับ Salesforce คุณยังสามารถเพิ่มพูนความรู้ได้ด้วยเส้นทางรับข้อมูลเชิงลึกเกี่ยวกับ Einstein Discovery(ลิงก์จะเปิดในหน้าต่างใหม่) ใน Trailhead(ลิงก์จะเปิดในหน้าต่างใหม่)
หมายเหตุ: Einstein Discovery ใน Tableau ขับเคลื่อนโดย salesforce.com(ลิงก์จะเปิดในหน้าต่างใหม่) หากต้องการทราบข้อกำหนดที่เกี่ยวข้อง โปรดศึกษาข้อตกลงของคุณกับ salesforce.com(ลิงก์จะเปิดในหน้าต่างใหม่)
ผสานรวมโมเดล Einstein Discovery เข้ากับ Tableau
ด้วย Tableau ที่เชื่อมต่อกับส่วนขยายการวิเคราะห์ Einstein Discovery คุณจึงฝังการคาดการณ์โดยตรงในฟิลด์ที่คำนวณและส่วนขยายตารางของ Tableau ได้ ใน Salesforce ให้ใช้ตัวจัดการโมเดลเพื่อสร้างสคริปต์การคำนวณตาราง Tableau อัตโนมัติ แล้ววางสคริปต์ดังกล่าวลงในฟิลด์ที่คำนวณเพื่อใช้ในเวิร์กบุ๊ก Tableau สคริปต์การคำนวณตารางจะเข้าถึงโมเดลการคาดการณ์ที่ปรับใช้ใน Salesforce โดยการเรียก ID การคาดการณ์และส่งผ่านข้อมูลที่จำเป็นสำหรับโมเดลดังกล่าว
หมายเหตุ: คุณสามารถเลือกรวมพารามิเตอร์เพิ่มเติมในสคริปต์ที่สร้างโดย Model Manager เพื่อใช้กับการคำนวณตารางหรือส่วนขยายตารางของ Tableau ได้ หากต้องการข้อมูลเพิ่มเติม โปรดดูที่เพิ่มพารามิเตอร์ทางเลือกให้กับสคริปต์ที่สร้างโดย Model Manager
ฝังการคาดการณ์ในการคำนวณ
เปิดบัญชี Einstein Discovery Salesforce ของคุณแล้วไปที่ตัวจัดการโมเดล เลือกโมเดลที่จะผสานรวมเข้ากับ Tableau บนแท็บโมเดล ให้เลือกแก้ไขการตั้งค่า > สร้างการคำนวณตาราง Tableau

ตัวจัดการโมเดลจะสร้างสคริปต์ที่มี ID ของคำจำกัดความการคาดการณ์ที่คุณต้องการใช้ ฟิลด์ (ตัวแปร) ที่ใช้ในโมเดล และฟิลด์ข้อมูลต้นทางที่เกี่ยวข้องใน Tableau

คลิกคัดลอกไปยังคลิปบอร์ด
ในเวิร์กบุ๊ก Tableau ให้เลือกการวิเคราะห์ > สร้างฟิลด์ที่คำนวณ แล้ววางสคริปต์ที่สร้างขึ้นในตัวแก้ไขการคำนวณ
แทนที่ชื่อฟิลด์ภายในแต่ละฟังก์ชัน ATTR หรือ SUM ด้วยชื่อของฟิลด์ที่ตรงกันในข้อมูล Tableau ของคุณ จากนั้นบันทึกฟิลด์ที่คำนวณ

คุณสามารถใช้การคำนวณดังกล่าวได้เหมือนกับการคำนวณ Tableau อื่นๆ หากต้องการข้อมูลเพิ่มเติม โปรดดู ฟังก์ชัน SCRIPT สำหรับนิพจน์ที่ด้านล่าง
เมื่อสคริปต์ทำงาน สคริปต์จะส่งคำขอการคาดการณ์ (พร้อมข้อมูลอินพุต) ไปยังคำจำกัดความการคาดการณ์ใน Salesforce Einstein Discovery จะส่งคืนผลลัพธ์ไปยัง Tableau ซึ่งปรากฏในเวิร์กชีตหรือแดชบอร์ดของคุณ
ฝังการคาดการณ์ในส่วนขยายตารางของ Tableau
สคริปต์ที่สร้างโดย Model Manager ยังสามารถใช้เพื่อสร้างส่วนขยายตารางของ Tableau ได้เช่นกัน หากต้องการใช้สคริปต์ที่สร้างโดย Model Manager สำหรับส่วนขยายตาราง ให้ลบส่วน SCRIPT_REAL ของสคริปต์ออก และใส่เฉพาะเนื้อหาคำขอที่อยู่ในวงเล็บปีกกา
เพิ่มพารามิเตอร์ทางเลือกให้กับสคริปต์ที่สร้างโดย Model Manager
คุณสามารถเลือกรวมพารามิเตอร์เพิ่มเติมในสคริปต์ที่สร้างโดย Model Manager ได้ พารามิเตอร์เหล่านี้เป็นทางเลือก ซึ่งสคริปต์จะทำงานโดยมีหรือไม่มีพารามิเตอร์เหล่านี้ก็ได้ พารามิเตอร์ทางเลือกเหล่านี้สามารถใช้ได้กับฟิลด์ที่คำนวณหรือกับส่วนขยายตาราง
| พารามิเตอร์ทางเลือก | ไวยากรณ์ | คำอธิบาย |
|---|---|---|
| maxMiddleValues | "maxMiddleValues": integer | ระบุจำนวนตัวคาดการณ์สูงสุดที่จะส่งคืนในการตอบกลับ ตั้งเป็นจำนวนเต็ม ใช้ได้กับ Regression และ Binary Classification Model เท่านั้น |
| maxPrescriptions | "maxPrescriptions": integer | ระบุจำนวนการปรับปรุงสูงสุดที่จะส่งคืนในการตอบกลับ ตั้งเป็นจำนวนเต็ม ใช้ได้กับ Regression และ Binary Classification Model เท่านั้น |
| showMultiClassProbabilities | "showMultiClassProbabilities": boolean | เลือกว่าจะแสดงความน่าจะเป็นสำหรับแบบจำลองการจำแนกประเภทแบบหลายคลาสหรือไม่ ตั้งค่าเป็นจริงหรือเท็จ ใช้ได้กับแบบจำลองการจำแนกประเภทแบบหลายคลาสเท่านั้น |
สคริปต์ตัวอย่างต่อไปนี้แสดงวิธีที่คุณอาจใช้พารามิเตอร์ทางเลือกเหล่านี้ในสคริปต์สำหรับฟิลด์ที่คำนวณ
SCRIPT_REAL(
'{ "modelOrPredictionDefinitionId": "1ORB0000000HC3KOAW",
"columns": ["Postal_Code", "City", "Ship_Mode", "Row_ID", "Profit", "Category", "Sub_Category", "Order_Date", "Quantity", "Ship_Date", "Region", "Sales", "State", "Segment"],
"maxMiddleValues": 3,
"maxPrescriptions": 5,
"showMultiClassProbabilities": false }',
SUM([Postal Code]), ATTR([City]), ATTR([Ship Mode]), SUM([Row ID]), SUM([Profit]), ATTR([Category]), ATTR([Sub-Category]), ATTR([Order Date]), SUM([Quantity]), ATTR([Ship Date]), ATTR([Region]), SUM([Sales]), ATTR([State]), ATTR([Segment])
)

ตัวอย่างถัดไปจะแสดงการใช้สคริปต์นี้กับส่วนขยายตาราง สำหรับส่วนขยายตาราง ให้ใส่เฉพาะสคริปต์ที่อยู่ในวงเล็บปีกกา อย่าใส่ฟังก์ชันและแอตทริบิวต์ SCRIPT_REAL ที่อยู่นอกวงเล็บปีกกา
{
"modelOrPredictionDefinitionId": "1ORB0000000HC3KOAW",
"columns": ["Postal_Code", "City", "Ship_Mode", "Row_ID", "Profit", "Category", "Sub_Category", "Order_Date",
"Quantity", "Ship_Date", "Region", "Sales", "State", "Segment"],
"maxMiddleValues": 3,
"maxPrescriptions": 5,
"showMultiClassProbabilities": false
}
RServe
R เป็นภาษาการเขียนโปรแกรมซอฟต์แวร์โอเพนซอร์สและสภาพแวดล้อมซอฟต์แวร์สำหรับการคำนวณทางสถิติและกราฟิก
ใช้การเชื่อมต่อ RSserve
Tableau Desktop สามารถเชื่อมต่อกับ R ผ่านข้อความธรรมดาหรือปริมาณการใช้งาน SSL ที่เข้ารหัส สำหรับคำแนะนำเกี่ยวกับประเภทที่ใช้ โปรดปรึกษาผู้ดูแลระบบของคุณ
หมายเหตุ: สำหรับการผสานรวม R นั้น Tableau ได้รับการทดสอบด้วย R เวอร์ชัน 3.4.4 ถึง 3.5.1 และด้วยเวอร์ชัน RServe 0.6-8 ถึง 1.7.3
สายใบรับรองระดับกลางสำหรับส่วนขยายการวิเคราะห์ RSserve
หมายเหตุ: ผู้ใช้ไม่จำเป็นต้องใช้ Tableau Server เพื่อเชื่อมต่อ Tableau Desktop กับ RServe
คุณต้องติดตั้งเชนใบรับรองแบบเต็มบนคอมพิวเตอร์ (Windows หรือ Mac) ที่ใช้ Tableau Desktop ซึ่งเชื่อมต่อกับการเชื่อมต่อ Rserve ภายนอกผ่าน Tableau Server ข้อกำหนดนี้เป็นผลมาจากวิธีที่ Rserve จัดการแฮนด์เชคบนการเชื่อมต่อที่ปลอดภัย
การนำเข้าใบรับรองรูทมายัง Tableau Desktop ไม่เพียงพอ คุณต้องนำเข้าเชนใบรับรองทั้งหมดมายังคอมพิวเตอร์ของไคลเอ็นต์
MATLAB
MATLAB เป็นภาษาระดับสูงที่เชื่อมต่อผ่าน API ส่วนขยายการวิเคราะห์ที่ช่วยให้คุณทำงานที่ต้องใช้การประมวลผลสูงได้เร็วกว่าภาษาโปรแกรมทั่วไป เช่น C, C++ และ Fortran คุณสามารถใช้ MATLAB ในแอปพลิเคชันที่หลากหลาย รวมถึงการประมวลผลสัญญาณและภาพ การสื่อสาร การออกแบบตัวควบคุม การทดสอบและการวัดผล การสร้างโมเดลทางการเงินและการวิเคราะห์ และชีววิทยาเชิงคำนวณได้ หากต้องการข้อมูลเกี่ยวกับวิธีกำหนดค่าเซิร์ฟเวอร์ MATLAB ของคุณเพื่อทำงานกับ Tableau โปรดติดต่อการสนับสนุน MATLAB
หากต้องการอ่านข้อมูลเพิ่มเติมเกี่ยวกับความเป็นไปได้ของ MATLAB ใน Tableau โปรดดู นำโมเดลและอัลกอริทึม MATLAB ของคุณไปใช้ใน Tableau(ลิงก์จะเปิดในหน้าต่างใหม่)
แชร์เวิร์กบุ๊กที่ต้องใช้การเชื่อมต่อส่วนขยายการวิเคราะห์
คุณอาจต้องส่งเวิร์กบุ๊กที่มีฟังก์ชันการทำงานส่วนขยายการวิเคราะห์ไปยังผู้ใช้รายอื่น ซึ่งอาจใช้สำเนาของ Tableau Desktop ที่แตกต่างกันบนคอมพิวเตอร์เครื่องอื่น หรือผู้ใช้สามารถดาวน์โหลดเวิร์กบุ๊กจาก Tableau Server ที่มีฟังก์ชันการทำงานส่วนขยายการวิเคราะห์ก็ได้ หากคุณแชร์เวิร์กบุ๊กของคุณกับผู้อื่น พวกเขาจะต้องกำหนดค่าการเชื่อมต่อส่วนขยายการวิเคราะห์บนคอมพิวเตอร์ของพวกเขา
เผยแพร่เวิร์กบุ๊กที่ต้องใช้การเชื่อมต่อส่วนขยายการวิเคราะห์
- สำหรับ Tableau Server โปรดดู "กำหนดค่าการเชื่อมต่อกับส่วนขยายการวิเคราะห์" (Windows(ลิงก์จะเปิดในหน้าต่างใหม่) | Linux(ลิงก์จะเปิดในหน้าต่างใหม่))
เมื่อเผยแพร่สำเร็จแล้ว คุณต้องเลือกส่วนขยายการวิเคราะห์ที่กำหนดค่าไว้เพื่อเชื่อมโยงกับเวิร์กบุ๊ก

