Skapa ett användarfilter och säkra det för publicering
Förutsättningar
Om du vill implementera säkerhet på radnivå med en livedatakälla följer du stegen nedan.
Om du vill implementera säkerhet på radnivå med ett extrakt medför det några extra steg och överväganden. För mer information, se Säkerhetskrav på radnivå med extraktionsdatakällor.
Obs! Information om vilka alternativ du kan använda för att implementera säkerhet på radnivå i Tableau finns i Översikt över alternativ för säkerhet på radnivå i Tableau(Länken öppnas i ett nytt fönster).
Skapa ett användarfilter och mappa användare till värden manuellt
Användarbaserad filtrering är ett alternativ för att skydda en datakälla eller arbetsbok med säkerhet på radnivå. Denna procedur passar bäst om du har en liten och ganska statisk uppsättning användare eller grupper och bara ett litet antal arbetsböcker som behöver användarfilter.
- Öppna arbetsboken i Tableau Desktop och anslut till de data du vill filtrera.
- Navigera till kalkylbladet som du vill använda ett filter på.
- Välj Server > Skapa användarfilter. Markera sedan det fält som du vill använda för att filtrera vyn, till exempel Region.
- Logga in om du vill ansluta till servern eller platsen.
- Namnge filtret i dialogrutan Användarfilter. I det här exemplet använder vi Regionschefer.
- Välj en användare eller grupp till vänster och ange sedan vilka värden till höger de ska kunna se. Upprepa den här processen för respektive användare eller grupp, och klicka på OK när du är klar med att mappa användare till värden.
I det här exemplet kan Andrew Allen se den östra regionen.

- När du har skapat användarfiltret visas det i området Uppsättningar i rutan Data.
- Dra användarfiltret till hyllan Filter. Filtret blir ett kontextfilter och vyn justeras för att visa data som du har tillåtelse att se.

Så här testar eller finjusterar du filtret:
- Om vyn visas som en tom arbetsyta måste du tillåta dig själv eller en grupp som du är medlem i att se en region. Öppna listrutan på användarfiltret i området Uppsättningar i rutan Data, och välj sedan Redigera uppsättning.
- För att förhandsgranska hur filtret fungerar i den publicerade vyn öppnar du menyn Filtrera som användare i det nedre högra hörnet av arbetsboken och väljer användaren eller gruppen i listan.
Obs! Förhandsgranskning är inte tillgängligt om arbetsboken ansluter till en publicerad datakälla.
- För att återgå till att visa arbetsboken som dig själv, välj Återställi det övre högra hörnet av menyn Filtrera som användare.
- Om du vill kopiera mappningsalternativen som du har ställt in på en användare eller grupp till en annan (istället för att manuellt mappa samma inställningar), se Kopiera valda fältvärden från en användare till en annan.
Kända begränsningar
Om du använder Tableau Desktop och en publicerad datakälla bör du notera att beräkningar som innehåller både ett LOD-uttryck och en användarfunktion inte kan beräknas korrekt i Tableau Desktop. Dessa beräkningar tas bort.
Viktigt: När du publicerar arbetsboken måste du vidta ytterligare åtgärder för att se till att användarna inte kan redigera arbetsboken och ta bort filtret. Mer information finns i Säkra användarfilter på publicerat innehåll.
Skapa ett dynamiskt filter med hjälp av ett säkerhetsfält i datan
Stegen nedan baseras på följande vy, som visar årliga försäljningsresultat för en lista över regionala chefer.

Som beskrivs i Begränsa åtkomst på dataradsnivå måste databasen innehålla det fält du vill använda för filtrering.
I det här exemplet ingår en referenstabell som heter Människor och som innehåller två kolumner, Region och Chef. Namnen i fältet Chef matchar användarnamnen i Tableau Cloud eller Tableau Server, och vi använder det här fältet för filtrering.
Du kan använda Superstore-data som ingår i Tableau Desktop, även om fälten och värdena inte matchar exakt.
Anslut till data och ställ in användarfiltret
- Öppna arbetsboken i Tableau Desktop och anslut till de data du vill filtrera. I det här exemplet använder vi en tabell som heter Beställningar.
- Dubbelklicka på tabellen Beställningar för att öppna arbetsytan för kopplingar. Lägg till referenstabellen (Människor) med en vänsterkoppling. I det här exemplet kopplar du på fältet Region.
- Gå till arbetsbladet och välj Analys > Skapa beräknat fält och skapa följande fält med namnet ”Användaren är en chef”.
USERNAME() = [Manager]
Beräkningen returnerar SANT om användarnamnet för den person som loggat in på servern finns i kolumnen Chef i tabellen Människor.
- Lägg till fältet Användaren är en chef i hyllan Filter.
- I dialogrutan Filter väljer du True och klickar sedan på OK.
Detta ställer in filtret så att endast personer som är chefer kan se data i vyn. Om du inte är med i fältet Chef kan den vy du ser när du arbetar vara tom.
- Visa hur vyn ser ut för en viss person: I det nedre högra hörnet öppnar du menyn Filtrera som användare och väljer någon som du vet är chef.
Viktigt: Precis som med ett manuellt användarfilter måste du vidta åtgärder för att Säkra användarfilter på publicerat innehåll.
Välj en datakälla
Istället för att behålla användarfilter och särskilda behörigheter på varje publicerad arbetsbok kan du filtrera en datakälla och sedan publicera datakällan för att göra den tillgänglig som en delad, en-till-många-resurs för alla som använder den informationen.
Denna procedur bygger på den dynamiska filtermetod som beskrivs i detta ämne.
- Slutför stegen i Skapa ett dynamiskt filter med hjälp av ett säkerhetsfält i datan.
- I det nedre vänstra området i Tableau Desktop väljer du fliken Datakälla.
- I det övre högre hörnet på sidan Datakälla klickar du på Lägg till under Filter.

- I dialogrutan Redigera filter för datakällor klickar du på Lägg till, lägger till det beräknade fält som du skapade för det dynamiska filtret (Användaren är en chef) och ställer in filtret på Sant. Klicka på OK tills du kommer tillbaka till sidan Datakälla.
Globala filter och filter för datakällor
När du skapar ett filter för datakällor visas alla globala filter som använder den datakällan automatiskt i dialogrutan Redigera filter för datakällor i syfte att göra det enkelt för dig att höja upp ett globalt filter till att bli ett filter för datakällor. Klicka på OK för att höja upp det globala filtret till ett filter för datakällor.
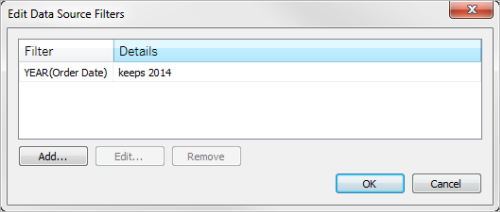
Om du höjer upp ett globalt filter till ett filter för datakällor, blir det globala filtret inte längre synligt i arbetsblad i arbetsboken (eftersom det blir ett filter för datakällor).
Obs! Tänk på att du inte behöver välja ett globalt filter i dialogrutan Redigera filter för datakällor för att lyfta fram filtret. När du klickar på OK höjs alla globala filter i listan upp. Om du vill förhindra att ett globalt filter höjs upp till ett filter för datakällor, väljer du det globala filtret i dialogrutan Redigera filter för datakällor och klickar sedan på Ta bort.
Säkra användarfilter på publicerat innehåll
När du publicerar en arbetsbok eller datakälla med användarfilter måste du ställa in behörigheter för att säkerställa att användare som öppnar din arbetsbok eller ansluter till din Tableau Server-datakälla inte kan ta bort filtret och därmed få tillgång till alla data.
Anmärkningar
- Innan du publicerar rekommenderar vi att du konsulterar din Tableau-administratör angående befintliga policyer i din organisation, särskilt för att ställa in behörigheter. Se även Ange behörigheter när du publicerar en datakälla eller arbetsbok.
- Denna information gäller publicering av datakällor med direktanslutningar och extrakt vars data lagras som flera tabeller.
Behörighetsinställningar
För att säkra användarfilter måste följande funktioner ställas in på Neka, antingen under publicering eller efteråt på servern.
| Arbetsböcker | Datakällor |
|---|---|
|
|
Kopiera valda fältvärden från en användare till en annan
När du skapar ett användarfilter manuellt kanske du vill mappa en annan användare eller grupp på samma sätt efter att du har mappat en användare eller grupp till datavärden (medlemmar). Du kan göra detta genom att kopiera och klistra in inställningarna.
- Välj ett användarfilter i rutan Data under Uppsättningar. Välj listrutan och sedan Redigera uppsättning.
- I dialogrutan Användarfilter väljer du den användare eller grupp där du vill klistra in inställningar från en annan användare eller grupp.
- Klicka på Kopiera frånoch välj den användare eller grupp vars inställningar du vill kopiera.

