Tangentbordshjälpmedel för Tableau på webben
Interagera med vyer
Användare som skickar en länk till en WCAG-kompatibel vy eller arbetsbok i Tableau Cloud eller Tableau Server kan interagera och utforska med hjälp av vanliga WAI-ARIA-standarder för tangentbordsnavigering. Följande tangentbordsnavigering gäller även inbäddade vyer.
Alla komponenter
| Åtgärd | Tangenttryckningar |
|---|---|
| Flytta fokus till nästa navigeringskomponent | Tab |
| Flytta fokus till föregående navigeringskomponent | Shift+Tab |
| Knappaktivering | Mellanslag eller Enter |
Navigeringsruta och verktygsfält
Om du vill hoppa över navigeringsrutan och verktygsfältet väljer du Hoppa till innehåll.
| Åtgärd | Tangenttryckningar |
|---|---|
| Flytta fokus till nästa komponent i navigeringsrutan | Tab |
| Flytta fokus till nästa objekt i verktygsfältet | Höger |
| Flytta fokus till föregående objekt i verktygsfältet | Vänster |
| Aktivera den markerade knappen i verktygsfältet | Enter |
| Gå ur fönstret med verktygsfältknappen | Esc |
| Flytta fokus mellan komponenter i fönstret med verktygsfältknappen | Tab |
| Flytta fokus för listrutemenyer i fönstret med verktygsfältknappen | Piltangenter |
| Välj ett nytt menyalternativ från listrutemenyer | Enter |
| Flytta fokus mellan personer eller grupper i en användarvalsruta | Upp/ner |
| Radera eller ta bort tillägg i ett markerat verktygsfältfönster | Ta bort |
Anpassade vyer för Verktygsfältets fönster
| Åtgärd | Tangenttryckningar |
|---|---|
| Byt namn på anpassad vy | Ctrl+R |
| Ange standard anpassad vy | Ctrl+D |
| Gör synligt för andra, växla på/av | Ctrl+P |
| Radera markerad anpassad vy | Windows: Delete Mac OS: Fn+Delete |
Ruta Kommentar
| Åtgärd | Tangenttryckningar |
|---|---|
| Tillämpa kommentar till ögonblicksbild i vyn | Enter eller mellanslag |
| Radera kommentar | Delete eller Backspace |
Bladflikar
| Åtgärd | Tangenttryckningar |
|---|---|
| Flytta fokus till föregående | Vänster/uppåt |
| Flytta fokus till nästa | Höger/nedåt |
| Navigera till den fokuserade fliken | Enter |
Förklaringar
| Åtgärd | Tangenttryckningar |
|---|---|
| Flytta fokus till föregående | Uppåt |
| Flytta fokus till nästa | Nedåt |
| (Enkel kolumn) flytta fokus till föregående, (Flerkolumn) flytta fokus till vänster | Vänster |
| (Enkel kolumn) flytta fokus till nästa, (Flerkolumn) flytta fokus till höger | Höger |
| Flytta fokus till första objektet | Hem |
| Flytta fokus till sista objektet | Slut |
| Växla objektval | Blanksteg |
Växla framhävning på eller av Obs! Detta är tangentbordets motsvarighet till Framhävda valda objekt. | Enter |
Rensa alla objektval Obs! Markera enskilda förklaringsobjekt och växla sedan framhävning på eller av för att visa förklaringsobjektens text med mer kontrast. | Esc |
Filter
| Åtgärd | Tangenttryckningar |
|---|---|
| Flytta fokus till föregående objekt | Vänster/uppåt |
| Flytta fokus till nästa objekt | Höger/nedåt |
| Flytta fokus till första objektet | Hem |
| Flytta fokus till sista objektet | Slut |
| Växla markering (markera/rensa kryssrutor, markera/rensa alternativknappar) | Blanksteg |
| Tillämpa ändringar, om knapparna Avbryt eller Tillämpa är tillgängliga | Enter |
| Återställ ändringarna till standardinställningarna | Esc |
Filtrera kontroller och sök
| Åtgärd | Tangenttryckningar |
|---|---|
| Flytta fokus från filterobjekt till filterkontrollknappar (sökning, enkelt värde (lista)/flera värden (lista), enkelt värde (listrutemeny)/flera värden (listrutemeny), inkludera/uteslut värden). Tryck på mellanslagstangenten för att välja en knapp. | Shift+Tab |
| Flytta fokus i listrutan | Piltangenter |
| Välj ett menyobjekt | Enter |
| Tryck på sökknappen och ange sökord | Blanksteg |
| Tryck för att rensa sökinmatning. Tryck på Esc igen för att avfärda Sök. | Esc |
Parameterkontroller
Enskilt värde (lista)
| Åtgärd | Tangenttryckningar |
|---|---|
| Flytta fokus till föregående objekt | Vänster/uppåt |
| Flytta fokus till nästa objekt | Höger/nedåt |
| Verkställ val och uppdatera parametervärde | Blanksteg |
Enskilt värde (listruta)
| Åtgärd | Tangenttryckningar |
|---|---|
Listrutan doldes: Flytta fokus till föregående objekt och verkställ värdet, Listruta öppen: Flytta fokus till föregående objekt och verkställ värde; verkställer inte värde | Uppåt |
Listrutan doldes: Flytta fokus till nästa objekt och verkställ värdet, Listruta öppen: Flytta fokus till nästa objekt och verkställ värde; verkställer inte värde | Nedåt |
Listrutan doldes: Öppna eller stäng domänlistan, Listruta öppen: Verkställ val av fokuserat objekt | Blanksteg |
| LIsruta öppen: Dölj domänlista utan att göra ett val | Esc |
Skjutreglage
| Åtgärd | Tangenttryckningar |
|---|---|
| Se föregående objekt i domän och verkställ | Vänster/uppåt |
| Se nästa objekt i domän och verkställ | Höger/nedåt |
Fönstret Visa data
Obs! Kortkommandona för Visa data finns tillgängliga i Tableau Cloud, Tableau Server och Tableau Desktop.
| Åtgärd | Tangenttryckningar |
|---|---|
| Flytta fokus till en visualisering (viz) | Tryck på Enter på en instrumentpanel eller i en arbetsbok |
Med en viz i fokus öppnar du fönstret Visa data Obs! Skärmläsaren som används kan kräva någon kombination av modifieringstangenter (Shift, Ctrl, Alt, Cmd) tillsammans med Enter. Se dokumentationen för din skärmläsare. | Shift + Enter |
| Flytta fokus till valfri cell i datarutnätet | Piltangenter |
| Interagera med celler i ett rutnät | Använd piltangenterna för att navigera till cellen. Tryck på Retur för att fokusera på ett element i en cell. Interagera sedan med elementet med hjälp av tangentbordsnavigering, till exempel Retur eller blanksteg. Tryck på Esc för att gå tillbaka till navigeringsläget. |
| Flytta en kolumn | I datarutnätet använder du piltangenterna för att flytta fokus till en cell i önskad kolumn. Tryck på Enter, använd nedåtpilen för att välja Flytta åt vänster eller Flytta åt högeroch tryck sedan på Enter. |
| Sortera efter kolumn | I datarutnätet använder du piltangenterna för att flytta fokus till en cell i önskad kolumn. Tryck på Enter, använd nedåtpilen för att välja Sortera stigande eller Sortera fallandeoch tryck sedan på Enter. |
| Ta bort en kolumn | I datarutnätet använder du piltangenterna för att flytta fokus till en cell i önskad kolumn. Tryck på Enter, använd nedåtpilen för att välja Ta bortoch tryck sedan på Enter. |
| Flytta fokus till en annan datatabell | Tryck på Tab för att flytta fokus till fliken Inställningar. Använd nedåtpilen för att flytta fokus till önskad datatabell i Flikrutan. |
| Redigera antalet rader | Tryck på Tab för att flytta fokus till fältet Antal rader. Skriv in önskat antal rader och tryck sedan på Enter. |
| Visa eller dölj alias | Tryck på Tab för att flytta fokus till knappen Inställningar. Tryck på Enter för att visa alias och tryck på Enter igen för att dölja alias. |
| Lägga till eller ta bort fält | Tryck på Tab för att flytta fokus till knappen Visa fält. Tryck på Enter för att visa en lista med fält i datakällan. Använd piltangenterna för att flytta fokus till vart och ett av fältnamnen. Tryck på Enter för att ta bort eventuella oönskade fält från datarutnätet. Om du vill lägga till fält i datarutnätet igen trycker du på Enter i det önskade fältet för att markera det igen. |
| Ladda ner data som de visas i fönstret Visa data | Tryck på Tab för att flytta fokus till knappen Ladda ner och tryck sedan på Enter. En CSV-fil som innehåller din anpassade vy av datanedladdningarna i din webbläsare. |
| Stäng fönstret Visa data | Windows: ALT+F4 Mac OS: Cmd+W |
I fönstret Visa data finns det flera flikar där du kan anpassa de data som visas.

- A - Markerad cell i datarutnätet
- B - Flikrutor, utöka/minimera
- C - Flikrutor, aktuellt val
- D - Fältet Antal rader
- E - Knappen Inställningar
- F - Knappen Visa fält
- G - Knappen Ladda ner
Visualiseringsrubriker
| Åtgärd | Tangenttryckningar |
|---|---|
| Flytta fokus till en visualisering (viz) | Tryck på Enter på en instrumentpanel eller i en arbetsbok |
| Med en viz i fokus flytta till rubrikerna till vänster, överst, höger eller längst ner | Piltangenter |
| Navigera till en rubrik | Enter |
Navigera i en rubrik eller kapslad rubrik | Piltangenter |
| Växla framhävning av rubrik på eller av | Blanksteg |
| Backa ur en rubrik | Esc |
Exempel: Navigera en vy i Tableau Cloud eller Tableau Server
Det här exemplet visar hur du kan navigera och interagera med en vy med hjälp av tangentbordsnavigering.
Tryck på Tab för att flytta fokus till visualiseringen.
Obs! Med knappen Hoppa till innehåll kan du hoppa över navigeringsrutan och verktygsfältet. Om du vill gå direkt till vysidan trycker du på Enter för att välja Hoppa till innehåll.

Obs! I en arbetsbok som har flera bladflikar, tryck på Tab för att flytta fokus till flikrutan och använd piltangenterna för att flytta fokus mellan flikar. Tryck sedan på Enter eller mellanslag för att öppna ett specifikt blad.

Den här bilden visar visualiseringsområdet i ett blad. En blå kant anger fokus.
- Navigera till filter och förklaringar i vyn genom att trycka på Tab.
Om du vill ändra en filterinställning trycker du på Tab för att flytta fokus till filtret och trycker sedan på piltangenterna för att flytta mellan objekten.
- Tryck på blanksteg för att växla objektval.
- För listrutefilter - Tryck på Enter för att tillämpa filterändringar. Tryck Esc för att återställa ändringarna till standardinställningarna.
För att framhäva förklaringsobjekt, tryck på Tab för att flytta fokus till förklaringen, och tryck sedan på piltangenterna för att flytta mellan objekten.
- Tryck på blanksteg för att växla objektval.
Obs! Markera enskilda förklaringsobjekt och växla sedan framhävning på eller av för att visa förklaringsobjektens text med mer kontrast.
- Tryck på Enter för att framhäva de valda förklaringsobjekten i vyn. Tryck på Enter igen för att stänga av framhävningen.
- Tryck på Esc för att rensa alla objektval.
Se tabellen över tangenttryckningar i början av den här artikeln för en lista över tangenttryckningsalternativ för förklaringar och filter.
- För att komma åt underliggande data som kan läsas av din skärmläsare, tabba fokus till visualiseringsområdet och tryck sedan på Enter.
Obs! Din skärmläsare kan kräva någon kombination av ändringstangenter (Shift, Ctrl, Alt, Cmd) tillsammans med Enter. Se dokumentationen för din skärmläsare för mer information.

Fönstret Visa data öppnas i ett nytt webbläsarfönster.

I fönstret Visa data är den första cellen i datarutnätet i fokus. Använd piltangenterna för att flytta fokus till valfri cell i datarutnätet.
Med en cell i fokus trycker du på Enter för att öppna snabbmenyn för att flytta, sortera eller ta bort en kolumn.

Tryck på Tab för att flytta fokus till Flikrutor. Tryck på Enter för att utöka eller minimera rutan.
Om du vill ändra data som visas i tabellen trycker du på Tab för att flytta fokus i Flikrutan. Använd piltangenterna för att flytta fokus till en specifik datatabell och tryck på Enter.
Tryck på Tab för att flytta fokus till fältet Antal rader. För att redigera antalet rader skriver du in önskat antal rader och trycker på Enter.
Tryck på Tab för att flytta fokus till knappen Inställningar. Tryck på Enter för att Visa alias och tryck på Enter igen för att dölja alias.
Tryck på Tab för att flytta fokus till knappen Visa fält. Tryck på Enter för att visa en lista med fält i datakällan. Använd piltangenterna för att flytta fokus till vart och ett av fältnamnen. Tryck på Enter för att växla valet av fält i datarutnätet.

Tryck på Tab för att flytta fokus till knappen Ladda ner. Tryck på Enter. En CSV-fil som innehåller dina anpassade data laddas ner i din webbläsare.
Obs! Webbläsaren som används kan kräva en annan tangentkombination för att öppna nedladdade filer. Se dokumentationen för din webbläsare.
Tryck på ALT+F4 (Windows) eller Cmd+W (Mac OS) för att stänga fönstret Visa data.
- För att komma åt knapparna i verktygsfältet, tabba fokus i verktygsfältområdet och använd sedan högerpilen för att gå till nästa knapp i verktygsfältet.
Tryck på Enter för att aktivera knappen Kommentarer i verktygsfältet.
Skriv din kommentar i fältet Lägg till en kommentar. Om du vill lägga till en ögonblicksbild i kommentaren trycker du på Tab för att flytta fokus till ögonblicksbildsknappen. Tryck på Enter för att lägga till en ögonblicksbild. Tryck på Tab för att flytta fokus till knappen Publicera. Tryck på Enter för att lägga till kommentaren.
Tryck på Tab för att gå igenom alternativen i knappens fönster, inklusive att lämna fönstret.
Hantera innehåll
Använd följande tangentbordsinteraktioner för att hantera innehåll på Tableau Server eller Tableau Cloud.
Organisera dina favoriter eller samlingar
På sidan Favoriter eller samlingar som du äger kan du flytta objekt när innehållet visas i rutnätsvyn. Den ordning arrangerar objekt i visas som anpassad ordning under menyn Sortera efter. Mer information finns i Markera favoriter.
| Åtgärd | Tangenttryckningar |
|---|---|
| Hämta upp objekt | Windows: Alt+Upp Mac OS: Alternativ+Upp |
| Flytta objekt åt vänster | Vänster |
| Flytta objekt till höger | Höger |
| Ångra flytt | Esc eller Tab |
| Släpp objekt | Windows: Alt+Down Mac OS: Alternativ+Down |
Interagera med Tableau Pulse
Redigera Tableau Pulse-definitioner
När du skapar eller redigerar en mätvärdesdefinition i Tableau Pulse kan du använda tangentbordet för att navigera inom steg och hoppa över steg.
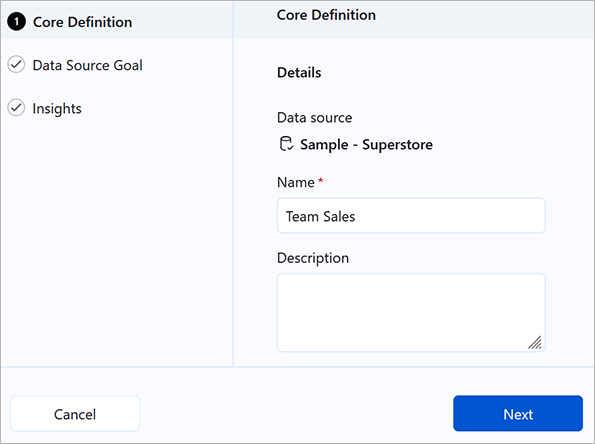
| Åtgärd | Tangenttryckningar |
|---|---|
| Gå till nästa steg i listan över steg | Höger/nedåt |
| Gå till föregående steg i listan över steg | Vänster/uppåt |
| Öppna det valda steget | Enter |
| Tillbaka till listan över steg | Esc |
| Hoppa till knappen Spara eller Nästa | Windows: Ctrl + Skift + Retur Mac OS: Cmd + Skift + Retur |
| Hoppa till att knappen Avbryt | Windows: Ctrl + Skift + Backsteg Mac OS: Cmd + Skift + Delete |
