Criar um filtro de usuário e protegê-lo para a publicação
Pré-requisitos
Para implementar a segurança em nível de linha (RLS) com uma fonte de dados ativa, siga as etapas abaixo.
Para implementar o RLS com uma extração, há algumas etapas e considerações extras. Para obter mais informações consulte Requisitos para RLS com fontes de dados de extração.
Observação: para obter informações sobre as alternativas que você pode usar para implementar RLS no Tableau, consulte Visão geral das opções de segurança em nível de linha no Tableau(O link abre em nova janela).
Criar um filtro de usuário e mapear usuários para valores manualmente
A filtragem baseada no usuário é uma opção para ajudar a proteger sua fonte de dados ou pasta de trabalho usando RLS. Esse procedimento é melhor para um conjunto pequeno e relativamente estático de usuários ou grupos e apenas um pequeno número de pastas de trabalho que precisam de filtros de usuário.
- Em Tableau Desktop, abra a pasta de trabalho e conecte-se aos dados que deseja filtrar.
- Navegue até a planilha a qual deseja adicionar um filtro.
- Selecione Servidor > Criar filtro de usuário. Em seguida, selecione o campo que você quer usar para filtrar a exibição, como Região.
- Se solicitado, entre no servidor ou site.
- Na caixa de diálogo Filtro de usuário, nomeie o filtro. Usaremos Gerentes regionais.
- Selecione um usuário ou grupo à esquerda e indique quais valores à direita eles devem poder ver. Repita este processo para cada usuário ou grupo e clique em OK ao concluir o mapeamento de usuários aos valores.
Para este exemplo, Andrew Allen está configurado para ver a região leste.

- Após criar um filtro de usuário, ele aparecerá na área Conjuntos do painel Dados.
- Arraste o filtro de usuário para a divisória Filtros. O filtro se torna um filtro de contexto e a exibição é ajustada para mostrar os dados que você pode ver.

Para testar ou ajustar o filtro:
- Se a exibição aparecer como uma tela em branco, conceda a você mesmo ou a um grupo no qual é membro a permissão de ver uma região. Na área Conjuntos do painel Dados, abra o menu suspenso no filtro de usuário e, em seguida, selecione Editar conjunto.
- Para visualizar como o filtro funciona na exibição publicada, no cando inferior direito da pasta de trabalho, abra o menu Filtrar como usuário e selecione o usuário ou grupo na lista.
Observação: a visualização não está disponível se a pasta de trabalho se conecta a uma fonte de dados do Publicar.
- Para voltar a visualizar a pasta de trabalho como você mesmo, no canto superior direito do menu Filtrar como usuário, selecione Redefinir.
- Para copiar as seleções de mapeamento que você definiu em um usuário ou grupo para outro (em vez de mapeamento manual das mesmas configurações), consulte Copiar valores de campo selecionados de um usuário para outro.
Limitações conhecidas
Se estiver usando Tableau Desktop e uma fonte de dados publicada, observe que cálculos contendo uma expressão de LOD e uma função de usuário não podem ser computados corretamente em Tableau Desktop. Esses cálculos são eliminados.
Importante: quando você publica a pasta de trabalho, é necessário realizar etapas adicionais para garantir que os usuários não possam editar a pasta de trabalho e remover os filtros. Para obter informações, consulte Proteger filtros de usuário no conteúdo publicado.
Criar um filtro dinâmico usando um campo de segurança nos dados
As etapas abaixo baseiam-se na exibição a seguir, que mostra o desempenho de vendas anual de uma lista de gerentes regionais.

Conforme descrito em Restringir acesso no nível de linha de dados, essa abordagem requer que o banco de dados contenha o campo que você deseja usar para filtragem.
Para este exemplo, os dados incluem uma tabela de referência chamada Pessoas, que contém duas colunas: Os nomes no campo Gerente correspondem aos nomes de usuário Tableau Cloud ou Tableau Server e este campo será usado para filtragem.
Você pode acompanhar usando os dados Superstore oriundos do Tableau Desktop, embora os campos e valores não tenham uma correspondência exata.
Conectar-se aos dados e configurar o filtro de usuário
- No Tableau Desktop, abra a pasta de trabalho e conecte-se aos dados que deseja filtrar. Neste exemplo, usamos uma tabela chamada Pedidos.
- Clique duas vezes em uma tabela de Pedidos abrir acessar a tela de união de colunas. Adicione a tabela de referência (Pessoas) com uma união de colunas à esquerda. Para este exemplo, faça a união de colunas no campo Região.
- Vá para a nova planilha, selecione Análise > Criar campo calculado e crie o campo a seguir, chamado “Usuário é um gerente”.
USERNAME() = [Manager]
Esse cálculo retorna TRUE se o nome de usuário da pessoa conectada ao servidor existir na coluna do gerente da tabela Pessoas.
- Adicione o campo O usuário é um gerente à divisória Filtros.
- Na caixa de diálogo Filtro, selecione Verdadeiro e, em seguida, clique em OK.
Isso define o filtro de modo que somente as pessoas que são gerentes possam ver os dados na exibição. Se você não estiver listado no campo Gerente, sua exibição durante a criação pode aparecer como uma tela em branco.
- Consulte como a exibição aparece para uma pessoa específica: no canto inferior direito, abra o menu Filtrar como usuário e selecione alguém que você sabe que é gerente.
Importante: da mesma maneira que com o filtro do usuário manual, é preciso seguir as etapas para Proteger filtros de usuário no conteúdo publicado.
Filtrar uma fonte de dados
Em vez de manter os filtros do usuário e as permissões especiais em cada pasta de trabalho publicada, você pode filtrar a fonte de dados e, em seguida, publicá-la para disponibilizá-la como um recurso compartilhado de um para muitos para qualquer pessoa que usa os dados.
Este procedimento é proveniente da abordagem de filtro dinâmico descrito neste tópico.
- Conclua as etapas em Criar um filtro dinâmico usando um campo de segurança nos dados.
- Na área esquerda inferior do Tableau Desktop, selecione a guia Fonte de dados.
- Na área superior direita da página Fonte de dados, em Filtro, clique em Adicionar.

- Na caixa de diálogo Editar filtros de fonte de dados, clique em Adicionar, adicione o campo calculado que você criou para o filtro dinâmico e defina o filtro como Verdadeiro. Clique em OK até voltar à página Fonte de dados.
Filtros globais e da fonte de dados
Ao criar um filtro da fonte de dados, todos os filtros globais que utilizam essa fonte de dados serão exibidos automaticamente na caixa de diálogo Editar filtros da fonte de dados para facilitar a atribuição de um filtro global como o filtro da fonte de dados. Para atribuir o filtro global como filtro da fonte de dados, clique em OK.
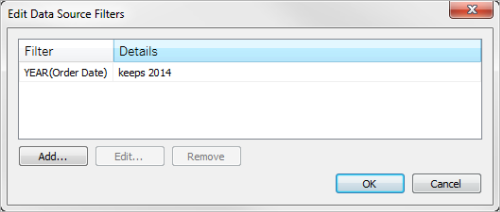
Caso você atribua um filtro global como o filtro da fonte de dados, esse filtro global não será mais exibido em planilhas da pasta de trabalho (pois se tornará um filtro da fonte de dados).
Observação: saiba que não é necessário selecionar um filtro global na caixa de diálogo Editar filtros da fonte de dados para a atribuição. Ao clicar em OK, todos os filtros globais na lista serão atribuídos. Para impedir que um filtro global seja atribuído como um filtro da fonte de dados, selecione-o na caixa de diálogo Editar filtros da fonte de dados e clique em Remover.
Proteger filtros de usuário no conteúdo publicado
Quando você publica uma pasta de trabalho ou fonte de dados com filtros de usuário, é necessário definir as permissões para garantir que os usuário que abrem a sua pasta de trabalho ou se conectam à sua fonte de dados do Tableau Server possam remover o filtro, consequentemente, obtendo acesso a todos os dados.
Observações
- Antes de publicar, recomendamos que você consulte o seu administrador do Tableau em relação a qualquer política existente na sua empresa, especialmente para definição de permissões. Consulte também Definir permissões ao publicar uma fonte de dados ou pasta de trabalho.
- Essas informações se aplicam à publicação de fontes de dados com conexões em tempo real e extrações com dados armazenados em várias tabelas.
Configurações de permissões
Para proteger os filtros de usuário, os recursos a seguir devem ser definidos para Negar, durante a publicação ou posteriormente no servidor.
| Pastas de trabalho | Fontes de dados |
|---|---|
|
|
Copiar valores de campo selecionados de um usuário para outro
Quando você cria manualmente um filtro, após mapear um usuário ou grupo aos valores de dados (membros), você pode desejar mapear outro usuário ou grupo da mesma maneira. Para fazer isso, basta copiar e colar as configurações.
- No painel Dados, em Conjuntos, selecione um filtro de usuário. Clique na seta suspensa e selecione Editar conjunto.
- Na caixa de diálogo Filtro de usuário, selecione o usuário ou grupo no qual deseja colar as configurações de outro usuário ou grupo.
- Clique em Copiar de e selecione o usuário ou grupo cujas configurações que deseja copiar.

