Criar um histograma
Um histograma é um gráfico que exibe a forma de uma distribuição. Um histograma parece um gráfico de barra mas agrupa os valores para uma medida contínua em intervalos ou compartimentos.
Os principais elementos de um histograma são:
- Tipo de marca: automático
- Divisória Linhas: Medida contínua (agregada por Contagem ou Contagem distinta)
- Divisória Colunas: Compartimento (contínuo ou discreto).Observação: este compartimento deve ser criado a partir da medida contínua na divisória Linhas. Para obter mais informações sobre como criar compartimentos de uma medida contínua, consulte Criar compartimentos de uma medida contínua(O link abre em nova janela).
No Tableau, você pode criar um histograma usando Mostre-me.
- Conecte-se a Exemplo - Superloja fonte de dados (se necessário, você pode baixá-la do Página de dados de exemplo do Tableau Public(O link abre em nova janela)).
- Arraste Quantidade para Colunas.
- Clique em Mostre-me na barra de ferramentas e selecione o tipo de gráfico histograma. O tipo de gráfico histograma está disponível em Mostre-me quando a exibição contém uma única medida e nenhuma dimensão.

Três ações ocorrem depois que você clica no ícone de histograma em Mostre-me:
- A exibição é alterada para mostrar as barras verticais, com um eixo x contínuo (1 – 14) e um eixo y contínuo (0 – 5.000).
- A medida Quantidade que você colocou na divisória Colunas, agregada como SUM, é substituída por uma dimensão Quantidade (compartimento) contínua. (A cor verde do campo na divisória Colunas indica que o campo é contínuo.)
- A medida Quantidade é movida para a divisória Linhas e a agregação muda de SUM para CNT (Count).

A medida Quantidade captura o número de itens em uma determinada ordem. O histograma mostra que cerca de 4.800 pedidos continham dois itens (a segunda barra), cerca de 2.400 pedidos continham 4 itens (a terceira barra) etc. O tamanho do compartimento é 1,77, então as barras não se alinham com as marcas de escala do eixo. (Para ver ou alterar o compartimento, no painel Dados, clique com o botão direito do mouse e selecione Editar.)
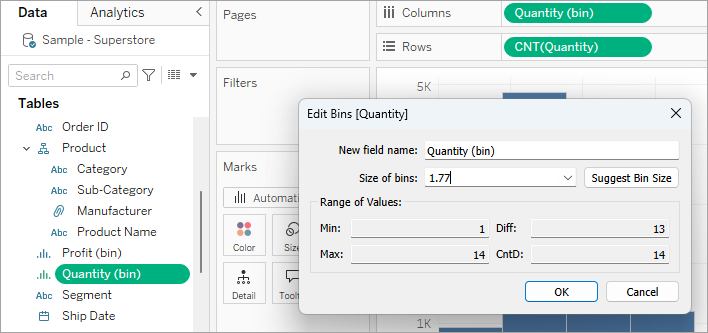
Vamos levar essa exibição uma etapa para frente, adicionando Segmento à Cor para ver se podemos detectar uma relação entre o segmento do cliente (cliente, corpotativo ou home office) e a quantidade de itens por pedido.
- Arraste Segmento até Cor.

As cores não mostram uma tendência clara. Vamos mostrar a porcentagem de cada barra pertencente a cada segmento.
- Mantenha a tecla Ctrl pressionada e arraste o campo CNT(Quantity) da divisória Linhas até Rótulo.
Pressionar a tecla Ctrl copia o campo para o novo local sem removê-lo do local original.
- Clique com o botão direito do mouse (clique pressionando a tecla Control no Mac) no campo CNT(Quantity) no cartão Marcas e selecione Cálculos de tabela rápidos > Percentual do total.
Agora, cada seção colorida de cada barra mostra o seu respectivo percentual da quantidade total:

Mas desejamos que as porcentagens sejam de acordo com cada barra.
- Clique com o botão direito do mouse no campo CNT(Quantity) no cartão Marcas novamente e selecione Editar cálculo de tabela.
- Na caixa de diálogo Cálculo de tabela, altere o valor do campo Calcular usando para Célula.

Agora temos a exibição desejada:

Ainda não há evidência de que as porcentagens por segmento de cliente mostrem tendências na medida que aumenta o número de itens.
