Criar um gráfico de caixa
Use gráficos de caixa, também conhecidos como gráficos box-and-whisker, para mostrar a distribuição de valores ao longo de um eixo.
As caixas indicam os 50% intermediários dos dados (ou seja, os dois quartis intermediários da distribuição dos dados). As linhas, chamadas caixas estreitas, podem ser configuradas para exibir todos os pontos dentro de 1,5 vezes o intervalo interquartil (em outras palavras, todos os pontos dentro de 1,5 vezes a largura da caixa adjacente), ou todos os pontos no limite máximo dos dados, como na imagem a seguir:
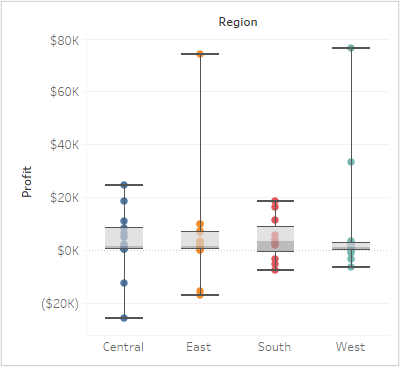
Os principais elementos de um gráfico de caixa são:
- Tipo de marca: círculo
- Divisória Colunas: dimensão
- Divisória Linhas: medida
- Detalhe: dimensão
- Linha de referência: gráfico de caixa. Para saber como adicionar uma linha de referência, consulte Linhas de referência, faixas, distribuições e caixas(O link abre em nova janela).
Para criar um gráfico de caixa que mostre os descontos por região e segmento do cliente, siga essas etapas:
- Conecte-se a Exemplo - Superloja fonte de dados (se necessário, você pode baixá-la do Página de dados de exemplo do Tableau Public(O link abre em nova janela)).
- Arraste a dimensão Segmento até Colunas.
- Arraste a medida Desconto até Linhas. O Tableau cria um eixo vertical e exibe um gráfico de barras, que é o tipo de gráfico padrão quando existe uma dimensão na divisória Colunas e uma medida na divisória Linhas.
- Clique no campo Desconto na divisória Linhas e passe o mouse sobre Medida (Soma) então altere a agregação para Média.
- Arraste a dimensão Região até Colunas e solte-a à direita de Segmento. Agora você tem uma hierarquia de dimensões de dois níveis da esquerda para a direita na exibição, com regiões (listadas na parte inferior) aninhadas dentro de segmentos (listadas na parte superior).
- Clique em Mostre-me na barra de ferramentas e selecione o tipo de gráfico box-and-whisker.

O Tableau exibe o gráfico de caixa:

Existem apenas algumas marcas em cada gráfico de caixa. Além disso, observe que o Tableau reatribuiu Região da divisória Colunas ao cartão Marcas. Quando você alterou o tipo de gráfico para um gráfico de caixa, o Tableau determinou o que as marcas individuais nos gráficos devem representar. Ele determinou que as marcas devem representar regiões. Iremos alterar isso.
Arraste Região do cartão Marcas de volta para Colunas, à direita de Segmento.

As linhas horizontais são gráficos de caixa achatados, o que acontece quando os gráficos de caixa baseiam-se inteiramente em uma única marca. Os gráficos de caixa destinam-se a mostrar uma distribuição de dados, e pode ser difícil quando os dados são agregados, como acontece na exibição atual.
Para desagregar os dados, selecione Análise > Agregar medidas. Isso ativa e desativa a agregação e, como os dados são agregados por padrão no Tableau, da primeira vez que você seleciona este comando ela desagrega os dados. Para obter mais informações, consulte Como desagregar dados.
Agora, em vez de uma única marca para cada coluna na exibição, você observa uma variedade de marcas, uma para cada linha na sua fonte de dados.

Agora, a exibição mostra as informações que desejamos ver. As etapas restantes tornam a exibição mais legível e atraente.
Clique no botão Trocar
 para trocar os eixos. Os gráficos de caixa agora se movem da esquerda para direita:
para trocar os eixos. Os gráficos de caixa agora se movem da esquerda para direita:
Clique com o botão direito do mouse (clique pressionando a tecla Control no Mac) no eixo inferior e selecione Editar linha de referência.
Na caixa de diálogo Editar linha de referência, faixa ou caixa, na lista suspensa Preencher, selecione um esquema de cor de seu interesse.

Para obter mais informações sobre estas opções, consulte Adicionar um gráfico de caixa no artigo Linhas de referência, faixas, distribuições e caixas.
Agora a sua exibição está completa:

Para obter mais informações sobre gráficos de caixa, consulte Linhas de referência, faixas, distribuições e caixas.
