Een visualisatie maken door velden naar de weergave te slepen
De basisstructuur voor elke weergave bestaat uit dimensie- en meetwaardevelden die in de containers Rijen en Kolommen en op verschillende eigenschappen op de kaart Markeringen worden geplaatst.
U maakt visualisaties door velden uit het deelvenster Data aan de weergave toe te voegen. Wanneer u een visualisatie maakt, kunt u zoveel velden toevoegen aan de verschillende delen van de weergave als nodig is. U kunt deze velden vervolgens verplaatsen terwijl u uw data verkent.
Verschillende manieren om een weergave te maken
Wanneer u een weergave maakt, voegt u velden toe uit het deelvenster Data. U kunt dit op verschillende manieren doen. Bijvoorbeeld:
- Sleep velden uit het deelvenster Data en plaats ze op de kaarten en in de containers die deel uitmaken van elk Tableau-werkblad.
- Dubbelklik op een of meer velden in het deelvenster Data.
- Selecteer een of meer velden in het deelvenster Data en kies vervolgens een diagramtype uit Laten zien, waarmee de diagramtypen worden weergegeven die geschikt zijn voor de velden die u hebt geselecteerd. Zie Laten zien gebruiken om met een weergave te beginnen voor meer informatie.
- Plaats een veld op het raster Veld hier neerzetten om een weergave te gaan maken vanuit een tabelweergave.

Als u data in Tableau gaat verkennen, zult u ontdekken dat er veel manieren zijn om een weergave te maken. Tableau is zeer flexibel en ook erg vergevingsgezind. Als u tijdens het maken van een weergave op een doodlopend spoor bent beland, kunt u altijd teruggaan naar een vorig punt in uw verkenning.
- Als u iets ongedaan wilt maken of opnieuw wilt uitvoeren, klikt u op de werkbalk op Ongedaan maken
 of Opnieuw
of Opnieuw  .
.
U kunt alle voorgaande bewerkingen ongedaan maken tot de laatste keer dat u de werkmap opende. U kunt bewerkingen een onbeperkt aantal keren ongedaan maken of opnieuw uitvoeren.
Basisprincipes voor slepen
Wanneer u begint met het maken van een nieuwe dataweergave op een leeg werkblad, kunt u een veld uit het deelvenster Data slepen en het rechtstreeks in de weergave plaatsen, in plaats van in een container.
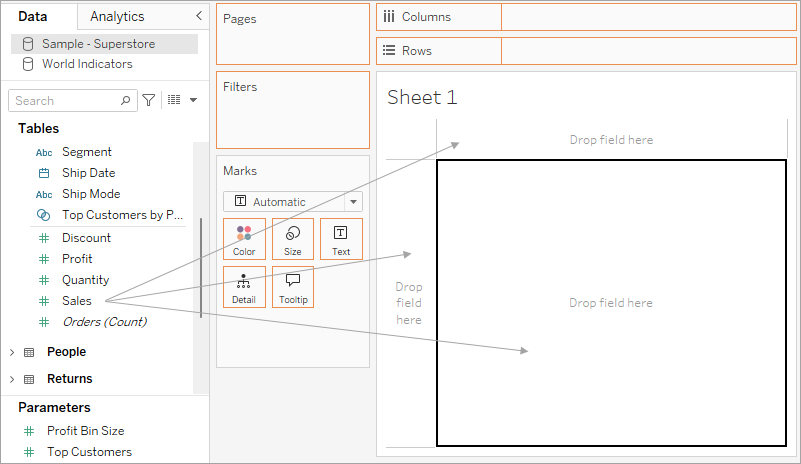
In Tableau Desktop kunt u, tijdens het slepen van velden, met de muis over de verschillende gebieden in de weergave bewegen om te zien hoe het veld in de structuur van de weergave wordt opgenomen. Met dimensies worden bijvoorbeeld doorgaans rij- en kolomkoppen aan de weergave toegevoegd, terwijl met meetwaarden continue assen worden toegevoegd. Hieronder ziet u enkele voorbeelden van het toevoegen van velden aan de weergave:
- Dimensies voegen kopteksten toe en hebben een blauw gebied voor neerzetten
- Meetwaarden voegen assen toe en hebben een groen gebied voor neerzetten
- Met 'Laten zien' wordt het veld automatisch toegevoegd volgens de best practices

Zie Dimensies en meetwaarden, blauw en groen voor een uitgebreide bespreking van dimensies en meetwaarden.
Wanneer u een veld op een van de actieve gebieden in de weergave neerzet, wordt het veld toegevoegd aan de weergave en ook aan een van de containers of kaarten. In de onderstaande weergave is bijvoorbeeld de dimensie Segment toegevoegd aan de container Rijen en is de meetwaarde Winst toegevoegd aan de container Kolommen en automatisch geaggregeerd, zodat de waarden in de data worden opgeteld.

U kunt velden natuurlijk ook rechtstreeks naar de containers slepen in plaats van naar de actieve gebieden in de weergave. U kunt ook velden van de ene container naar de andere container slepen. Als u een veld uit een container wilt verwijderen, sleept u het van het werkblad of selecteert u Verwijderen in het menu van het veld. Dit wordt weergegeven wanneer u met de rechtermuisknop (of op een Mac met de Control-toets) op een veld in de weergave klikt. In Tableau Desktop kunt u ook snel meerdere velden uit een container verwijderen door met de rechtermuisknop (of op een Mac met de Control-toets) op de container te klikken en Container wissen te selecteren.
Kopteksten toevoegen
U kunt kopteksten toevoegen aan een weergave door een discrete (blauwe) dimensie te verslepen en deze aan een van de zijden van een bestaande koptekst of links van een as neer te zetten. In de onderstaande weergave kunt u bijvoorbeeld de dimensie Regio toevoegen door deze te slepen en op verschillende plaatsen neer te zetten.
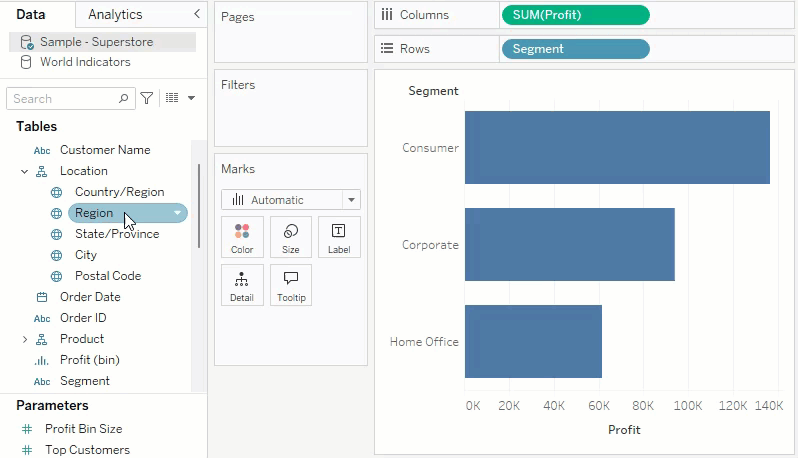
Wanneer u de muis over de weergave beweegt, geeft een zwarte stippellijn actieve gebieden aan waar u kopteksten kunt toevoegen.
Assen toevoegen
U kunt assen toevoegen door een continue (groene) meetwaarde te verslepen en neer te zetten in een actief gebied in de weergave. Als de weergave al een as bevat, kunt u de bestaande as vervangen, de nieuwe meetwaarde combineren met de bestaande as of een secundaire as toevoegen.
De bestaande as vervangen
Sleep de nieuwe meetwaarde naar het gedeelte linksboven in de as in de weergave. U ziet een kleine vierkante zone voor het neerzetten. Ook ziet u een pictogram voor één as. Dat geeft aan dat er één as wordt weergegeven als u de meetwaarde neerzet. In dit geval vervangt u één meetwaarde (Verkoop) door een andere (Winst).

De meetwaarden combineren op één as
U kunt meerdere meetwaarden op één as weergeven door de nieuwe meetwaarde rechtstreeks naar de bestaande as te slepen en daar neer te zetten. Bij het combineren van meetwaarden worden de velden Namen van meetwaarden en Meetwaarden gebruikt. Zie Meetwaarden en namen van meetwaarden voor meer informatie.
In de onderstaande afbeelding voegt u een tweede meetwaarde (Winst) toe aan de bestaande meetwaarde (Verkoop) op de as.
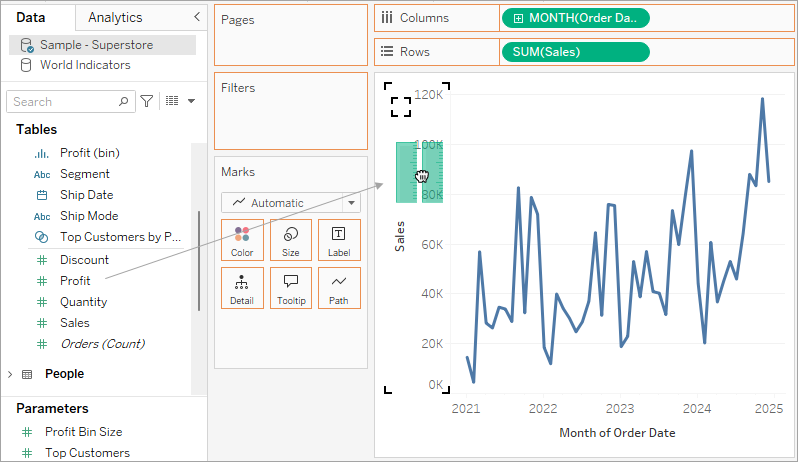
Het resultaat is een weergave waarbij beide meetwaarden langs één as zijn uitgezet. In dit geval wordt Verkoop oranje weergegeven en Winst blauw.
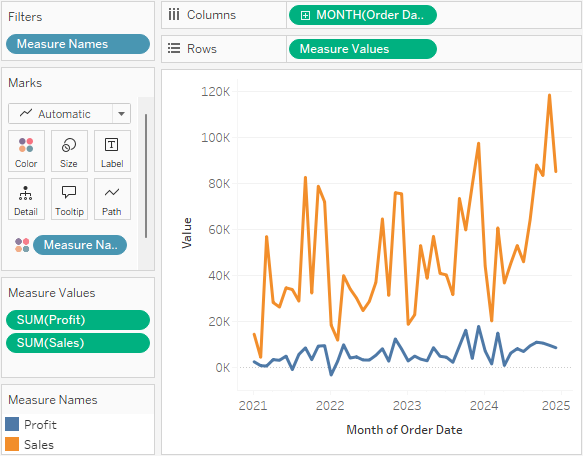
Een dubbele as toevoegen
Sleep het veld naar de rechterkant van de weergave om de meetwaarde als een dubbele as toe te voegen. Dubbele assen zijn handig als u twee velden met verschillende schalen wilt vergelijken. In dit geval zou het combineren van de twee assen het beeld vertekenen. In plaats daarvan kunt u een dubbele as toevoegen.
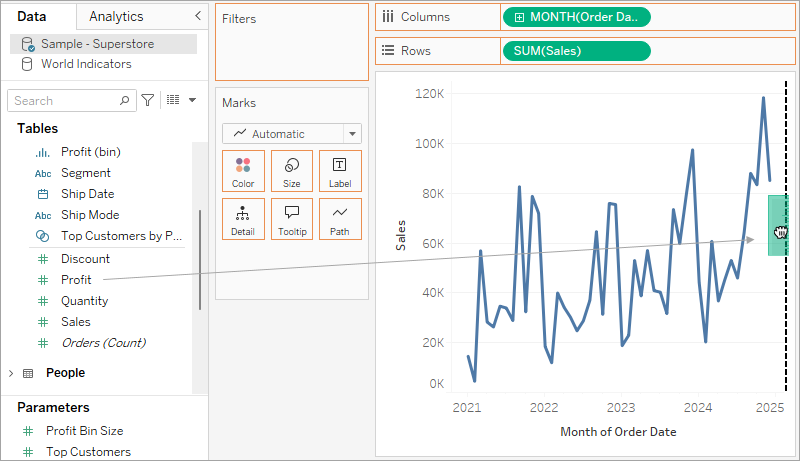
Het resultaat is een weergave met twee assen, waarbij de as Winst overeenkomt met de blauwe lijn en de as Verkoop overeenkomt met de oranje lijn.
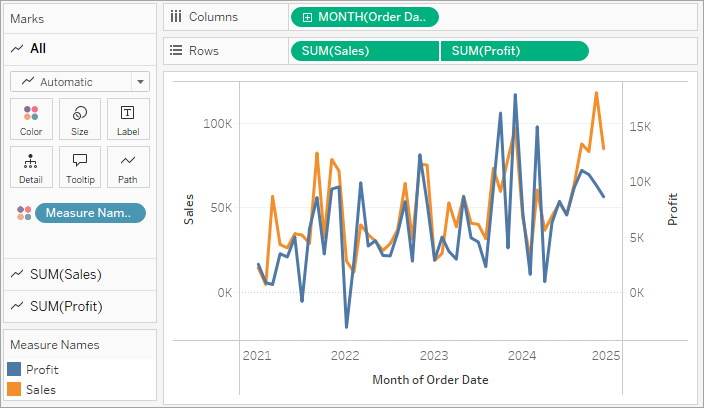
Dubbele assen gebruiken
- U kunt maximaal vier assen aan de weergave toevoegen: twee in de container Kolommen en twee in de container Rijen.
- Als u een meetwaarde wilt omzetten in een dubbele as, klikt u met de rechtermuisknop (op een Mac met de Control-toets) op een veld in de container Rijen of in de container Kolommen en selecteert u Dubbele as.
- Als u twee assen wilt synchroniseren (waarbij u beide verticale assen behoudt, maar hun schalen synchroniseert), klikt u met de rechtermuisknop op de rechteras (in dit geval Winst) en selecteert u As synchroniseren.
- Als u de volgorde van de stapeling van de markeringen wilt wijzigen, klikt u met de rechtermuisknop op een van beide assen en selecteert u Markeringen naar voren verplaatsen of Markeringen naar achteren verplaatsen.
Rijen en kolommen opnieuw ordenen
U kunt de rijen en kolommen in de weergave opnieuw ordenen door de volgorde van de velden in de containers Rijen en Kolommen te wijzigen of door de selectierand voor kopteksten of een as te verslepen.
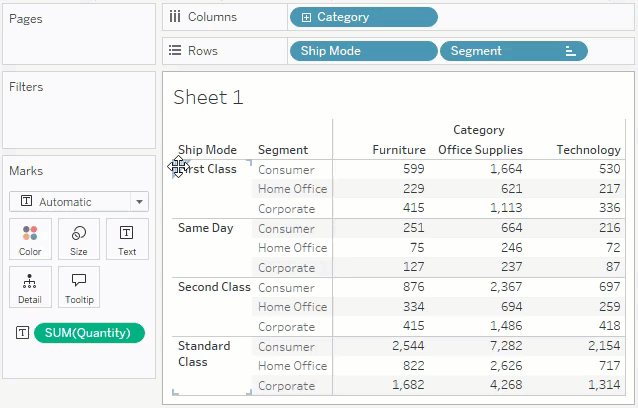
Automatisch velden toevoegen aan de weergave door te dubbelklikken
Tableau ondersteunt een aanvullende methode voor het automatisch genereren van dataweergaven. Deze methode wordt Automatisch dubbelklikken genoemd. Als u deze methode wilt toepassen, dubbelklikt u op de gewenste velden in het deelvenster Data. Tableau voegt elk veld automatisch toe aan de weergave. Dus na elke keer dubbelklikken wordt een extra veld op een intelligente manier aan een container toegevoegd. Net als bij Laten zien maakt deze functie gebruik van het vermogen van Tableau om een intelligente inschatting te maken van de wijze waarop de gegevens moeten worden weergegeven. Met dubbelklikken wordt soms een weergave gemaakt die u zonder verdere wijzigingen kunt gebruiken. Vaker nog biedt het een beginpunt, dat u vervolgens kunt aanpassen om het ideale resultaat te krijgen.
- Als u dubbelklikt op de meetwaarde Winst in het deelvenster Data , wordt dat veld automatisch op een intelligente manier aan de weergave toegevoegd.

- Als u dubbelklikt op de dimensie Categorie in het deelvenster Data , wordt dat veld automatisch aan de weergave toegevoegd op basis van het feit dat Winst al is opgenomen in de container Rijen.

- Als u dubbelklikt op de dimensie Besteldatum in het deelvenster Data wordt dat veld automatisch toegevoegd aan de container Kolommen op basis van de plaatsing van andere velden in de weergave. Wanneer u dubbelklikt op velden, worden ze achtereenvolgens aan de weergave toegevoegd. De volgorde waarin u op velden klikt, bepaalt het type weergave dat wordt gemaakt.

In de volgende tabel worden enkele regels beschreven die worden toegepast bij het maken van automatische weergaven door te dubbelklikken op velden in het deelvenster Data .
| Teksttabel | Als u eerst een dimensie toevoegt, wordt er een teksttabel (of kruistabel) gemaakt. Bij alle daaropvolgende klikken op velden wordt de teksttabel verfijnd. |
| Staven | Als u eerst een meetwaarde en vervolgens een dimensie toevoegt, wordt er een weergave met een staafdiagram gemaakt. Bij alle daaropvolgende klikken wordt de weergave met staafdiagram verfijnd, tenzij een datumdimensie wordt toegevoegd. In dat geval wordt de weergave gewijzigd in een lijn. |
| Lijn | Als u een meetwaarde en vervolgens een datumdimensie toevoegt, wordt er een lijnweergave gemaakt. Bij alle daaropvolgende klikken wordt de lijnweergave verfijnd. |
| Continue lijn | Als u een continue dimensie en vervolgens een meetwaarde toevoegt, wordt er een weergave met een continue lijn gemaakt. Bij daaropvolgende dimensies wordt de weergave met een continue lijn verfijnd. Bij daaropvolgende meetwaarden worden kwantitatieve assen toegevoegd aan de weergave. |
| Spreidingsdiagram | Als u een meetwaarde en vervolgens een andere meetwaarde toevoegt, wordt er een weergave met een spreidingsdiagram gemaakt. Bij daaropvolgende dimensies wordt de weergave met spreidingsdiagram verfijnd. Bij daaropvolgende meetwaarden wordt een spreidingsmatrix gemaakt. |
| Kaarten | Als u een geografisch veld toevoegt, wordt er een weergave gemaakt met een kaart met lengte- en breedtegraad als assen en het geografische veld in de container Detailniveau. Bij daaropvolgende dimensies worden rijen toegevoegd aan de weergave. Bij daaropvolgende meetwaarden wordt de kaart verder verfijnd door formaat- en kleurcodering toe te voegen. |
