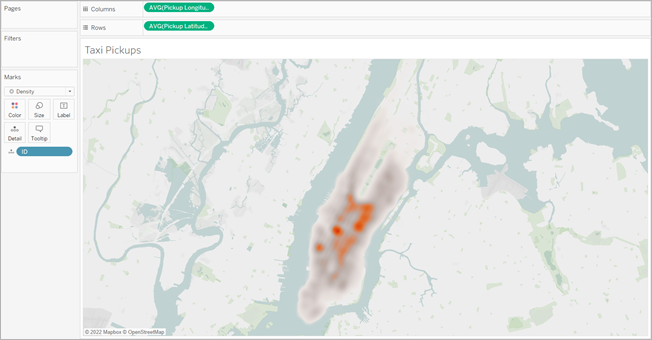단순한 맵 작성
Tableau에서 지리적 분석에 사용할 서로 다른 유형의 다양한 맵을 작성할 수 있습니다. 맵을 처음 접하거나, Tableau가 제공하는 기본 제공 매핑 기능을 간단하게 활용하려면 아래 예와 유사한 단순한 요소 또는 채워진(다각형) 맵을 만들 수 있습니다.
필수 요건: 단순한 맵을 작성하려면 데이터 원본에 위치 데이터(예: 위치 이름 또는 위도 및 경도 좌표)가 포함되어 있어야 합니다. 데이터 원본에 위치 데이터가 포함되어 있지 않은 경우 맵 데이터(링크가 새 창에서 열림) 섹션에서 위치 데이터에 연결하는 방법을 참조하십시오.
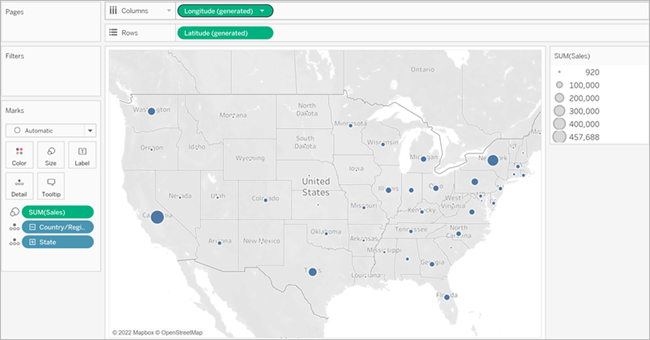 | 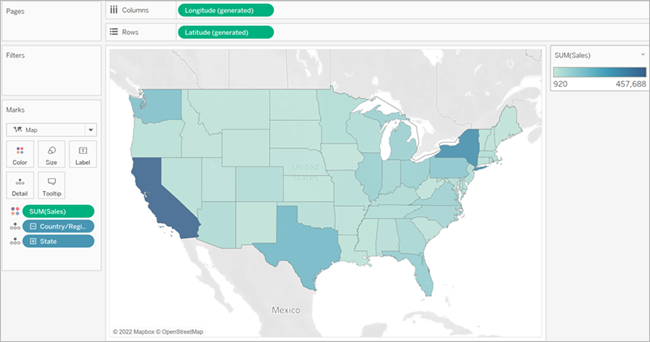 |
이 항목에서는 예제를 사용하여 단순한 맵을 만드는 방법을 설명합니다. 아래의 예를 수행하려면 Tableau Desktop을 열고 Tableau와 함께 제공된 Sample-Superstore 데이터 원본에 연결합니다.
단순한 요소 맵 작성
워크시트로 이동합니다.
데이터 패널에서 위치 폴더를 열고 State(주)를 두 번 클릭합니다.
State 필드가 지리적 필드이므로 맵 뷰가 자동으로 만들어집니다. 지리적 필드에 대한 자세한 내용과 지리적 필드를 만드는 방법에 대해서는 필드에 지리적 역할 할당을 참조하십시오.
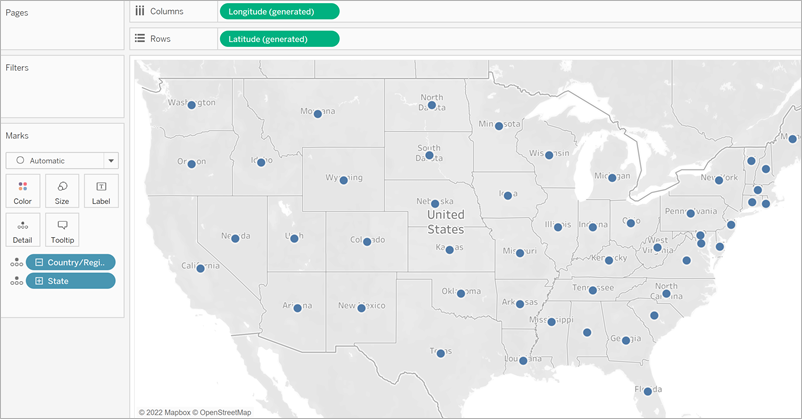
데이터 패널의 Orders(주문) 테이블에서 Sales(매출)를 마크 카드의 크기로 끌어옵니다.
맵의 데이터 요소가 업데이트되어 매출액에 비례하도록 표시됩니다.
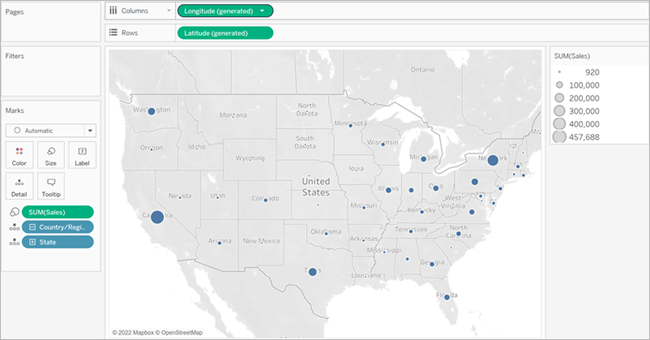
맵 > 배경 계층을 선택합니다.
배경 패널에서 스타일 드롭다운을 클릭한 다음 일반을 선택합니다.
- 배경 맵 계층에서 국가/지역 명칭의 선택을 취소합니다. 배경 맵이 새 설정으로 업데이트됩니다.
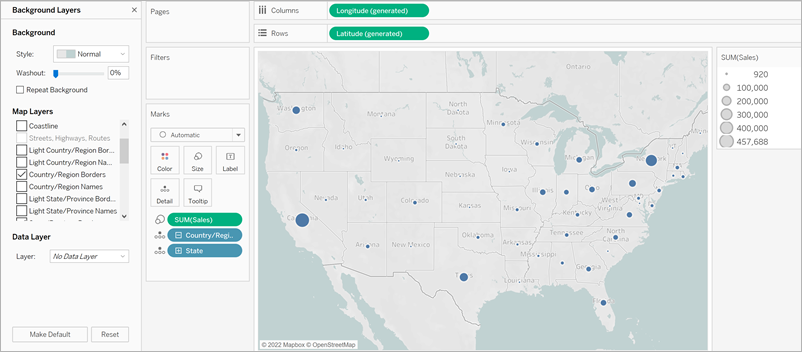
단순한 채워진(다각형) 맵 작성
새 워크시트로 이동합니다.
데이터 패널에서 위치 폴더를 열고 State(주)를 두 번 클릭합니다.
맵 뷰가 자동으로 만들어집니다.
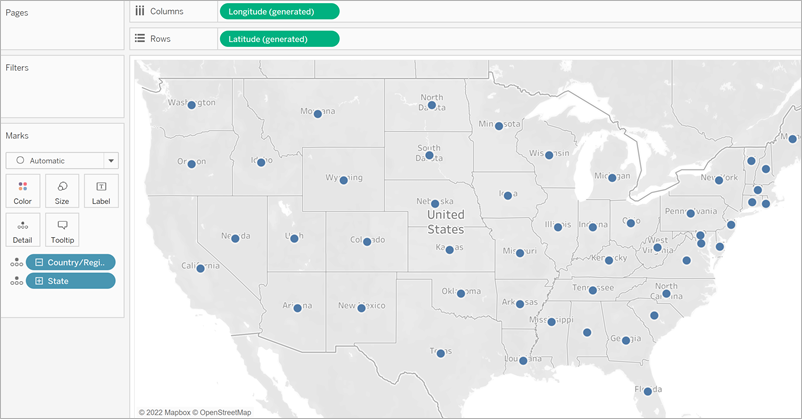
마크 카드에서 마크 유형 드롭다운을 클릭한 다음 맵을 선택합니다.
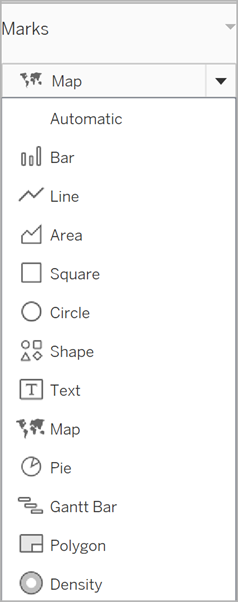
맵 뷰가 채워진(다각형) 맵으로 업데이트됩니다.
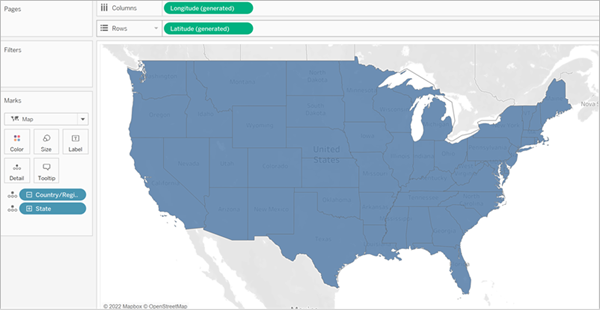
데이터 패널의 Orders(주문) 테이블에서 Sales(매출)를 마크 카드의 색상으로 끌어옵니다.
색상을 사용해 매출액을 표시하도록 맵의 다각형이 업데이트됩니다.
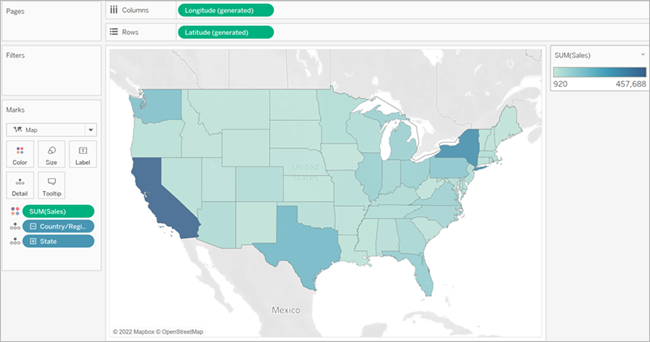
히트 맵(밀도 맵) 작성
밀도 맵이라고도 하는 히트 맵을 사용하면 데이터 요소 수가 많거나 적은 위치를 쉽게 식별할 수 있습니다. 히트 맵은 맵의 마크 간에 겹치는 부분이 많은 다수의 데이터 요소가 포함된 데이터 집합 작업 시 가장 효과적입니다.
히트 맵에 대해 자세히 알아보고 이 맵을 만들고 사용자 지정하는 방법을 알아보려면 Tableau에서 추세 또는 밀도를 표시하는 히트 맵 만들기를 참조하십시오.
이 예제를 따라 하려면 heatmap_taxi_howto 예제 통합 문서를 다운로드하십시오. (오른쪽 위의 다운로드를 클릭하고) Tableau Desktop에서 엽니다.
- 새 워크시트로 이동합니다.
- 데이터 패널에서 Pickup Latitude(승차 위도) 및 Pickup Longitude(승차 경도)를 캔버스로 끌어옵니다.
맵 뷰가 자동으로 만들어집니다.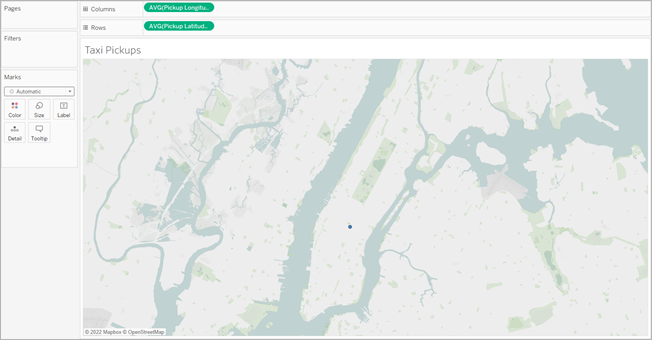
참고: Tableau가 데이터의 위도 및 경도에 대한 평균을 계산하므로 캔버스에는 마크가 1개만 표시됩니다. 측정값을 추가하면 마크가 업데이트됩니다.
- 측정값 필드(예: ID)를 마크 카드의 세부 정보로 끌어옵니다.
- 마크 카드에서 마크 유형 드롭다운을 클릭한 다음 밀도를 선택합니다.
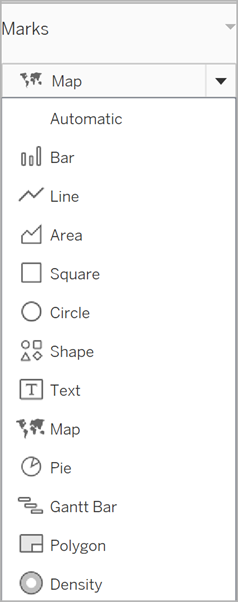
위치별 택시 승차 집중도를 표시하도록 맵의 마크가 업데이트됩니다.
어두운 색상은 승차가 많은 위치를 나타내고 밝은 색상은 승차가 적은 위치를 나타냅니다.