KPI(Key Progress Indicator) 시각화
이 문서에서는 KPI(Key Progress Indicator)를 표시하는 뷰를 만드는 방법을 보여 줍니다. KPI는 기업이 핵심 사업 목표를 얼마나 효과적으로 달성하는지를 보여 주는 측정 가능한 값입니다. 개략적인 수준에서 다음과 같은 절차를 수행해야 합니다.
액세스하려는 필드(측정값)가 하나 이상 포함된 뷰를 만듭니다.
성공과 실패를 구분하는 임계값을 설정하는 계산된 필드를 만듭니다.
임계값을 초과하는 값과 임계값에 미달하는 값을 표시하는 KPI 관련 모양 마크를 사용하도록 뷰를 업데이트합니다.
참고: Microsoft Analysis Services에 연결하는 경우 큐브에 정의된 모든 KPI 계산을 Tableau에서 사용할 수 없습니다. 하지만 아래 절차의 설명처럼, Tableau 내에서 직접 고유한 KPI 계산을 작성한 다음 Tableau 매개 변수를 사용하여 유연한 가상 KPI 분석을 만들 수 있습니다. 큐브 데이터 원본의 특수한 고려 사항에 대한 자세한 내용은 큐브 데이터 원본을 참조하십시오.
이 시나리오에서는 Tableau Desktop과 함께 제공된 샘플 – 슈퍼스토어 데이터 원본을 사용하여 $25,000를 초과하는 모든 매출 수치에 녹색 확인 표시를 표시하고 $25,000 미만의 모든 매출 수치에 빨간색 X를 표시하는 KPI 뷰의 작성 방법을 보여 줍니다.
액세스하려는 필드가 포함된 뷰 만들기
이 경우 필드는 Sales입니다.
샘플 – 슈퍼스토어 데이터 원본에 연결합니다.
데이터 패널에서 Sub-Category(하위 범주)를 행으로 끌어오고, Region(지역)을 열로 끌어옵니다.
데이터 패널에서 Sales(매출)를 마크 카드의 텍스트로 끌어옵니다.
성공과 실패를 구분하는 임계값을 설정하는 계산된 필드 만들기
분석 메뉴에서 계산된 필드 만들기를 선택하여 계산 에디터를 엽니다. 계산에 KPI라는 이름을 지정하고 수식 영역에 다음을 입력하거나 붙여 넣습니다.
IF SUM ([Sales]) > 25000 THEN "Above Benchmark" ELSE "Below Benchmark" END확인을 클릭합니다.
KPI 관련 도형 마크를 사용하도록 뷰 업데이트
마크 카드의 뷰 드롭다운 목록에서 도형을 선택합니다.
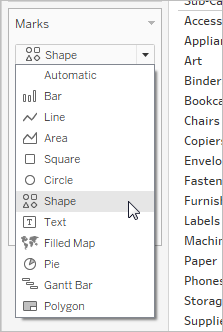
데이터 패널의 측정값 영역에서 KPI 필드를 끌어 마크 카드의 도형에 놓습니다.
마크 카드에서 도형을 클릭하여 도형 편집 대화 상자를 엽니다.
도형에 대한 자세한 내용은 뷰의 마크 유형 변경을 참조하십시오.
도형표 선택 드롭다운 목록에서 KPI를 선택합니다.
이제 KPI 필드의 특정 값을 특정 도형에 연결할 준비가 되었습니다.
데이터 항목 선택에서 Above Benchmark를 클릭한 다음 도형표에서 녹색 확인 표시를 클릭합니다.
데이터 항목 선택에서 Below Benchmark를 클릭한 다음 도형표에서 빨간색 X를 클릭합니다.
이제 도형 편집 대화 상자가 다음과 같이 표시됩니다.
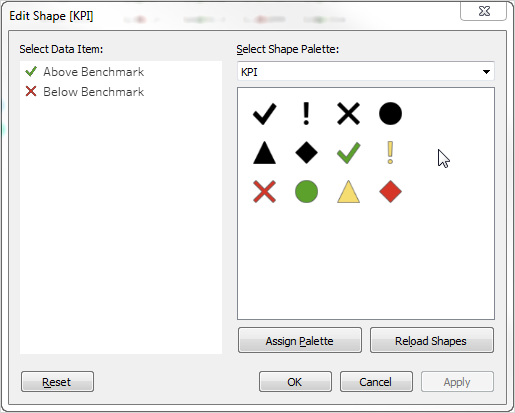
확인을 클릭하여 도형 편집 대화 상자를 닫습니다.
뷰의 도형이 정확한 지표를 표시합니다. 이제 매출 숫자를 숨겨야 합니다.
마크 카드의 SUM(Sales)를 세부 정보로 끌어다 놓습니다.
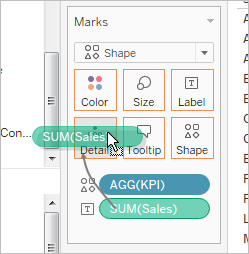
이제 네 개 지역 모두에서 개별 제품(하위 범주)의 성과를 보여 주는 뷰를 완성했습니다.
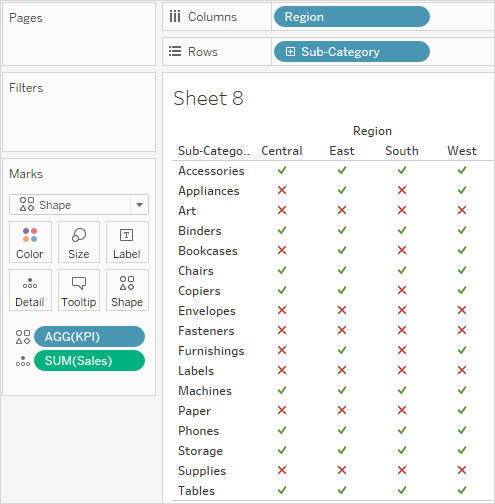
이 뷰 자체는 크게 흥미롭지 않지만 다른 성과 메트릭을 보여 주는 대시보드에 추가하면 좋을 것 같습니다.
