기초 데이터 보기
Tableau 비주얼리제이션을 볼 때 각 마크 또는 전체 비주얼리제이션이 어떤 데이터로 구성되었는지 궁금하신가요? 일반적인 비주얼리제이션은 뷰의 차원 구조에 따라 집계된 측정값을 포함합니다. 비주얼리제이션에 표시되는 모든 마크에는 기초 열 및 행 데이터가 있습니다. 데이터 보기 창에는 이 데이터가 표 형식으로 표시되고 현재 선택 항목 또는 현재 뷰로 범위가 지정됩니다.
필요한 사용 권한이 있는 경우 워크시트, 대시보드의 시트 또는 데이터 원본 페이지에서 기초 데이터를 볼 수 있습니다. 워크시트에서 데이터 보기 창을 사용자 지정하고 사용자 지정 뷰를 CSV 형식으로 다운로드할 수 있습니다.
참고: 사용자 지정된 정렬 결과는 다운로드된 데이터에 포함되지 않습니다.
기본적으로 데이터 보기 창에는 Tableau Desktop에서 최대 10,000개, Tableau Cloud 및 Tableau Server에서 최대 200개의 데이터 행이 표시됩니다.
참고: 데이터 보기 창에서 열이 다르게 표시될 수 있으며 CSV 형식으로 내보낼 때 열 순서가 달라질 수 있습니다. Tableau 버전 2022.1 이상에서는 데이터를 내보내기 전에 열 순서를 수동으로 사용자 지정할 수 있습니다.
데이터 보기 창에서 열 순서가 처리되는 방식의 이러한 변경은 관계 및 논리적 테이블을 지원하는 데 필요합니다. 사용자 지정 열 순서에 따라 달라지는 스크립트를 사용하는 경우 데이터 보기용 Tableau 확장 프로그램 API를 사용하여 기초 데이터를 CSV 형식으로 다운로드하는 것이 좋습니다.
데이터 보기 창을 열 수 있는 위치
데이터 보기 창에 표시되는 데이터는 창을 여는 위치의 컨텍스트에 따라 다릅니다.
| 컨텍스트 | 범위 | 방법 |
|---|---|---|
워크시트: 선택한 마크 Tableau Cloud, Tableau Server, Tableau Desktop | 워크시트에서 하나 이상의 마크를 선택한 다음 도구 설명 메뉴에서 데이터 보기를 선택하면 개별 마크 또는 마크 그룹으로 범위가 지정된 기초 데이터가 표시됩니다. 참고: 도구 설명에 대해 명령 단추 포함 옵션을 선택해야 데이터 보기 단추를 사용할 수 있습니다. 이 뷰를 사용자 지정하고 다운로드할 수 있습니다. | 뷰에서 하나 이상의 마크를 선택한 다음 도구 설명 메뉴에서 데이터 보기를 선택합니다.
|
데이터 원본 페이지: 테이블별 Tableau Cloud, Tableau Server, Tableau Desktop | 데이터 원본 페이지에서 데이터 원본에 나열된 각 테이블(왼쪽 패널)에 대한 데이터 보기를 열 수 있습니다. 이 뷰에서 열을 이동하고 정렬할 수 있지만 데이터를 다운로드할 수는 없습니다. | 데이터 원본 페이지의 왼쪽 패널에서 테이블 옆에 있는 데이터 보기를 선택합니다.
사용자 지정 SQL 대화 상자에서 결과 미리 보기를 클릭하여 사용자 지정 SQL에 대한 데이터 보기 창을 표시할 수도 있습니다. |
워크시트: 툴바의 다운로드 단추 Tableau Cloud 및 Tableau Server | 워크시트(보기 또는 편집 모드)에서 다운로드 단추 메뉴의 데이터를 선택하면 비주얼리제이션에 사용된 모든 기초 데이터가 표시됩니다. 대시보드에서 선택한 워크시트에 따라 기초 데이터를 볼 수 있습니다. 대시보드에서 시트를 선택한 후 다운로드 단추를 클릭하면 데이터 옵션을 사용할 수 있게 됩니다. 이 뷰를 사용자 지정하고 다운로드할 수 있습니다. | 다운로드 단추 메뉴에서 데이터를 선택합니다.
|
워크시트: 데이터 패널 Tableau Desktop만 해당 | 워크시트에서 데이터 패널의 맨 위에 있는 데이터 보기를 선택하면 데이터 원본의 각 필드에 대한 테이블 형식 데이터가 테이블로 나열됩니다. 이 뷰를 사용자 지정하고 다운로드할 수 있습니다. | 데이터 패널에서 검색 필드 옆의 데이터 보기 단추를 클릭합니다.
|
워크시트: 분석 메뉴 Tableau Desktop만 해당 | 워크시트에서 분석 메뉴의 데이터 보기를 선택하면 비주얼리제이션에 사용된 모든 기초 데이터가 표시됩니다. 비주얼리제이션에 사용된 측정값에 해당하는 테이블이 탭 패널에 나열됩니다. 이 뷰를 사용자 지정하고 다운로드할 수 있습니다. | 분석 메뉴에서 데이터 보기를 선택합니다. 텍스트 테이블이 아닌 비주얼리제이션에서는 뷰를 마우스 오른쪽 단추로 클릭한 다음 데이터 보기를 선택해도 됩니다.
|
| 대시보드: 분석 메뉴 Tableau Desktop만 해당 | 대시보드의 분석 메뉴에서 데이터 보기를 선택하면 현재 선택한 시트에 사용된 모든 기초 데이터가 표시됩니다. 현재 활성 상태인 시트가 없으면 기본 시트의 데이터가 표시됩니다. 비주얼리제이션에 사용된 측정값에 해당하는 하나 이상의 테이블이 탭 패널에 나열됩니다. 이 뷰를 사용자 지정하고 다운로드할 수 있습니다. | 분석 메뉴에서 데이터 보기를 선택합니다.
Order details(주문 세부 정보) 시트 주위의 진한 테두리는 대시보드에서 선택되었음을 나타내고 데이터 보기 대화 상자에는 Order details(주문 세부 정보)의 데이터가 표시됩니다. |
워크시트에서 데이터 보기 열기
워크시트에서 데이터 보기를 여는 경우 데이터 보기 창의 표시를 사용자 지정하고 사용자 지정 뷰를 다운로드할 수 있습니다.
데이터 보기 창의 왼쪽에는 여러 탭이 표시됩니다. 탭 수와 탭 유형은 현재 범위에 따라 다릅니다.
- 요약 탭에는 뷰를 정의하는 차원과 집계된 측정값이나 마크를 구성하는 측정값이 표시됩니다.
둘 이상의 연속형 날짜 필드가 뷰에 사용되는 경우 필드 값에 대한 행이 요약 데이터에 병합되지 않습니다. 이 동작은 일반적으로 연속형 차원에 적용되지만 대부분 날짜 필드에서 공통으로 발생합니다. - 뷰에 측정값이 표시되어 있는 각 테이블의 탭에는 해당 테이블의 모든 필드가 표시됩니다. 전체 데이터 탭은 단일 테이블 데이터 원본에 대해 표시됩니다.
모든 필드를 표시하려면 필드 표시에서 (전체)를 선택합니다. (전체)를 선택하면 각 탭에 필드를 가져온 테이블과 관계없이 뷰를 정의하는 모든 차원이 표시됩니다. - 필드 이름은 열 머리글로 표시됩니다. 열 위쪽으로 마우스오버하면 드롭다운 메뉴와 정렬 단추가 표시됩니다. 열 머리글의 아무 위치를 클릭하여 드롭다운 메뉴를 표시할 수도 있습니다.
- 뷰에 사용되는 다음과 같은 일부 계산이 탭에 표시될 수도 있습니다.
- 집계 계산이나 여러 테이블에 걸친 계산과 같이 데이터 패널의 테이블에 속하지 않는 계산
- 데이터 패널의 테이블에 있는지 여부와 관계없이 LOD 계산(
FIXED또는INCLUDE만 해당). 애드혹 LOD 계산은 데이터 보기에 표시되지 않습니다. - 계산에 사용되는 모든 관련 필드는 원래 테이블과 관계없이 계산 자체의 값과 함께 표시됩니다.
비주얼리제이션에서 하나 이상의 마크에 대한 데이터 보기 열기
마크를 클릭하여 해당 도구 설명을 표시합니다. 도구 설명 메뉴에서 데이터 보기 아이콘 ![]() 을 클릭합니다. 여러 마크를 동시에 선택한 다음 도구 설명 메뉴에서 데이터 보기를 클릭하여 결합된 데이터 보기 결과를 표시할 수도 있습니다.
을 클릭합니다. 여러 마크를 동시에 선택한 다음 도구 설명 메뉴에서 데이터 보기를 클릭하여 결합된 데이터 보기 결과를 표시할 수도 있습니다.

참고: 비주얼리제이션의 도구 설명에 대해 명령 단추 포함 옵션을 선택해야 데이터 보기 단추를 사용할 수 있습니다.
전체 뷰에 대한 데이터 보기 열기
Tableau Cloud 및 Tableau Server
전체 뷰에 대한 기초 데이터를 보려면 보기 또는 편집 모드에서 툴바의 다운로드 단추를 클릭한 다음 데이터를 선택합니다. 뷰에 선택된 마크가 없는지 확인하십시오. 마크가 선택되어 있으면 데이터 범위가 선택 항목으로 지정됩니다.
대시보드에서 선택한 워크시트에 따라 기초 데이터를 볼 수 있습니다. 대시보드에서 시트를 선택한 후 다운로드 단추를 클릭하면 데이터 옵션을 사용할 수 있게 됩니다.

Tableau Desktop
전체 뷰에 대한 기초 데이터를 보려면 분석 메뉴에서 데이터 보기를 선택합니다. 데이터 보기 창에는 마크의 데이터 보기와 유사한 결과가 표시되지만 마크와 달리 뷰에 사용되고 있는 모든 데이터가 표시됩니다.
데이터 패널에 대한 데이터 보기 열기
데이터 원본의 각 필드에 대한 기초 데이터를 테이블로 나열하여 표시하려면 검색 필드 옆의 데이터 패널 맨 위에서 데이터 보기 아이콘 ![]() 을 클릭합니다.
을 클릭합니다.

데이터 패널에 대한 데이터 보기는 Tableau Desktop에서만 열 수 있습니다.
데이터 원본 페이지에서 데이터 보기 열기
데이터 원본의 테이블별로 데이터 보기 창을 열 수 있습니다. 분석 이전과 중간에 데이터 원본의 데이터를 확인하면 각 테이블의 범위, 해당 필드 및 값, 데이터와 관련된 일반적인 인상을 파악하는 데 도움이 될 수 있습니다.
데이터 원본 페이지에서 데이터 보기를 여는 경우 데이터 보기 창에서 필드 열을 이동하고 정렬할 수 있지만 데이터를 다운로드할 수는 없습니다.
데이터 원본 페이지에서 왼쪽 패널의 테이블 또는 시트를 마우스오버하여 데이터 보기 아이콘 ![]() 을 표시한 다음 아이콘을 클릭합니다.
을 표시한 다음 아이콘을 클릭합니다.

데이터 보기 창에 해당 테이블의 데이터가 표시됩니다.
데이터 보기 창 사용자 지정
모든 사용자 지정 옵션은 워크시트에서 데이터 보기를 열 때 사용할 수 있으며 다운로드된 데이터에 사용됩니다.
사용자 지정은 데이터 보기 창을 닫을 때까지 유지됩니다. 데이터 보기 창을 닫으면 모든 사용자 지정이 삭제됩니다.
참고: 데이터 원본 페이지의 경우 필드 정렬 및 이동 옵션만 데이터 보기에 사용할 수 있습니다.
| 옵션 | 방법 | 위치 |
|---|---|---|
필드 열 표시 또는 숨기기 | 필드 표시를 클릭하고 필드명을 선택하거나 선택 취소합니다. 모든 필드를 표시하려면 (전체)를 선택합니다. 필드는 현재 표시된 필드의 오른쪽에 추가됩니다. |
|
필드 열 이동 | 하나 이상의 필드 열을 선택한 다음 창 맨 위에서 오른쪽 또는 왼쪽 화살표를 클릭합니다. 또는 드롭다운 메뉴를 선택하고 오른쪽으로 이동 및 왼쪽으로 이동을 클릭합니다. 팁: 인접하지 않은 열을 하나로 그룹화하려면 Ctrl 키를 누른 상태에서 열을 선택한 다음 선택한 열을 왼쪽 또는 오른쪽으로 이동합니다. |
|
필드 열 제거 | 필드 열을 선택하고 드롭다운 메뉴에서 제거를 선택합니다. 또는 필드 표시를 클릭하고 필드를 선택 취소하여 열을 제거합니다. |
|
데이터 정렬 | 열 위쪽으로 마우스오버하면 정렬 단추가 표시됩니다. 정렬 단추를 클릭하여 정렬을 변경합니다. 필요한 경우 드롭다운 메뉴를 클릭하고 오름차순 정렬 또는 내림차순 정렬을 선택합니다. 참고: 사용자 지정된 정렬 결과는 다운로드된 데이터에 포함되지 않습니다. |
|
표시되는 행의 최대 수 편집 | 기본적으로 데이터 보기 창에는 Tableau Desktop에서 최대 첫 10,000개, Tableau Cloud 및 Tableau Server에서 최대 첫 200개의 데이터 행이 표시됩니다. 데이터 보기 창에 표시되는 행의 최대 수를 늘리거나 줄일 수 있습니다. 이 설정은 다운로드 단추를 클릭하여 내보내는 행의 수에는 영향을 미치지 않습니다. 행 수 필드를 클릭하여 편집합니다. 화살표 단추를 클릭하거나 키보드의 Enter 키를 눌러 변경 내용을 적용합니다. |
|
별칭 표시 | 설정 단추를 클릭하여 모든 필드명에 대한 별칭을 표시하거나 숨깁니다. |
|
데이터 보기 창의 데이터 다운로드
선택한 탭의 모든 데이터를 내보내려면 창의 오른쪽 위에서 다운로드 단추를 클릭합니다.
데이터 보기 창의 현재 구성을 사용하여 CSV 파일로 데이터를 내보내며 데이터 보기 창에 현재 표시된 행 수로 제한되지 않습니다.
Null 값은 빈 문자열로 다운로드됩니다. 사용자 지정된 정렬 결과는 다운로드된 데이터에 포함되지 않습니다.

팁: 통합 문서 작성자로서 사용자가 기초 데이터를 복사하거나 다운로드할 수 없게 하려면 도구 설명에서 명령 단추를 해제(링크가 새 창에서 열림)하거나 요약 또는 전체 데이터에 대한 통합 문서 사용 권한(링크가 새 창에서 열림)을 거부하는 것이 좋습니다.
다운로드 설정 구성
다운로드한 데이터의 설정을 구성해야 하는 경우 다운로드 단추 옆에 있는 톱니바퀴 아이콘을 클릭합니다. 드롭다운 메뉴에서 별칭 표시 여부, 목록 구분 기호 및 사용할 인코딩을 선택할 수 있습니다.
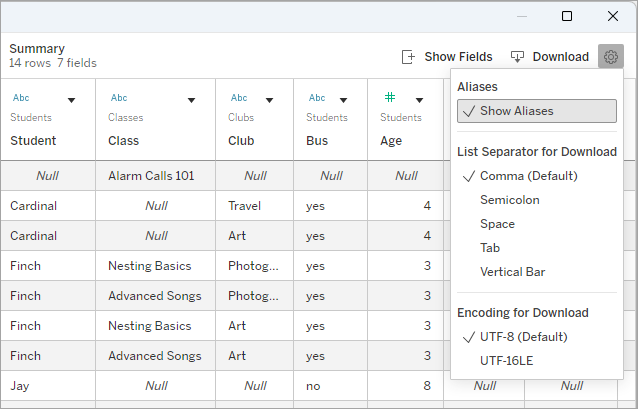
별칭
별칭 표시를 선택하면 기초 데이터가 아닌 비주얼리제이션의 값이 다운로드됩니다. 이 옵션을 선택 취소하면 원래 데이터의 값이 유지되므로 결과가 비주얼리제이션에 표시된 것과 다를 수 있습니다.
자세한 내용은 별칭을 만들어 뷰의 멤버 이름 바꾸기를 참조하십시오.
다운로드용 목록 구분 기호
구분 기호라고도 하는 목록 구분 기호는 서로 다른 필드에 속한 값을 구분합니다. 데이터에 목록 구분 기호 문자가 포함된 경우 해당 문자열은 따옴표로 묶어야 합니다. 예를 들면 다음과 같습니다.
TH143, "Elephant House, The", nonfiction, Palimpsest Printing, "Spanogle, John W.", hardcover
다운로드용 목록 구분 기호 옵션에는 쉼표(,), 세미콜론(;), 공백( ), 탭(⇥) 및 세로 막대 또는 파이프(|)가 있습니다.
목록 구분 기호의 기본값은 로캘 및 컴퓨터 설정에 따라 달라집니다. 쉼표가 가장 일반적이지만 일부 운영 체제에서는 탭을 기본 목록 구분 기호로 사용합니다. 예를 들어 독일어에서는 쉼표가 소수 구분 기호로 사용되므로 다운로드용 목록 구분 기호로 세미콜론이 사용됩니다.
언어 및 로캘 설정에 대한 자세한 내용은 아래 리소스 참조:
- Tableau Desktop: 언어 및 로캘(링크가 새 창에서 열림)
- Tableau Cloud: 언어 및 로캘 변경(링크가 새 창에서 열림)
- Tableau Server: 언어 및 로캘(링크가 새 창에서 열림)
인코딩
유니코드 인코딩은 문자가 파일에 기록되는 방식을 정의합니다. Tableau는 UTF-8 및 UTF-16LE(Little Endian)로 내보냅니다.
데이터 보기 창의 데이터 복사
데이터 보기 창에서 스프레드시트나 다른 Tableau 통합 문서(실제로는 텍스트를 붙여 넣을 수 있는 모든 위치)에서 사용할 수 있도록 데이터의 일부를 복사할 수 있습니다. Null 값은 빈 문자열로 복사됩니다.
- 관심 셀을 선택하고 Ctrl+C(Windows) 또는 Command+C(Mac)를 누른 다음 스프레드시트, Tableau 통합 문서 또는 선택한 다른 대상으로 데이터를 붙여 넣습니다.
참고: 기초 데이터의 모든 값을 다운로드하려면 다운로드 단추를 클릭합니다. 열을 선택하고 복사하면 현재 데이터 보기 창에 로드된 값만 복사되며 기초 데이터의 일부 값이 포함되지 않을 수 있습니다.
데이터 보기 아이콘을 표시할 수 없는 이유
마크의 데이터 보기 아이콘을 찾을 수 없는 경우 도구 설명 및 도구 설명 메뉴 명령 단추가 설정되어 있는지 확인합니다. 특히 비주얼리제이션의 도구 설명에 대해 도구 설명 표시 및 명령 단추 포함 옵션을 선택해야 데이터 보기 단추를 사용할 수 있습니다. 또는 마크를 마우스 오른쪽 단추로 클릭하고 드롭다운 메뉴에서 데이터 보기를 선택합니다. 이 방법은 도구 설명이나 명령 단추가 사용되도록 설정되어 있지 않은 경우에 작동합니다.
게시된 비주얼리제이션에서 마크에 데이터 보기 아이콘이 표시되지 않는 데는 몇 가지 이유가 있습니다.
- 도구 설명을 사용하도록 설정하지 않았습니다.
- 도구 설명 명령 단추가 해제되어 있습니다.
- 데이터를 보는 데 필요한 사용 권한이 없을 수 있습니다.








