워크시트 수준에서 서식 지정
워크시트 수준에서 글꼴, 맞춤, 음영, 테두리, 라인 및 도구 설명에 대한 설정에 서식을 지정할 수 있습니다. 예를 들어 텍스트 테이블에서 모든 테두리를 제거하거나, 뷰의 열에 번갈아 음영을 추가할 수 있습니다.
이 수준에서 서식을 변경하면 작업하는 뷰에만 변경 사항이 적용됩니다. 통합 문서의 모든 뷰에 적용되는 변경을 수행하는 방법에 대해서는 통합 문서 수준에서 서식 지정을 참조하십시오.
Tableau Desktop에서 워크시트 서식 설정에 액세스
웹에서 워크시트 서식을 지정하는 중이라면 Tableau Cloud에서 워크시트 서식 설정에 액세스를 참조하십시오.
워크시트 또는 대시보드를 표시합니다.
서식 메뉴에서 서식을 지정하려는 뷰의 요소(예: 글꼴, 테두리 또는 필터)를 선택합니다.
글꼴 서식
뷰의 경우 패널 텍스트나 머리글 텍스트 또는 둘 모두에 글꼴, 스타일, 크기 및 색상을 지정할 수 있습니다. 예를 들어 아래 뷰에서는 머리글 텍스트가 Tableau 굵게 글꼴로 설정되어 있습니다.

뷰에 합계 또는 총합계가 있는 경우 이러한 값이 나머지 데이터와 구분될 수 있도록 특수 글꼴 설정을 지정할 수 있습니다. 이 기능은 특히 텍스트 테이블로 작업하는 경우에 유용합니다. 아래 뷰는 총합계가 진한 빨간색으로 서식이 지정된 텍스트 테이블을 보여 줍니다.

텍스트 맞춤 서식
Tableau에서는 시각화를 위한 최상의 방법을 사용하여 뷰에서 텍스트 맞춤을 결정하지만 이 텍스트를 사용자 지정할 수도 있습니다. 예를 들어 머리글 텍스트의 방향을 변경하여 텍스트를 세로(위)가 아닌 가로(일반)로 만들 수 있습니다.
참고: Tableau는 줄 바꿈을 시작하거나 끝낼 때 지역 표준을 준수합니다.
각 텍스트 영역에 대해 다음과 같은 맞춤 옵션을 지정할 수 있습니다.
가로 - 텍스트를 왼쪽, 오른쪽 또는 가운데에 맞출지를 제어합니다.
세로 맞춤 - 텍스트를 위쪽, 가운데 또는 아래쪽에 맞출지를 제어합니다.
방향 - 가로(일반), 위 아래(위로) 또는 아래 위(아래로) 방향으로 텍스트를 회전합니다.
줄 바꿈 - 긴 머리글을 축약할지 아니면 다음 라인으로 줄 바꿀지를 제어하지만 텍스트 마크는 제어하지 않습니다.
참고: 텍스트가 한 줄을 넘을 정도로 길지 않을 경우 줄 바꿈 설정이 효과가 없습니다. 이런 경우 양쪽 화살표가 나타날 때까지 셀 위에 커서를 올려 놓은 후 클릭하고 끌어서 셀 크기를 확대할 수 있습니다.
음영 서식
음영 설정은 합계 및 총합계에 대한 패널 및 머리글의 배경색과 이러한 영역 외부의 워크시트 영역에 대한 배경색을 제어합니다.
음영을 사용하여 행 간 또는 열 간 색상을 구분하는 구간을 추가할 수도 있습니다. 교대 음영을 사용하면 연속된 행이나 열을 구분하는 데 도움이 되기 때문에 구간 설정은 텍스트 테이블에 유용합니다.
행 및 열 색상 교차의 경우 다음 옵션을 사용할 수 있습니다.
패널 및 머리글 - 구간이 사용하는 색상
구간 크기 - 구간의 두께
수준 - 행 및 열 선반에 여러 필드가 있는 중첩된 테이블을 사용하는 경우 이 옵션을 사용하여 특정 수준에 구간 설정을 추가할 수 있습니다.
테두리 서식
테두리는 뷰에서 테이블, 패널, 셀 및 머리글을 둘러싸는 라인입니다. 셀, 패널 및 머리글 영역의 테두리 스타일, 너비 및 색상을 지정할 수 있습니다. 또한 행과 열 구분선의 서식을 지정할 수 있습니다. 예를 들어 이 뷰에서 행 구분선 테두리는 주황색을 사용하도록 서식이 지정되어 있습니다.

행과 열 구분선은 뷰를 시각적으로 나누는 효율적인 방법이며 중첩된 텍스트 테이블에서 주로 사용됩니다. 행 및 열 구분선 드롭다운을 사용하여 각 행이나 열을 구분하는 테두리의 스타일, 너비, 색상 및 수준을 수정할 수 있습니다. 수준은 구분하려는 머리글 수준을 나타냅니다.
라인 서식
격자선 및 영(0) 기준선 같은 뷰의 요소인 라인의 모양을 제어할 수 있을 뿐만 아니라 추세선, 참조선, 하강선 같은 데이터 검사를 지원하는 라인도 모양을 제어할 수 있습니다.
예를 들어 빨간색 색상과 증가된 두께를 사용하도록 추세선을 설정할 수 있습니다.

하이라이터 서식
워크시트의 하이라이터를 사용하여 다양한 글꼴, 스타일, 색상, 배경색, 글꼴 크기 및 테두리에 서식을 지정할 수 있습니다. 하이라이터 서식을 사용하면 대시보드 또는 워크시트 스타일에 더 효과적으로 통합할 수 있습니다. 뷰에 표시되는 각 하이라이터에 표시되는 제목을 편집할 수도 있습니다.
하이라이터 사용에 대한 자세한 내용은 컨텍스트에 맞는 데이터 요소 하이라이트를 참조하십시오.
필터 카드 서식
필터 카드에는 사용자가 뷰와 상호 작용할 수 있는 컨트롤이 포함되어 있습니다. 사용자 지정 서식을 사용하도록 필터 카드를 변경할 수 있습니다. 예를 들어 아래 필터에서 본문 텍스트는 Tableau 굵게 글꼴을 바다색으로 사용하도록 서식이 지정되었습니다.

참고: 필터 및 매개 변수의 경우 제목 서식 지정은 대시보드 또는 웹에 게시된 뷰에만 나타납니다.
매개 변수 컨트롤 카드 서식
매개 변수 컨트롤은 뷰를 수정할 수 있는 컨트롤을 포함한다는 점에서 필터 카드와 유사합니다. 매개 변수 컨트롤을 만드는 경우 컨트롤 모양을 사용자 지정할 수 있습니다. 예를 들어 아래 뷰에서 Sales Range 매개 변수에는 매출액이 주황색으로 표시되도록 서식이 지정되었습니다.

워크시트 서식 복사 및 붙여넣기(Tableau Desktop만 해당)
워크시트에 서식을 지정한 후 해당 서식 설정을 복사하여 다른 워크시트에 붙여 넣을 수 있습니다. 복사할 수 있는 설정은 참조선과 주석을 제외한 서식 패널에서 설정할 수 있는 모든 설정입니다. 수동 크기 조정 및 zoom 수준 같은 조정은 복사되지 않습니다.
서식을 복사할 워크시트를 선택합니다.
워크시트 탭을 마우스 오른쪽 단추로 클릭(Mac의 경우 Control 클릭)하고 서식 복사를 선택합니다.
서식을 붙여 넣을 워크시트를 선택합니다.
워크시트 탭을 마우스 오른쪽 단추로 클릭(Mac의 경우 Control 클릭)하고 서식 붙여넣기를 선택합니다.
Tableau Cloud에서 워크시트 서식 설정에 액세스
Tableau Desktop에서 워크시트 서식을 지정하는 중이라면 Tableau Desktop에서 워크시트 서식 설정에 액세스를 참조하십시오.
- 워크시트를 표시합니다.
- 툴바에서 서식 > 워크시트를 클릭한 다음 서식을 지정하려는 뷰의 부분(예: 글꼴, 라인 또는 테두리 및 구분선)을 선택합니다.
글꼴 서식
뷰의 경우 워크시트, 패널, 머리글(열과 행을 함께 또는 별도로) 및 제목의 글꼴, 스타일, 크기 및 색상을 지정할 수 있습니다. 이 예에서 패널은 Tableau Bold를 사용하도록 설정되어 있고, 행 머리글은 Tableau Medium, 열 머리글은 Tableau Regular, 제목은 Tableau Light 글꼴로 설정되어 있습니다.
레이블 회전
Tableau에서는 시각화를 위한 최상의 방법을 사용하여 뷰에서 레이블 텍스트 맞춤을 결정하지만 맞춤을 직접 사용자 지정할 수도 있습니다. 예를 들어 레이블 텍스트의 방향을 변경하여 텍스트를 세로(위 및 아래)가 아닌 가로(왼쪽에서 오른쪽)로 만들 수 있습니다.
레이블을 회전하려면 레이블을 오른쪽 클릭(Mac의 경우 Control 클릭)하고 레이블 회전을 선택합니다.
참고: Tableau는 줄 바꿈을 시작하거나 끝낼 때 지역 표준을 준수합니다.
음영 서식
음영 설정은 워크시트, 패널 및 머리글의 배경색을 제어합니다.
이러한 설정에 액세스하려면 서식 > 워크시트 > 음영으로 이동합니다.
행 간 또는 열 간 색상을 구분하는 구간을 추가할 수도 있습니다. 교대 음영을 사용하면 연속된 행이나 열을 구분하는 데 도움이 되기 때문에 구간 설정은 텍스트 테이블에 유용합니다.

이미지를 클릭하면 재생됩니다.
행 및 열 색상 교차의 경우 다음 옵션을 사용할 수 있습니다.
패널 및 머리글 - 구간이 사용하는 색상
구간 크기 - 구간의 두께
수준 - 행 및 열 선반에 여러 필드가 있는 중첩된 테이블을 사용하는 경우 이 옵션을 사용하여 특정 수준에 구간 설정을 추가할 수 있습니다.
라인 서식
뷰의 일부인 라인(예: 격자선 및 영(0) 기준선)의 모양을 제어할 수 있습니다. 라인을 설정하거나 해제하고 라인 유형(예: 실선, 점선 또는 파선) 및 라인 두께의 서식을 지정할 수 있습니다. 라인 색상 및 불투명도에 대한 서식도 지정할 수 있습니다.
예를 들어 격자선을 설정하면 Viewer(뷰어)에게 수량과 관련된 힌트를 줄 수 있습니다. 이 예에서는 회색 점선 격자선이 비주얼리제이션에 추가되었습니다.
웹에서는 추세선, 참조선 및 참조 구간의 서식도 지정할 수 있습니다. 라인의 도구 설명을 클릭하거나 서식 패널이 열린 상태에서 라인을 클릭하여 이러한 서식 설정에 액세스할 수 있습니다. 이 예에서는 추세선의 서식이 녹색 실선으로 지정되었습니다.
대화형 컨트롤 서식
워크시트 서식 패널의 대화형 컨트롤 섹션을 사용하는 동시에 범례, 필터, 하이라이터 및 매개 변수를 포함한 모든 대화형 컨트롤의 서식을 지정할 수 있습니다.
이러한 설정에 액세스하려면 서식 > 워크시트 > 대화형 컨트롤로 이동합니다.
이러한 컨트롤의 일관된 서식을 원한다면 이 수준에서 서식을 지정하는 것이 시간이 절약됩니다.
각 대화형 컨트롤의 서식을 개별적으로 지정해도 됩니다.
범례 서식
워크시트에 범례가 있는 경우 범례의 모양을 사용자 지정할 수 있습니다. 예를 들어 이 예에서 Sales above Budget(예상을 초과한 매출) 범례는 제목을 굵게 표시하고 배경을 밝은 회색으로 표시하도록 서식이 지정되었습니다.
범례 서식에 액세스하려면 서식 > 범례로 이동하거나 범례에서 메뉴를 클릭하고 범례 서식을 선택하면 됩니다. 이 메뉴를 통해 범례에 포함된 각 항목의 색상을 편집하거나 제목을 편집하거나 제목 또는 범례를 숨기도록 선택할 수도 있습니다.
필터 서식
필터 카드에는 사용자가 뷰와 상호 작용할 수 있는 컨트롤이 포함되어 있습니다. 사용자 지정 서식을 사용하도록 필터 카드를 변경할 수 있습니다. 예를 들어 표시된 필터의 본문 텍스트는 Tableau Medium로 설정되었고 제목 텍스트는 Tableau Semibold로 설정되었으며 배경은 불투명도 50%의 녹색으로 설정되고 검은색 테두리가 추가되었습니다.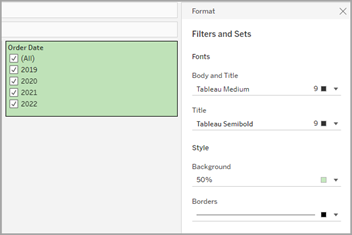
필터 및 집합 서식에 액세스하려면 서식 > 필터 및 집합으로 이동하거나 필터 카드에서 메뉴를 클릭하고 필터 및 집합 서식을 선택하면 됩니다.
하이라이터 서식
워크시트의 하이라이터 서식을 지정하여 글꼴, 배경색 및 테두리를 사용자 지정할 수 있습니다. 하이라이터 서식을 사용하면 대시보드 또는 워크시트 스타일에 더 효과적으로 통합할 수 있습니다. 뷰에 표시되는 각 하이라이터에 표시되는 제목을 편집할 수도 있습니다.
하이라이터 서식에 액세스하려면 서식 > 하이라이터로 이동하거나 하이라이터 카드에서 메뉴를 클릭하고 하이라이터 서식을 선택하면 됩니다.
하이라이터 사용에 대한 자세한 내용은 컨텍스트에 맞는 데이터 요소 하이라이트를 참조하십시오.
매개 변수 서식
매개 변수 컨트롤은 뷰를 수정할 수 있는 컨트롤을 포함한다는 점에서 필터 카드와 유사합니다. 매개 변수 컨트롤을 만드는 경우 컨트롤 모양을 사용자 지정할 수 있습니다. 예를 들어 아래 뷰에서 New Business Growth(신규 비즈니스 성장) 매개 변수는 성장률 텍스트가 녹색으로 표시되도록 서식이 지정되었습니다.
매개 변수 서식에 액세스하려면 서식 > 매개 변수로 이동하거나 매개 변수 카드에서 메뉴를 클릭하고 매개 변수 서식을 선택하면 됩니다.
테두리 및 구분선 서식
테두리는 뷰에서 테이블, 패널 및 머리글을 둘러싸는 라인입니다. 패널 및 머리글 영역의 테두리 스타일, 너비 및 색상을 지정할 수 있습니다. 또한 행과 열 구분선의 서식을 지정할 수 있습니다. 예를 들어 이 뷰에서 행 구분선 테두리는 파란색을 사용하도록 서식이 지정되어 있습니다.
행과 열 구분선은 뷰를 시각적으로 나누는 효율적인 방법이며 중첩된 텍스트 테이블에서 주로 사용됩니다. 행 및 열 구분선 드롭다운을 사용하여 각 행이나 열을 구분하는 테두리의 스타일, 너비, 색상 및 수준을 수정할 수 있습니다.
기본적으로 패널 및 머리글 구분선의 서식은 시간을 절약하기 위해 동시에 지정됩니다. 패널과 머리글에 다른 서식을 지정하려면 링크 아이콘을 클릭하여 서식 연결을 해제하고 각 멤버의 서식을 별도로 지정합니다.
행 및 열 구분선에 대한 서식 설정을 설정하거나 해제하여 사용하지 않으려는 스타일 옵션을 숨길 수도 있습니다. 이 예에서는 행 구분선 서식이 해제되어 있고 열 구분선 패널과 머리글 서식의 연결이 해제되어 있습니다.
행 및 열 구분선 수준 설정
수준은 구분하려는 머리글 수준을 나타냅니다. 예를 들어 측정값 열에 범주 및 하위 범주와 같은 필드 2개가 있는 경우 범주 바로 옆(수준 1) 또는 범주 및 하위 범주 옆(수준 2)에 행 구분선을 두도록 선택할 수 있습니다.
이 예에서 행 구분선은 수준 1에서 설정되었습니다.
이 예에서 행 구분선은 수준 2에서 설정되었습니다.

