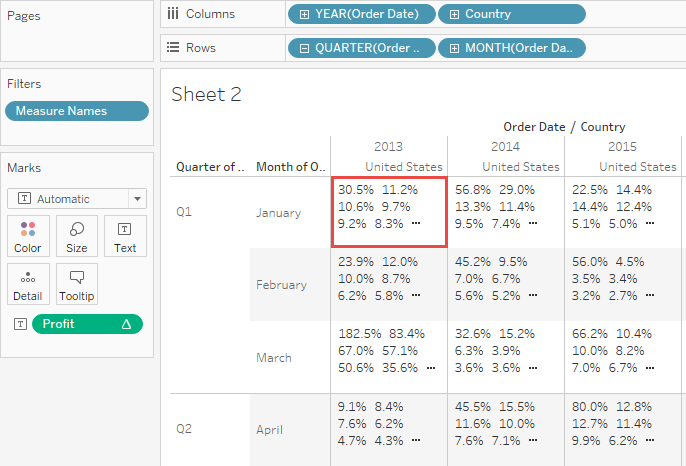Tableau에서 백분율 계산
Tableau의 모든 분석은 백분율로 표시될 수 있습니다. 예를 들어 모든 제품의 매출을 보는 대신 각 제품의 매출을 모든 제품 매출의 구성 백분율로 표시할 수 있습니다.
백분율 정보
백분율 계산에 기여하는 다음 두 가지 요소가 있습니다.
1. 모든 비율 계산을 비교할 데이터
백분율은 숫자의 비율입니다. 분자는 지정된 마크의 값입니다. 분모는 원하는 백분율 유형에 따라 달라지며 모든 계산을 비교할 숫자입니다. 전체 테이블, 행, 패널 등을 기준으로 비교할 수 있습니다. 기본적으로 전체 테이블이 사용됩니다. 기타 백분율 계산은 백분율 메뉴 항목을 통해 사용할 수 있습니다. 자세한 내용은 백분율 옵션을 참조하십시오.
아래 그림은 백분율이 포함된 텍스트 테이블의 예입니다. 백분율은 합계로 집계된 Sales 측정값을 사용하여 계산되고 전체 테이블을 기반으로 합니다.
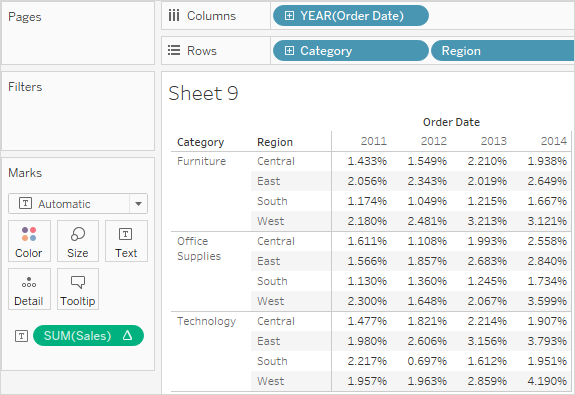
2. 집계
백분율은 각 측정값의 집계를 기준으로 계산됩니다. 표준 집계에는 합계, 평균 등이 포함됩니다. 자세한 내용은 Tableau의 데이터 집계 항목을 참조하십시오.
예를 들어 Sales 측정값에 적용된 집계가 합계인 경우 기본 백분율 계산(테이블 백분율)은 표시된 각 숫자가 해당 마크의 SUM(Sales)을 전체 테이블의 SUM(Sales)으로 나눈 값임을 의미합니다.
미리 정의된 집계 외에도 백분율을 계산할 때 사용자 지정 집계를 사용할 수 있습니다. 계산된 필드를 만들어 직접 집계를 정의합니다. 새 필드가 만들어지면 다른 필드처럼 필드에 백분율을 사용할 수 있습니다. 자세한 내용은 Tableau의 집계 함수(링크가 새 창에서 열림)을 참조하십시오.
집계 해제된 데이터에 백분율 계산을 적용할 수도 있습니다. 이 경우 모든 값이 합계의 백분율로 표시됩니다. 다른 집계는 선택할 수 없습니다.
예
아래 뷰에서는 두 개의 차원과 최대값으로 집계된 측정값을 사용하여 만든 중첩된 막대 차트를 보여 줍니다. 또한 차원을 기준으로 데이터의 색상이 인코딩되고 기본 백분율 계산이 적용되었습니다. 백분율 계산을 반영하기 위해 축 레이블이 수정되었습니다.
도구 설명에 2011년 East 지역의 Furniture 최대 매출이 전체 테이블 최대값의 17.70%라고 표시됩니다. 테이블의 최대값은 무엇일까요? 뷰를 다시 만들면 20011년 South 지역의 Technology 범주에서 최대값이 발생함을 확인할 수 있습니다. 이 막대 세그먼트의 도구 설명에 최대 매출 100%가 표시됩니다.
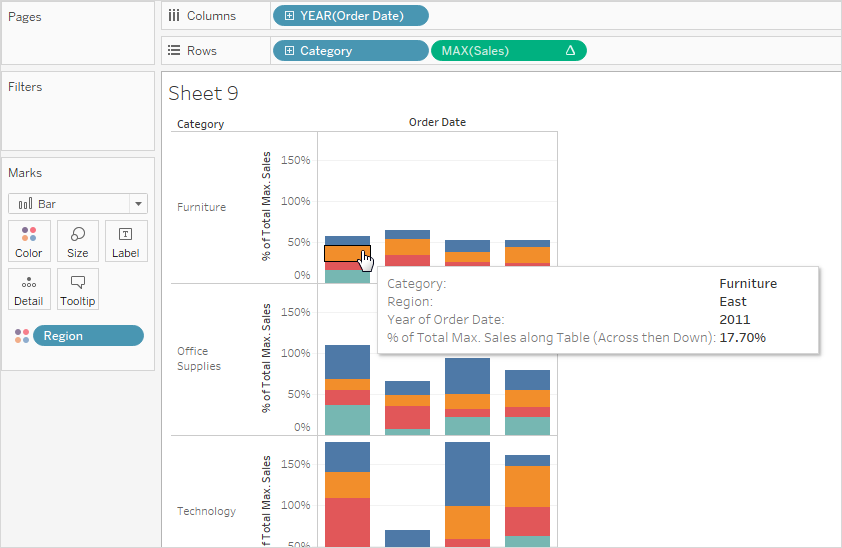
다음 뷰에서는 집계 해제된 두 개의 측정값이 분산형 차트로 표시됩니다. 수정된 축 레이블에 반영된 대로 다시 기본 백분율 계산이 적용되었습니다.
도구 설명에 선택한 데이터 요소가 수익 합계 -0.475%와 매출 합계 0.3552%로 구성되어 있다고 표시됩니다. 백분율 계산은 전체 데이터 원본을 기반으로 합니다.
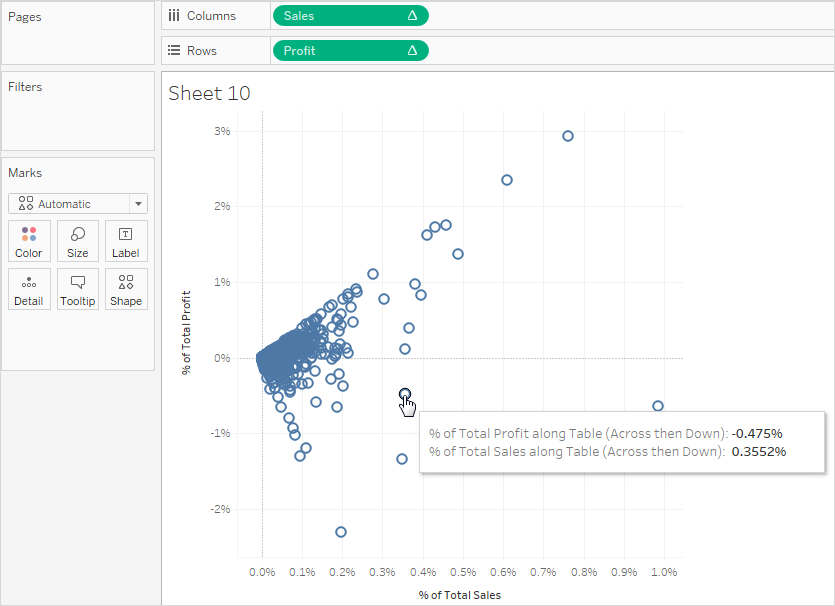
백분율 계산 방법
비주얼리제이션에서 백분율을 계산하려면
- 분석 > 백분율을 선택한 다음 백분율 옵션을 선택합니다.
백분율 옵션
백분율을 계산하는 경우 백분율의 기준 합계를 지정해야 합니다. 기본 백분율 계산은 전체 테이블을 기반으로 합니다. 다른 옵션을 선택할 수도 있습니다.
선택한 옵션은 워크시트에 표시되는 모든 측정값에 균일하게 적용됩니다. 한 측정값에 열 백분율을 선택하고 다른 측정값에 행 백분율을 선택할 수는 없습니다.
분석 메뉴의 백분율 옵션은 백분율 테이블 계산에 해당합니다. 백분율 옵션을 선택하면 실제로 구성 백분율 테이블 계산이 추가됩니다. 자세한 내용은 테이블 계산으로 값 변환을 참조하십시오.
현재 백분율 계산의 의미를 잘 모르겠으면 총합계를 표시합니다. 그러면 각 행과 열에 대한 추가 정보가 제공됩니다. 예를 들어 총합계가 표시된 상태에서 행 백분율을 선택하면 각 행의 합계가 정확하게 100%임을 확인할 수 있습니다. 총합계에 대한 자세한 내용은 비주얼리제이션에서 총계 표시를 참조하십시오.
백분율 계산 옵션은 다음 섹션에서 설명합니다. 각 경우에 총합계도 표시됩니다.
테이블 비율
분석 메뉴에서 비율 > 테이블을 선택하면 워크시트의 각 측정값이 전체 워크시트(테이블)에 대한 구성 비율로 표시됩니다. 예를 들어 East 지역의 Technology는 2014년 매출 합계의 3.79%를 차지합니다. 행 총합계는 2014년이 매출 합계의 31.95%를 차지함을 보여 줍니다. 행 또는 열의 총합계를 합산하면 합계 100%가 됩니다.
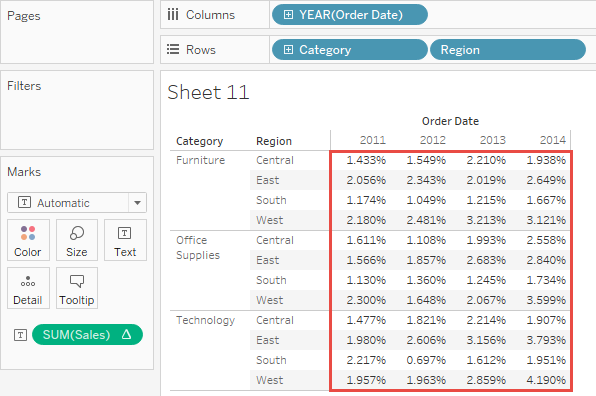
열 비율
분석 메뉴에서 비율 > 열을 선택하면 워크시트의 각 측정값이 열의 구성 비율로 표시됩니다. 빨간색 상자에 있는 값의 합이 100%가 됩니다.
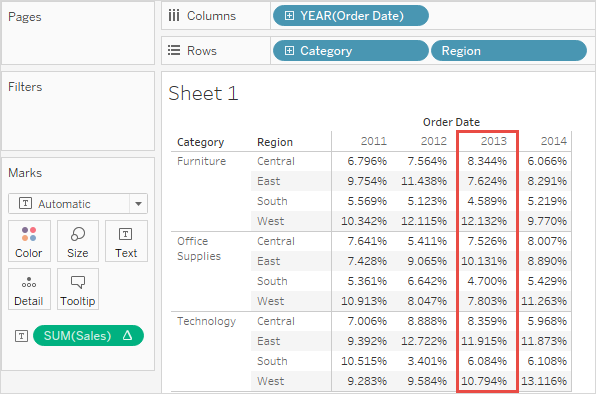
행 비율
행 백분율을 선택하면 워크시트의 각 측정값이 행의 구성 백분율로 표시됩니다. 빨간색 상자에 있는 값의 합이 100%가 됩니다.
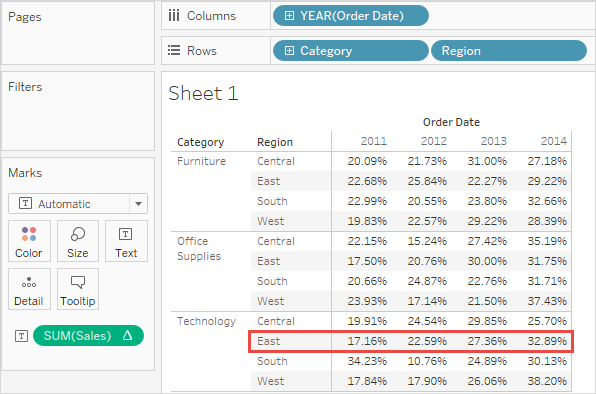
패널 비율
분석 메뉴에서 비율 > 패널을 선택하면 워크시트의 각 측정값이 뷰의 패널에 대한 구성 비율로 표시됩니다. 이 옵션은 테이블이 단일 패널로만 구성된 경우의 테이블 비율과 같습니다.
다음 뷰에서 빨간색 상자는 단일 패널을 구성하고 빨간색 상자 내 값의 합이 100%가 됩니다.
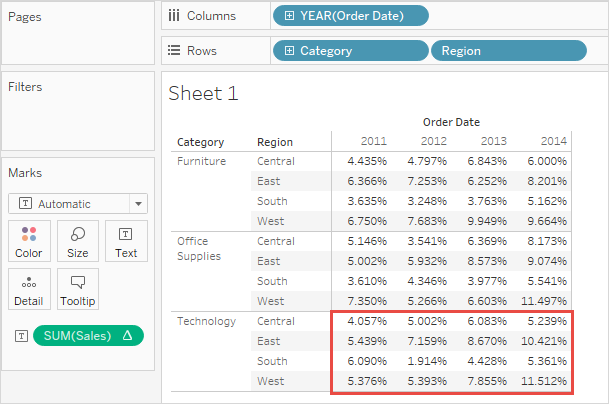
패널의 행 비율
분석 메뉴에서 비율 > 패널의 행을 선택하면 워크시트의 각 측정값이 패널 내 행의 구성 비율로 표시됩니다. 이 옵션은 테이블이 단일 패널 너비인 경우의 행 비율과 같습니다.
다음 뷰에서 빨간색 상자는 패널 내 행을 구성하고 빨간색 상자 내 값의 합이 100%가 됩니다.
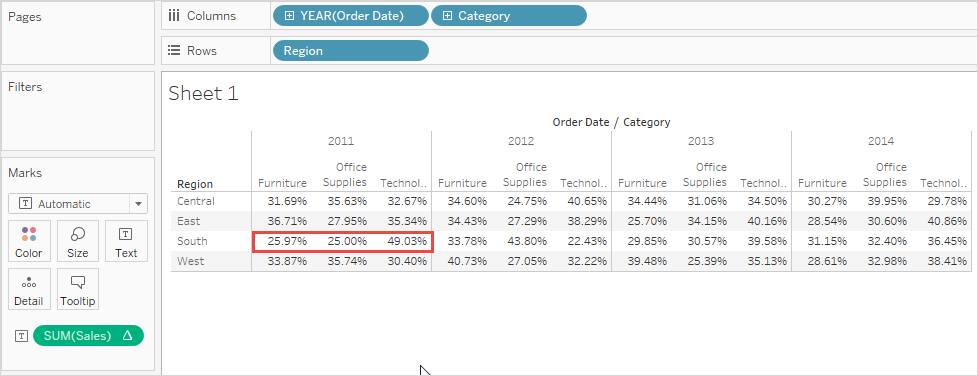
참고: 측정값 이름을 열 선반의 안쪽 차원(가장 오른쪽 차원)으로 배치하는 경우 다중 측정값 이름의 값을 합산할 수는 없기 때문에 각 마크에 대해 100%가 반환됩니다. 예를 들어 SUM(Sales) 및 SUM(Profit)의 값을 합산할 수는 없습니다.
패널의 열 비율
분석 메뉴에서 비율 > 패널의 열을 선택하면 워크시트의 각 측정값이 패널 내 열의 구성 비율로 표시됩니다. 이 옵션은 테이블이 단일 패널 높이인 경우의 열 비율과 같습니다.
다음 뷰에서 빨간색 상자는 패널 내 열을 구성하고 빨간색 상자 내 값의 합이 100%가 됩니다.
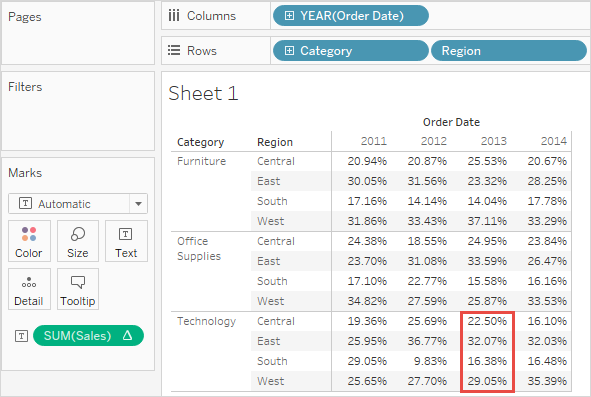
측정값 이름을 행 선반의 안쪽 차원(선반의 가장 오른쪽 차원)으로 배치하는 경우 Tableau에서는 다중 측정값 이름의 값을 합산할 수는 없기 때문에 각 마크에 대해 100%가 반환됩니다. 예를 들어 SUM(Sales) 및 SUM(Profit)의 값을 합산할 수는 없습니다.
셀 비율
분석 메뉴에서 비율 > 셀을 선택하면 워크시트의 각 측정값이 뷰의 개별 셀에 대한 총계의 비율로 표시됩니다. 대부분의 뷰는 셀당 하나의 값만 표시하며, 이 경우 모든 셀이 100%에 대한 비율을 표시합니다. 하지만 일부 경우, 예를 들어 데이터를 집계할 때 단일 셀이 여러 값을 포함할 수 있습니다.