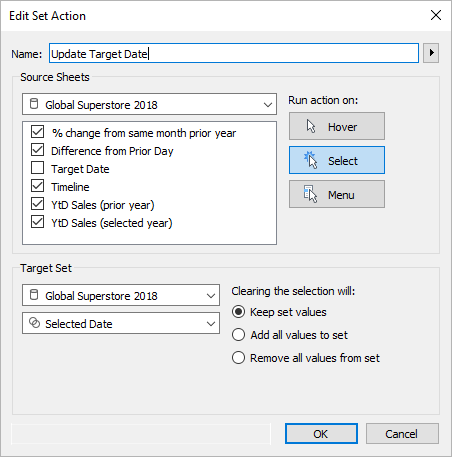집합 동작
집합 동작을 사용하여 대상 독자가 비주얼리제이션이나 대시보드와 직접 상호 작용하여 분석의 특성을 제어할 수 있게 할 수 있습니다. 사용자가 뷰에서 마크를 선택하면 집합 동작에 의해 집합의 값이 변경될 수 있습니다. 집합 동작을 사용할 수 있는 방법에 대한 예는 집합 동작의 예를 참조하십시오.
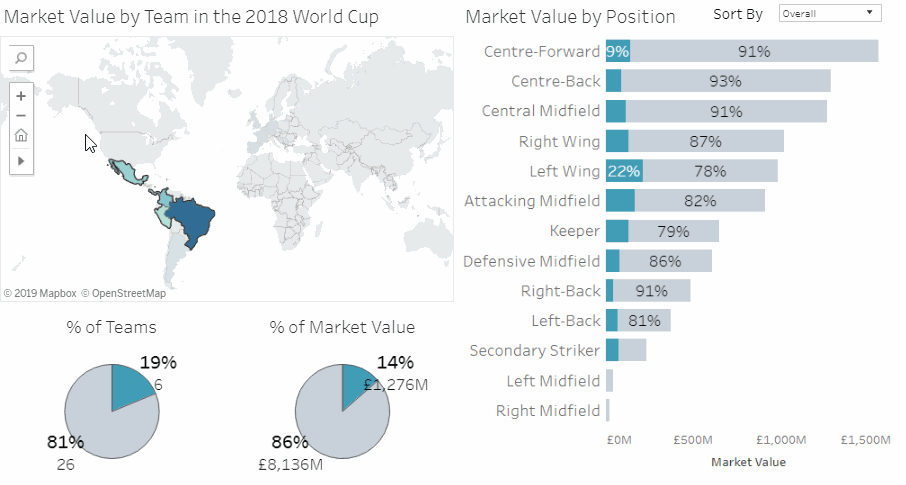
집합 동작은 기존 집합을 가져온 다음 비주얼리제이션의 사용자 동작을 기반으로 해당 집합에 포함된 값을 업데이트합니다. 다음을 포함하도록 집합 동작을 정의할 수 있습니다.
- 동작이 적용될 하나 이상의 원본 시트
- 마우스오버, 선택, 메뉴 등과 같은 작업을 실행하는 사용자 동작
- 대상 집합(사용할 데이터 원본 및 집합)
- 선택을 취소할 때 수행할 작업
비주얼리제이션을 변경하거나 영향을 미치려면 동작에서 참조하는 집합이 비주얼리제이션에서 어떤 방식으로든 사용되어야 합니다. 이 작업은 여러 방법으로 수행할 수 있습니다. 예를 들어 비주얼리제이션 작성에 사용할 계산된 필드에서 집합을 사용하거나 뷰 또는 마크 카드 속성에 집합을 배치합니다.
Tableau Desktop, Tableau Cloud 및 Tableau Server에서 집합 동작을 만들 수 있습니다. 그러나 집합 동작은 스토리와 함께 사용할 수 없습니다.
집합 동작을 위한 일반적인 단계
하나 이상의 집합을 만듭니다. 이렇게 만든 집합은 현재 선택된 데이터 원본에 연결됩니다. 집합 만들기에 대한 자세한 내용은 집합 만들기를 참조하십시오.
앞서 만든 집합 중 하나를 사용하는 집합 동작을 만듭니다. 서로 다른 용도로 여러 집합 동작을 만들 수 있습니다.
사용자가 분석에 사용할 수 있게 만들려는 동작에 따라 해당 집합을 사용하는 계산된 필드를 만들 수 있습니다. 계산된 필드 만들기에 대한 자세한 내용은 계산된 필드 만들기를 참조하십시오.
집합 동작에 의해 참조되는 집합을 사용하는 비주얼리제이션을 작성합니다. 예를 들어 집합을 사용하는 계산된 필드를 만든 경우 해당 계산된 필드를 사용하여 뷰를 작성합니다. 또는 집합을 마크 카드의 색상으로 끌어옵니다.
집합 동작을 테스트하고 필요에 따라 설정을 조정하여 대상 사용자에게 제공하려는 동작을 얻습니다.
시작하기: 집합 동작을 만들기 위해 알아야 할 내용을 대략적으로 살펴보려면 Data Viz Linds(링크가 새 창에서 열림) 블로그에서 On Your Marks, Get Set, Go: Everything You Need to Know to Get Started with Set Actions(링크가 새 창에서 열림)(마크에서 집합 가져오기 및 실행: 집합 동작을 사용하기 위해 알아야 할 모든 것)를 참조하십시오.
집합 동작 만들기
워크시트에서 워크시트 >작업을 선택합니다. 대시보드에서 대시보드 >작업을 선택합니다.
동작 대화 상자에서 작업 추가를 클릭하고 집합 값 변경을 선택합니다.
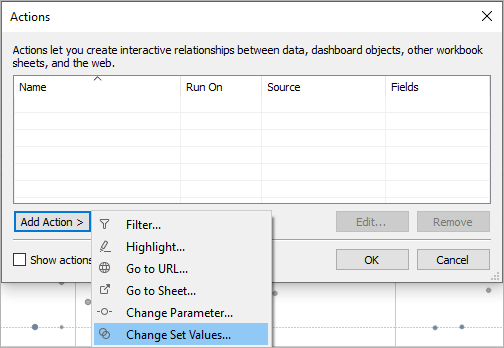
집합 편집/추가 작업 대화 상자에 동작을 나타내는 알기 쉬운 이름을 지정합니다.
원본 시트 또는 데이터 원본을 선택합니다. 현재 시트가 기본적으로 선택됩니다. 데이터 원본 또는 대시보드를 선택한 경우 포함된 개별 시트를 선택할 수 있습니다.
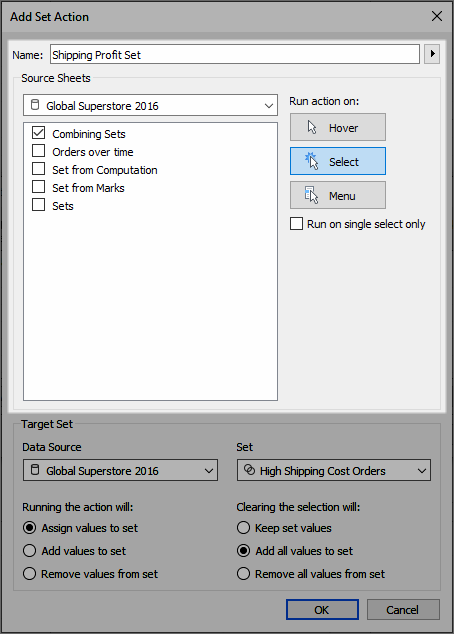
사용자가 동작을 실행하는 방법을 선택합니다.
마우스오버 - 사용자가 뷰의 마크를 마우스오버하면 실행됩니다.
선택 - 사용자가 뷰의 마크를 클릭하면 실행됩니다. 이 옵션은 집합 동작에 효과적입니다.
메뉴 - 뷰에서 선택한 마크를 마우스 오른쪽 단추로 클릭(Mac의 경우 Control 클릭)하고 상황에 맞는 메뉴에서 옵션을 선택하면 실행됩니다.
대상 집합을 지정합니다. 먼저 데이터 원본을 선택한 다음 집합을 선택합니다.
대상 집합 목록에서 사용할 수 있는 집합은 선택한 데이터 원본과 해당 데이터 원본과 연결된 통합 문서에서 만든 집합에 의해 결정됩니다.
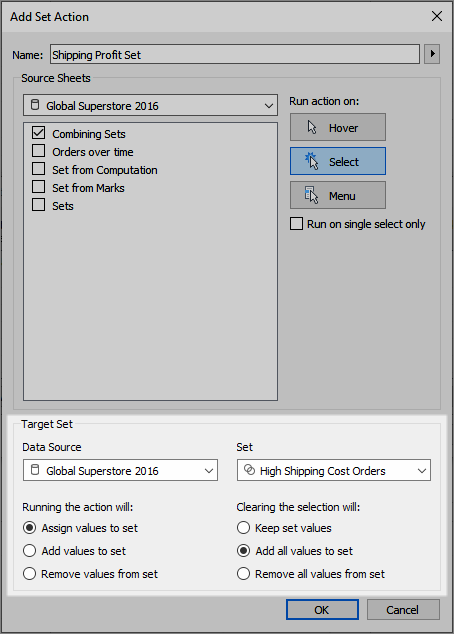
이 예에서 대상 집합은 Global Superstore 2016을 데이터 원본으로, High Shipping Cost Orders(배송 비용이 높은 주문)를 집합으로 사용합니다.
뷰에서 동작이 실행될 때 수행할 작업을 지정합니다.
집합에 값 할당 - 집합의 모든 값을 선택한 값으로 바꿉니다.
집합에 값 추가 - 개별적으로 선택한 값을 집합에 추가합니다.
집합에서 값 제거 - 개별적으로 선택한 값을 집합에서 제거합니다.
뷰에서 선택을 취소할 때 수행할 작업을 지정합니다.
집합 값 유지 - 집합의 현재 값이 집합에서 유지됩니다.
집합에 모든 값 추가 - 가능한 모든 값을 집합에 추가합니다.
집합에서 모든 값 제거 - 이전에 선택한 값을 집합에서 제거합니다.
확인을 클릭하여 변경 내용을 저장하고 뷰로 돌아갑니다.
비주얼리제이션과 상호 작용하여 집합 동작을 테스트합니다. 동작에 대한 일부 설정을 조정하여 필요에 따라 선택 동작을 조정합니다.
참고: 집합 동작 대화 상자에서 집합에 값 추가 또는 집합에서 값 제거를 선택하면 집합에 값 할당과 마찬가지로 일반 탭에서 선택한 집합 정의의 값이 수정됩니다. 이 기능은 작성 모드에서 집합 도구 설명의 상황에 맞는 메뉴를 통해서만 사용할 수 있는 추가 및 제거 기능과 다릅니다. 후자는 지정된 조건이 적용된 후 집합에 값을 유니온하거나 집합에서 값을 제거합니다.
집합 동작의 예
다음 예에서는 집합 동작을 사용할 수 있는 방법 중 일부를 보여 줍니다. 이러한 예를 따라 하려면 집합과 계산된 필드를 만들고 사용하는 것에 친숙해져야 합니다. 자세한 내용은 집합 만들기 및 계산된 필드 만들기를 참조하십시오.
자세히 알아보기: Tableau에서 집합 동작을 사용하는 방법에 대한 자세한 추가 예제를 데모로 보려면 다음을 참조하십시오.
- Tableau 블로그(링크가 새 창에서 열림)의 8 ways to bring powerful new comparisons to viz audiences with set actions(링크가 새 창에서 열림)(집합 동작을 통해 비주얼리제이션 대상 사용자에게 강력한 새로운 비교 기능을 제공하는 8가지 방법)
- 8 analytic concepts to express with Tableau set actions(링크가 새 창에서 열림)(Tableau 집합 동작으로 표현되는 8가지 분석 개념)(Tableau 블로그)
- Designing advanced analytics applications with Tableau set actions(링크가 새 창에서 열림)(Tableau 집합 동작을 사용하여 고급 분석 응용 프로그램 설계)(Tableau 블로그)
- Data Viz Linds(링크가 새 창에서 열림) 블로그의 집합 동작 관련 항목
- TabLabs에서 운영하는 Art of the Vizable(링크가 새 창에서 열림) 웹 사이트의 집합 동작 예제
동영상 시청:
- Ready, set, action!(제자리에, 준비, 시작!)(링크가 새 창에서 열림) - 1시간
- Sets Appeal(집합의 매력) - 1시간
- Beyond set actions | Interactive statistics(링크가 새 창에서 열림)(고급 집합 동작 | 대화형 통계) - 1시간
비례 선긋기
집합 동작의 전통적인 사용 사례는 Tableau 블로그(링크가 새 창에서 열림)의 How to do proportional highlighting with set actions(집합 동작으로 비례식 하이라이트를 수행하는 방법)(링크가 새 창에서 열림)와 The Information Lab 블로그(링크가 새 창에서 열림)의 Tableau Set Actions(Tableau 집합 동작)(링크가 새 창에서 열림)에 설명되어 있는 비례 선긋기입니다(다른 예도 제공됨).
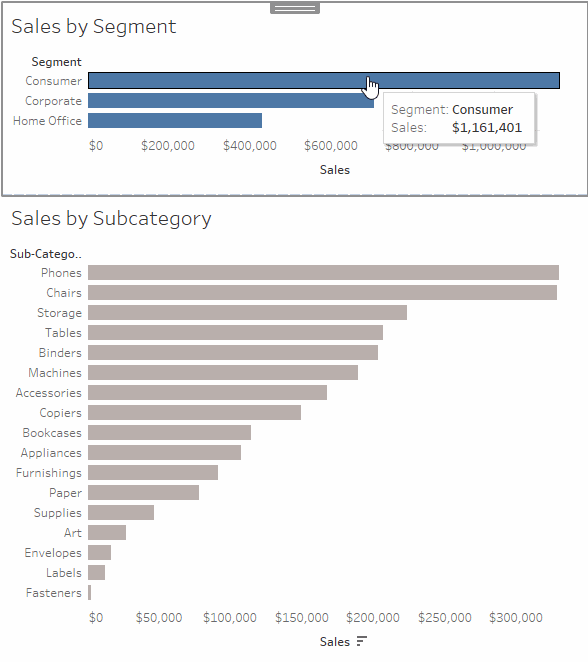
이 예에서는 샘플 – 슈퍼스토어 데이터 원본을 사용합니다. 이 집합 동작은 집합의 내부 또는 외부에 있는 마크의 비율을 기반으로 기존 마크의 색상을 변경합니다.
Tableau Desktop에서 샘플 – 슈퍼스토어 데이터에 연결합니다.
새 시트에서 Sales(매출) 측정값을 열로 끌어오고, Segment(부문) 차원을 행으로 끌어옵니다.
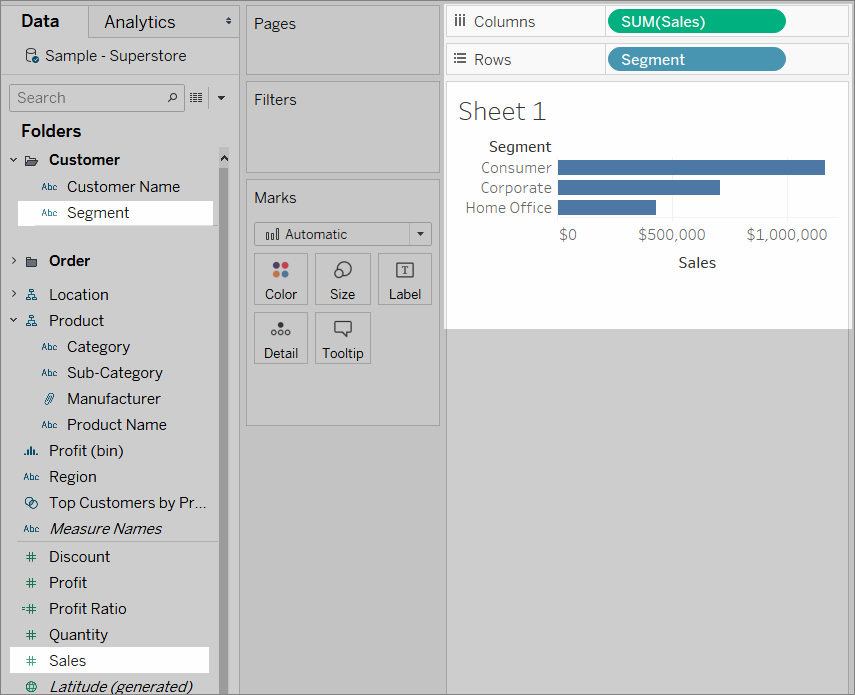
또 다른 빈 시트에서 Sales(매출) 측정값을 열로 끌어오고, Sub-Category(하위 범주) 차원을 행으로 끌어옵니다.
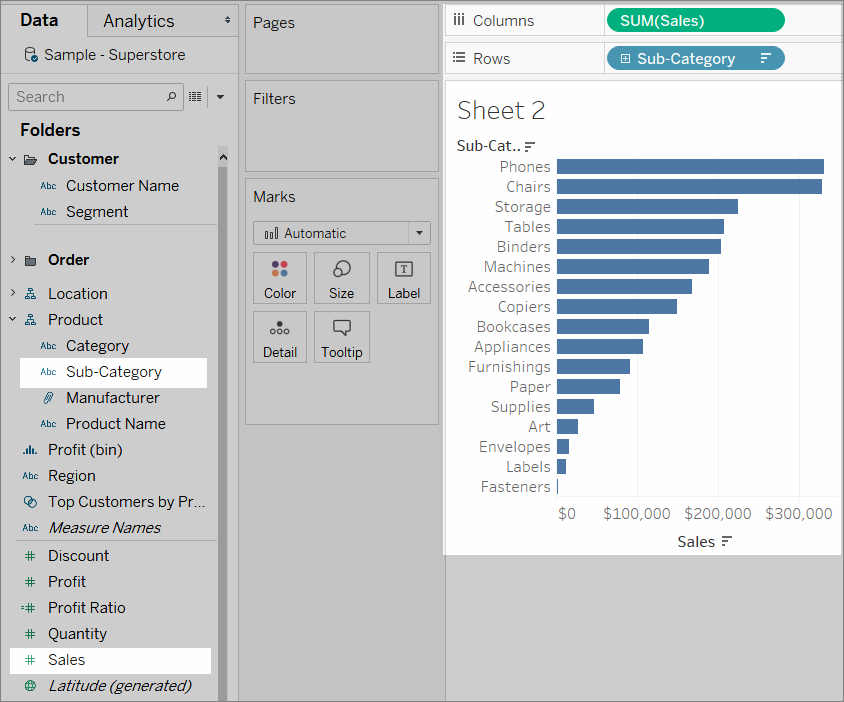
Segment(부문) 차원에 대한 집합을 Segment Set(부문 집합)라는 이름으로 만듭니다.
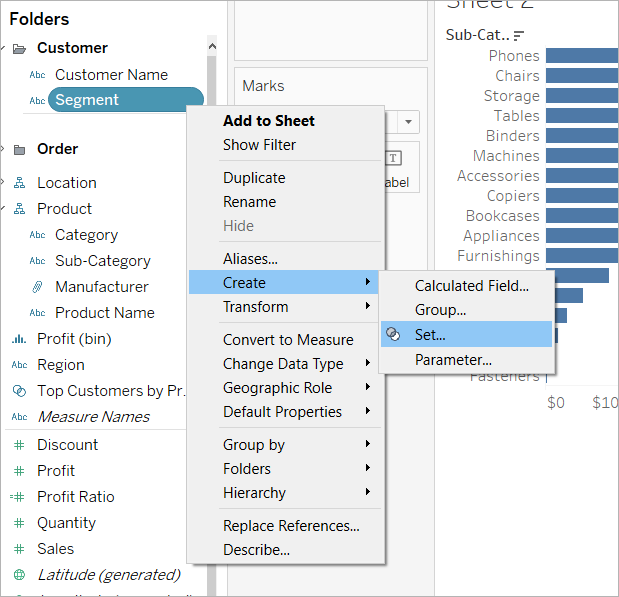
Sub-Category(하위 범주)를 기준으로 Sales(매출)를 표시하는 시트에서 Segment Set(부문 집합)를 마크 카드의 색상으로 끌어옵니다.
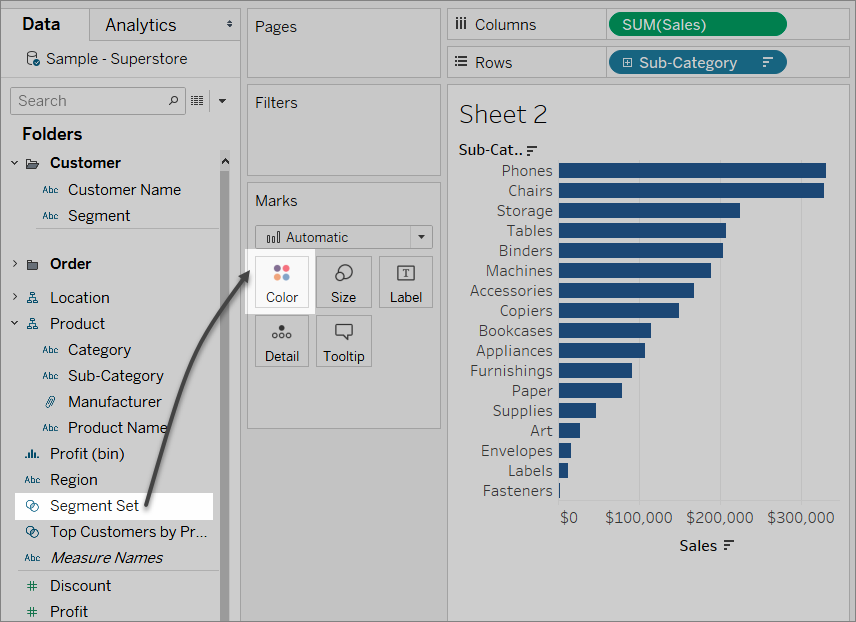
집합의 내부 또는 외부에 있는 마크를 표시하는 데 사용되는 색상을 서로 바꿉니다.
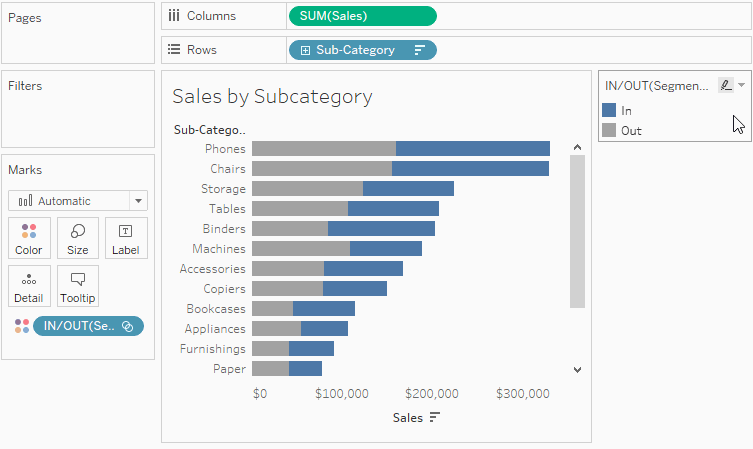
새 대시보드를 만듭니다. 두 시트를 모두 대시보드로 끌어옵니다.
대시보드 메뉴에서 작업을 선택합니다. 작업 추가를 클릭한 다음 집합 값 변경을 선택합니다.
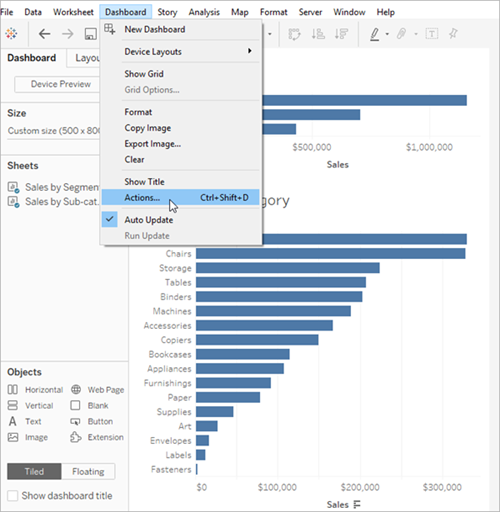
아래 이미지에 표시된 것과 동일한 설정을 사용하여 동작을 구성합니다.
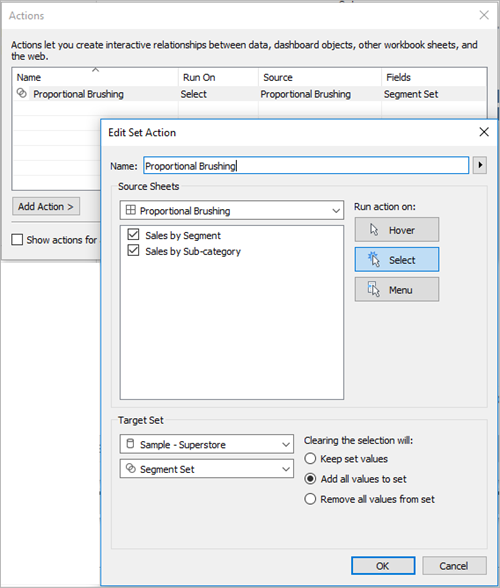
확인을 클릭하여 변경 내용을 저장하고 뷰로 돌아갑니다.
각 부문의 마크를 클릭하여 집합 동작을 테스트합니다.
비대칭 드릴다운
집합 동작은 여러 집합을 걸쳐 더욱 복잡한 상호 작용에 사용될 수도 있습니다. 데이터 집합에 Category(범주), Sub-Category(하위 범주) 및 Manufacturer(제조업체) 같은 계층형 정보가 있는 경우 일반적으로 계층을 드릴다운하면 지정된 수준의 모든 값이 확장됩니다. 하지만 비대칭 드릴다운을 위한 집합 동작을 사용하면 선택한 값의 다음 계층 수준만 열 수 있습니다.
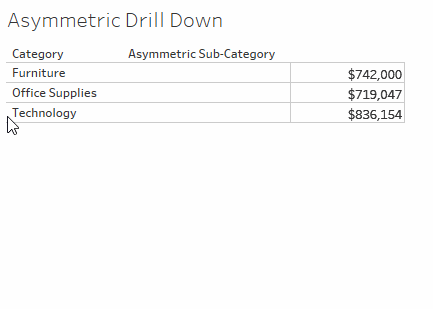
이 예에서는 샘플 – 슈퍼스토어 데이터 원본을 사용합니다.
여기에서 집합 동작은 두 계산된 필드와 함께 사용되어 비대칭 드릴다운 환경을 만듭니다.
Category(범주) 필드에 대한 집합을 Category set(범주 집합)라는 이름으로 만듭니다.
이 집합의 멤버가 될 모든 범주를 선택합니다. 멤버 자격은 임시적이며 집합 동작에 의해 재정의됩니다.
Asymmetric Sub-Category(비대칭 하위 범주)라는 이름으로 계산된 필드를 만듭니다.
데이터 패널에서 Sub-Category(하위 범주) 필드를 마우스 오른쪽 단추로 클릭하고 계산된 필드 만들기를 선택합니다.
다음 계산을 입력합니다.
IF [Category set] THEN [Sub-Category] ELSE [Category] END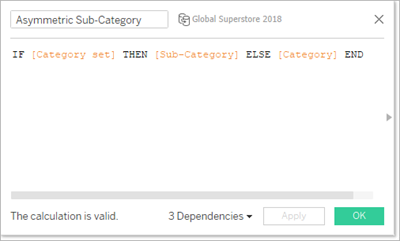
뷰에 있는 마크 하나 이상의 범주가 Category Set(범주 집합)에 속하면 계산에서 해당 범주에 대한 하위 범주가 반환됩니다. 그렇지 않으면 계산에서 범주를 다시 반환합니다.
집합은 아직 뷰에서 사용되고 있지 않으며 연결된 동작이 없으므로 지금은 정적입니다.
Category(범주) 및 Asymmetric Sub-Category(비대칭 하위 범주) 필드를 이 순서대로 행으로 끌어와 뷰를 작성합니다. 그런 다음 Sales(매출)를 마크 카드의 텍스트로 끌어옵니다.
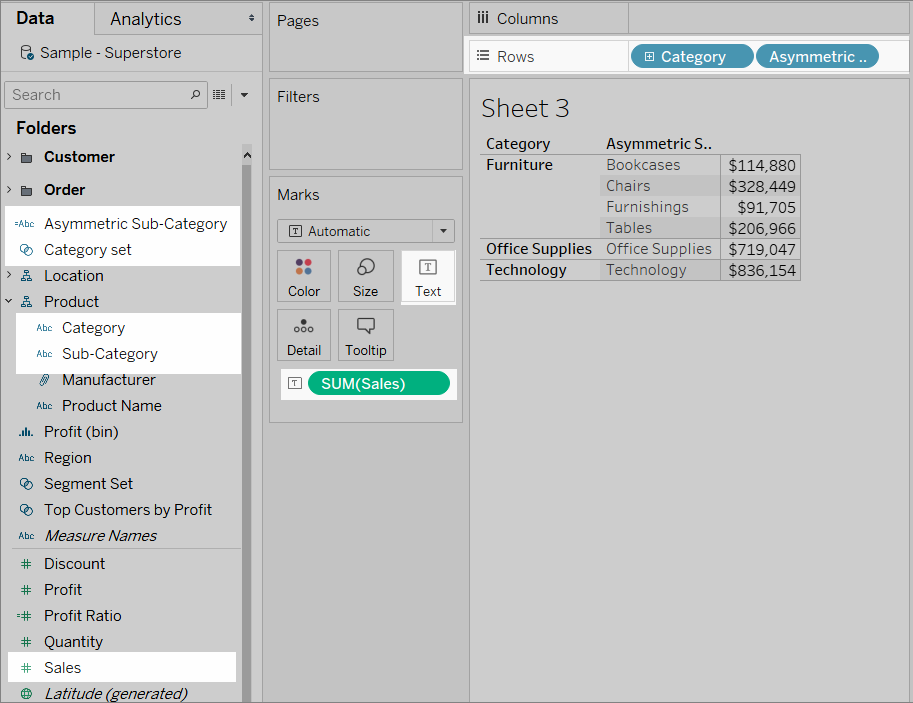
집합 동작을 만듭니다.
워크시트 메뉴에서 작업을 선택합니다. 작업 추가를 클릭한 다음 집합 값 변경을 선택합니다.
동작의 이름을 Asymmetric Drill to Sub-Category(하위 범주까지 비대칭 드릴)로 지정합니다.
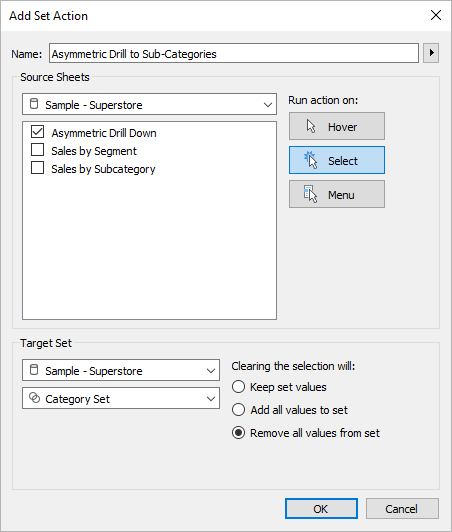
다음 옵션을 선택합니다.
- 원본 시트: 현재 시트만 선택되어 있는지 확인합니다.
- 작업 실행 조건: 선택을 선택합니다. 이렇게 하면 사용자가 뷰에서 하나 이상의 마크를 선택할 때 동작이 적용됩니다.
- 대상 집합: 첫 번째 드롭다운 목록에서 현재 데이터 원본을 선택하고 두 번째 드롭다운 목록에서 Category set(범주 집합)를 선택합니다.
- 선택 내용 지우기: 집합에서 모든 값 제거를 선택합니다.
확인을 클릭하여 변경 내용을 저장합니다.
집합 동작을 테스트합니다.
뷰에서 머리글이나 마크를 클릭하면 다음 수준으로 확장됩니다. 범주 막대를 클릭하면 해당 하위 범주가 확장됩니다.
색조
종종 이상값으로 인해 비주얼리제이션의 색상 값이 왜곡될 수 있습니다. 한 국가가 다른 국가보다 훨씬 큰 값을 가질 때, 다른 극단적이지 않은 값들 사이의 차이에 대한 의미가 사라질 수 있습니다.
집합 동작은 비주얼리제이션의 선택 항목을 기반으로 Country set(국가 집합)의 값을 업데이트할 수 있습니다. 그런 다음 해당 집합의 국가에 대해서만 관련 측정값을 계산하는 계산된 필드에서 집합을 사용하고 계산된 필드를 색상에 배치합니다. 이제 맵에서 국가를 선택하면 색상표가 선택된 국가들만을 기반으로 하기 때문에 값들의 시각적 차이가 커집니다.
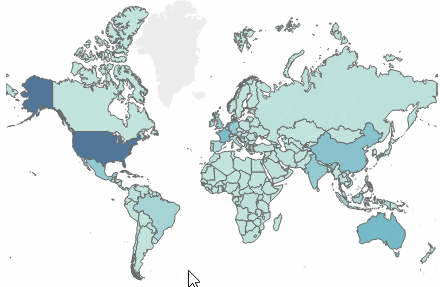
이 예에서는 Global Superstore 데이터 원본을 사용합니다.
Country(국가) 필드에 대한 집합을 Country set(국가 집합)라는 이름으로 만듭니다. 이 집합의 멤버가 될 모든 국가를 선택합니다. 멤버 자격은 임시적이며 집합 동작에 의해 재정의됩니다.
Country Shipping Cost(국가별 배송 비용)라는 이름으로 계산된 필드를 만듭니다.
데이터 패널을 마우스 오른쪽 단추로 클릭하고 계산된 필드 만들기를 선택합니다.
다음 계산을 입력합니다.
IF [Country set] THEN ([Shipping Cost]) END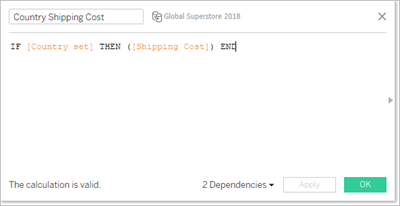
뷰에 있는 마크의 국가가 Country set(국가 집합)에 속하면 계산에서 배송 비용이 반환됩니다. 그렇지 않으면 아무 일도 일어나지 않습니다.
계산된 필드는 집합을 뷰에 연결합니다.
Country(국가) 차원을 두 번 클릭하여 맵을 자동으로 만듭니다.
Country Shipping Cost(국가별 배송 비용)를 마크 카드의 색상으로 끌어옵니다. 맵이 자동으로 채워진 맵으로 업데이트되어야 합니다.
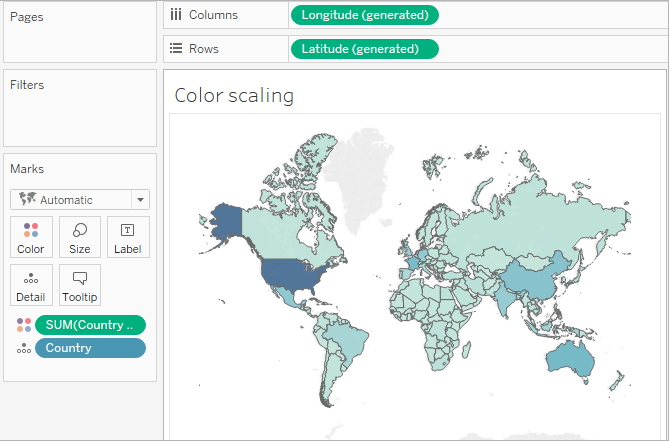
Country color scaling(국가별 색조)이라는 집합 동작을 만듭니다.
워크시트 메뉴에서 작업을 선택합니다. 작업 추가를 클릭한 다음 집합 값 변경을 선택합니다.
동작에 Country color scaling(국가별 색조)이라는 이름을 지정합니다.
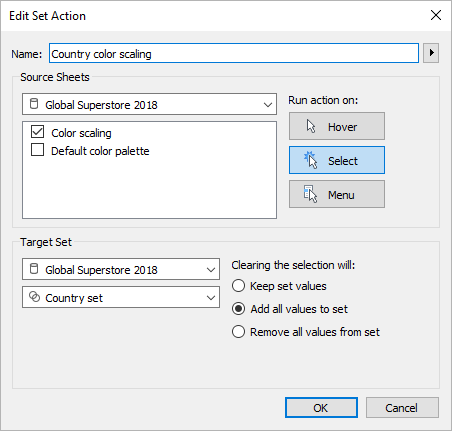
다음 옵션을 선택합니다.
- 원본 시트: 현재 시트만 선택합니다.
- 작업 실행 조건: 선택을 선택합니다. 이렇게 하면 사용자가 뷰에서 하나 이상의 마크를 선택할 때 동작이 적용됩니다.
- 대상 집합: 첫 번째 드롭다운 목록에서 현재 데이터 원본을 선택하고 두 번째 드롭다운 목록에서 Category set(범주 집합)를 선택합니다.
- 선택 내용 지우기: 집합에 모든 값 추가를 선택합니다.
확인을 클릭하여 변경 내용을 저장합니다.
집합 동작을 테스트합니다.
뷰에서 마크 또는 마크 그룹을 선택하면 색상표는 전체 데이터 집합이 아닌 해당 마크의 값을 표시하여 응답합니다.
기준 날짜
이 대시보드 예에는 여러 기준 날짜 계산이 포함됩니다. 대상 날짜를 기준으로 대시보드에 이전 일과의 차이, 이전 연도의 같은 달 대비 변동률, 현재 연도의 연간 누계 매출 및 이전 연도의 연간 누계 매출이 표시됩니다.
이 대시보드의 집합 동작은 사용자가 일정에서 마크를 클릭하면 반응하여 대상 날짜 및 관련 날짜 계산을 업데이트합니다.
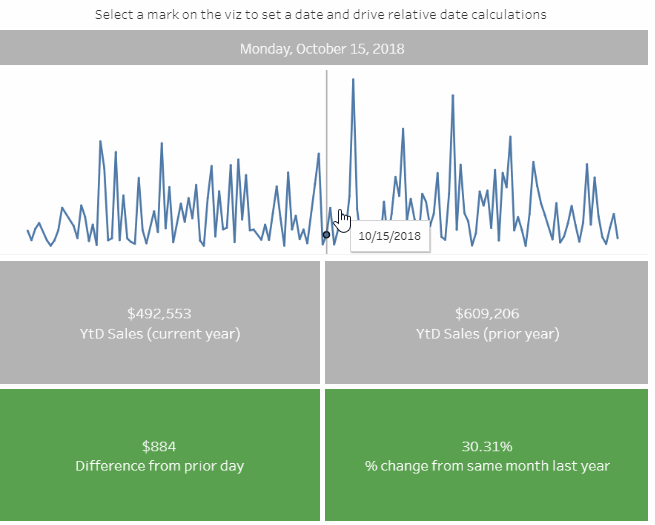
이 예에서는 Global Superstore 데이터 원본을 사용합니다.
이 예제의 집합 동작은 대시보드의 일정 시트에 적용되고 해당 시트를 사용하여 대시보드의 동작을 제어합니다. 사용자가 일정 뷰에서 마크를 선택하면 집합 동작은 Selected Date set(선택된 날짜 집합)를 단일 날짜 값으로 업데이트합니다.
이 예의 경우:
Selected Date set(선택된 날짜 집합)는 Order Date(주문 날짜) 필드를 기반으로 작성됩니다.
Update Target Date set(대상 날짜 집합 업데이트) 동작은 뷰에서 선택된 마크의 날짜 값만 집합의 값이 되도록 Selected Date set(선택된 날짜 집합)를 업데이트합니다.
Target Date(대상 날짜) 계산된 필드는 Selected Date set(선택된 날짜 집합)의 날짜 값을 표현하며 이 계산된 필드를 비주얼리제이션의 다른 기준 날짜 계산에서 참조합니다.
대시보드의 각 시트는 계산된 필드를 사용하여 표시되는 값을 업데이트합니다.
참고: 이 예제는 많이 복잡하기 때문에 아래 설명에서는 구체적인 세부 정보가 아닌 관련된 주요 단계와 설정의 요약을 제공합니다.
일정 시트 설정
Sales(매출)는 행에 위치합니다. Target Date(대상 날짜) 계산된 필드는 참조선에서 사용할 수 있도록 세부 정보에 배치됩니다.
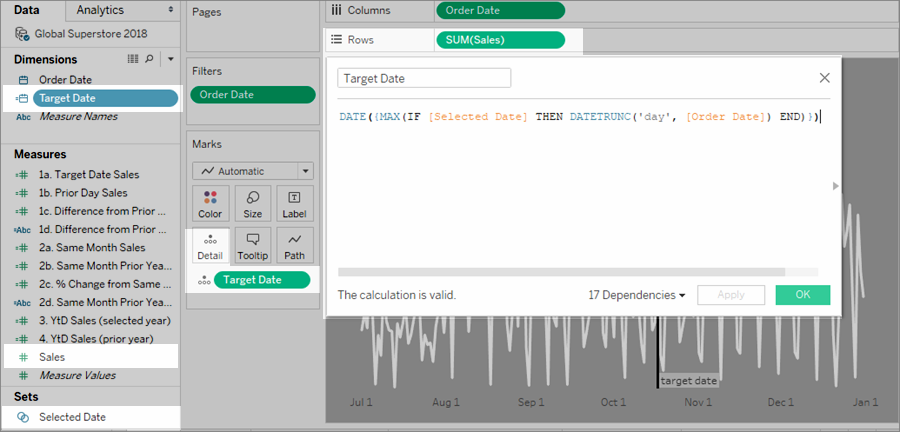
Tableau 2020.2 이상 버전: 위 이미지는 최신 사용자 인터페이스를 반영하지 않습니다. 데이터 패널의 각 테이블 또는 폴더에서 회색 라인은 차원(라인 위)과 측정값(라인 아래)을 구분합니다. 차원 및 측정값 레이블은 데이터 패널에서 더 이상 사용되지 않습니다.
Order Date(주문 날짜)는 열에 정확한 날짜로 위치합니다.
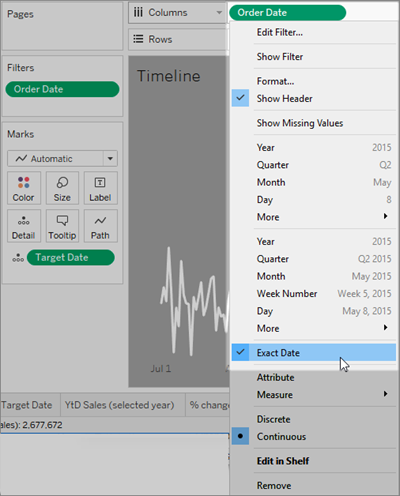
참조선은 Order Date(주문 날짜) 필드에 적용되고 Target Date(대상 날짜)의 최소값이 되도록 설정됩니다.
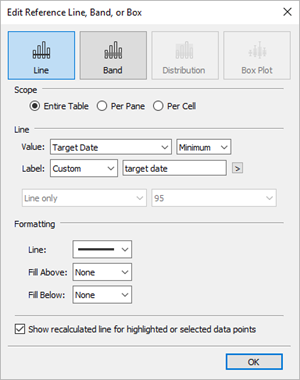
집합 동작은 이 시트에 적용되어 뷰에서 선택된 마크를 기반으로 Selected Date set(선택된 날짜 집합)를 업데이트합니다.