視覚化内でのデータの並べ替え
Tableau ではさまざまな方法でデータを並べ替えることができます。Viz を表示しているときは、軸、ヘッダー、またはフィールド ラベルを 1 回クリックするだけで、データを並べ替えることができます。作成環境では、ツールバーの並べ替えアイコンを使用してヘッダーや凡例を手動で並べ替えたり、並べ替えメニューから並べ替えたりすることもできます。
ヒント: 以下の例で使用されているワークブックをダウンロードして、実際に操作してみてください (Tableau Desktop が必要です)。
軸、ヘッダー、またはフィールド ラベルからすばやく並べ替え
並べ替えボタンを 1 回クリックすることにより、さまざまな方法で Viz を並べ替えることができます。
いずれの場合も、1 回クリックすると降順で並べ替えが実行され、2 回クリックすると昇順で並べ替えが実行され、3 回クリックすると並べ替えがクリアされます。
![]()
軸 (メトリクス A)、ヘッダー (ライト グリーン)、フィールド ラベル (色合い) に表示された並べ替えアイコン
参照元データが変化すると、並べ替えは更新されます。
軸からの並べ替え
- 数値軸にカーソルを合わせて並べ替えアイコンを表示します。
- アイコンをクリックして並べ替えます。

並べ替え: 各色合い内の色がメトリクス A によって降順で並べ替えられる
この例では、[Metric A (メトリクス A)] の値に基づいて並べ替えが [Color (色)] に適用されます (行の並べ替え)。上図のような階層ディメンションがある場合、並べ替えは最も内側のディメンションに適用されます。この例では、[色] は [色合い] の中で並べ替えられます。[濃いマゼンタ] は、[紫] の色合いのペインの中にとどまる必要があるため、Viz の最上部に並べ替えられることはありません。
ヘッダーからの並べ替え
- ヘッダーにカーソルを合わせて並べ替えアイコンを表示します。
- アイコンをクリックして並べ替えます。

並べ替え: [Material (材料)] が [Metric B (メトリクス B)] の [Green (緑)] によって昇順で配置されている。
この例では、[Green (緑)] のヘッダーが並べ替えに使用されているため、その値に基づいて並べ替えが [Material (材料)] に適用されます (列 ([Paint (塗料)]、[Fabric (布)]、[Paper (紙)]) の並べ替え)。
注: 並べ替えオプションは、ヘッダーのツールヒントからも利用できます。ビューに表計算が含まれていても、ヘッダーのツールヒントに並べ替えオプションが表示されます。ただし、ヘッダーの並べ替えオプションには表示されません。ビューに表計算が含まれている場合、このオプションは、現在ビューにあるデータに基づいて手動の並べ替えを作成します。
フィールド ラベルからの並べ替え
- フィールド ラベルにカーソルを合わせて並べ替えアイコンを表示します。
フィールド ラベルの並べ替えアイコンは、ヘッダーや軸とは若干異なります。デフォルトのオプションはアルファベット順の並べ替えですが、ビュー内のフィールドによって並べ替えることができるメニューもあります。

- 「A-Z」アイコンをクリックして、アルファベット順に並べ替えます。または、メニューをクリックして、並べ替えるフィールドを選択します。アイコンが棒グラフ アイコンに切り替わったら、クリックして並べ替えることができます。

並べ替え: [Hue (色合い)] が [Metric B (メトリクス B)] によって降順で並べ替えられる。
この例では、[Metric B (メトリクス B)] の合計に基づいて並べ替えが最も外側のディメンション ([Hue (色合い)]) に適用されます ([Metric B (メトリクス B)] が各色合い内のすべての色について集計されて [Hue (色合い)] が並べ替えられます。したがって、[Purple (紫)]、[Green (緑)]、[Blue (青)] の順になります)。
並べ替えアイコンが表示されない場合
並べ替えアイコンが表示されない場合は、この機能がオフになっているか、そのビューを並べ替えることができない可能性があります。並べ替えアイコンは、散布図または表計算の軸では使用できません。たとえば、散布図ではマークの位置がデータによって完全に決定されるため、数値軸で並べ替えることができません。
作成時の並べ替えオプション
オーサリング環境では、追加のオプションを使用できます。
ツールバーからの並べ替え
- 並べ替えるディメンションを選択します。
フィールドを選択しないで並べ替えた場合、デフォルトの動作では最も内側のディメンションが並べ替えられます。
- ツールバーで適切な並べ替えボタン (昇順または降順) を選択します。

この例の場合、[材料] フィールドを選択して並べ替えない限り、並べ替えは [色合い] に適用されます。ツールバーからの並べ替えは最も左側のメジャー (この場合は [Metric B (メトリクス B)]) にも適用されます。[Metric A (メトリクス A)] によって並べ替えるには、[列] シェルフでメジャーの順序を逆にするか、別の並べ替え方法を使用する必要があります。この例は、[材料] による並べ替えの効果を示しています。[色合い] がビューから削除されます。
ドラッグ アンド ドロップによる並べ替え
手動で並べ替えるには、Viz や凡例でヘッダーを選択し、適切な位置までドラッグします。黒い太線は、ヘッダをドロップする場所を示します)。

注: 凡例の並べ替えでは、凡例の表示方法だけでなくマークの順序も変更されます。最も下にある凡例が、Viz 内で最も下にあるマークになります。これは、軸やヘッダーに最も近いマークを意味し、マークが重なることができる散布図やその他の Viz タイプでは最も下にあるマークを意味します。
Viz での特定フィールドの並べ替え
Tableau は、最新の International Components for Unicode (ICU) ライブラリを使用して並べ替え順序を決定します。特定のフィールドの並べ替えメニューを使用すると、並べ替えをカスタマイズできます。(並べ替えメニューは連続メジャーでは使用できません)。
- 並べ替えるフィールドを右クリック (Windows) または Control を押しながらクリック (Mac) し、[並べ替え] を選択します。
- [並べ替え順] オプションを選択してから次のように動作を構成します。
データ ソース順は、データ ソース内の並べ替え順序でデータを並べ替えます。一般に、リレーショナル データ ソースには自然な並べ替え順序が使用される傾向があります。自然な並べ替え順序はアルファベット順の並べ替え順序の一種ですが、複数桁の数値が 1 つの文字として扱われます。たとえば、アルファベット順では 19 が 2 より前に配置されます (1 が 2 より小さいため) が、自然な並べ替えでは 2 が 19 より前に配置されます (2 が 19 より小さいため)。
多次元のキューブ データ ソースを使用している場合、データ ソースの順序は、ディメンション内のメンバーの階層的な順序で定義されます。
アルファベット順は、アルファベット順にデータを並べ替えます。この並べ替えでは大文字と小文字が区別され (A ~ Z が a ~ z より前に配置される)、複数の桁が個別に処理されます (19 は 2 より前に配置されます)。
大文字と小文字を区別せずに並べ替えるには、UPPER() または LOWER() 関数を使用して計算フィールドを作成し、大文字と小文字の違いを取り除きます。詳細については、文字列関数(新しいウィンドウでリンクが開く)を参照してください。
フィールドでは、並べ替え順序の決定に使用するフィールド値を指定します。このフィールドを Viz で使用する必要はありません。並べ替えフィールドの集計を選択することもできます。使用可能な集計オプションはフィールド タイプによって異なります。
手動では、値を選択し、リストにドラッグするか右側の矢印を使用して、目的の位置に移動します。
ネストでは、並べ替え順序の決定に使用するフィールド値を選択します。このフィールドを Viz で使用する必要はありません。並べ替えフィールドの集計を選択することもできます。使用可能な集計オプションはフィールド タイプによって異なります。
ネストされた並べ替え
並べ替える値が複数のペイン内に存在する場合は、2 種類の並べ替え方法 (ネストとネストなし (または比較)) があります。下図では、[Hue (色合い)] 内の 3 つの値すべてが [Material (材料)] 内の 3 つのペインすべてに存在しています。ネストされた並べ替えでは、全ペインでの集計ではなく、ペインごとの値が扱われます。
| ネスト | ネストなし |
 |  |
ネストされた並べ替えでは、各ペインが個別に扱われ、それぞれで行が並べ替えられます。 [Purple (紫)] は [Fabric (布)] と [Paper (紙)] では [Green (緑)] の上に配置されますが、[Paint (塗料)] では [Green (緑)] の下に配置されます。 | ネストなしの並べ替えでは、ペインをまたがって値が考慮され、ペインごとに値の順序は同じになります。 [Purple (紫)] は集計時に [Green (緑)] を上回るため、すべての材料で [Green (緑)] の上に配置されます。 |
| ネストされた並べ替えは各ペインの視点からは正しく見えますが、全体として見たときの違いを示す集計情報を伝えることはできません。 | ネストなしの並べ替えはペイン単位では正しくないように見えるかもしれませんが、全体として見たときの違いを示す集計値を伝えることができます。 |
| 軸からの並べ替えでは、既定ではネストされた並べ替えが実行されます。 | フィールド ラベルからの並べ替えでは、既定ではネストなしの並べ替えが実行されます。 |
注: ネストされた並べ替えを作成すると、ディメンションをドリルダウンする際にその並べ替えが継承されます。たとえば、[Hue (色合い)] によるネストされた並べ替えが [Color (色)] に適用されます。
ディメンションをメジャーと同じシェルフに配置すると、そのメジャーには、ディメンションの各値に対応する軸がビューに表示されます。軸の並べ替えアイコンを使用すると、特にその値に関するネストされた並べ替えが生成されます。

このシナリオでは、並べ替えられたディメンションの並べ替えメニュー ダイアログに追加のフィールドが追加されます。この値による並べ替えの分割を停止するには、[フィルター条件] で当該のボックスをオフにします。
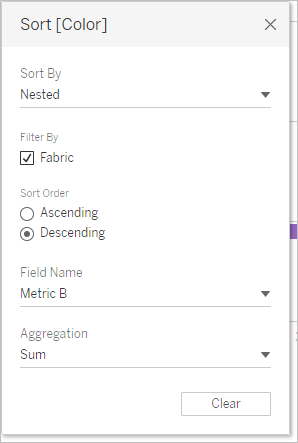
"不適切な" 並べ替えについて
並べ替えロジックが明確でないと、ビューが正しく並べ替えられていないと思いがちです。ネストなしの並べ替えが予期される場合にネストされた並べ替えが行われていると (またはその逆の場合)、ビューが正しくないと思える可能性があります。複数のペインがあるときに並べ替えを行うと、結果が並べ替えていないように見えることもあります。
たとえば、このビューは並べ替えられていないように見えますが、実際には [メトリクス A] による [色合い] で並べ替えられています。

ビューをシンプルにすると、並べ替えがよりはっきりします。

並べ替えアイコンにカーソルを合わせて並べ替えの説明を参照するか、ビューを一時的にシンプルにして並べ替えをはっきりさせることができます。
並べ替えをクリアする
データの並べ替えは、ビューの多くの領域から行うことができます。一度にすべての並べ替えをクリアすると便利な場合があります。
特定のフィールドで並べ替えを削除するには、右クリックしてメニューを開き、[並べ替えのクリア] を選択します。
ビュー内のすべての並べ替えを削除するには、ツールバーの [シートをクリア] アイコンの横にあるメニューを開き、[並べ替えのクリア] を選択します。または、[ワークシート] メニューから、[クリア]、[並べ替え] の順にクリックします。
並べ替え機能を削除する
作成者は、パブリッシュされたコンテンツの並べ替えアイコンを無効にできます。これは、現在の並べ替えを作成したとおりに維持するのに役立ちます。[ワークシート] メニューに移動し、[ソート コントロールの表示] オプションのチェックをオフにします。これにより、ビューのユーザーが軸、ヘッダー、フィールド ラベルにカーソルを合わせたときに並べ替えアイコンが表示されなくなります。
フィールド ラベル、ヘッダー、または軸を非表示にすることによっても、並べ替えアイコンを削除できます。
