OneDrive e SharePoint Online
Questo articolo descrive come connettere Tableau a OneDrive e a una raccolta documenti SharePoint Online e come impostare l’origine dati.
A partire dalla versione 2024.2 di Tableau, il connettore OneDrive e SharePoint Online supporta connessioni personalizzate e specifiche del tenant. Per le versioni precedenti (2024.1 e precedenti), è necessario configurare come multi-tenant la connessione dell’applicazione sul lato Microsoft affinché le connessioni a Tableau funzionino correttamente.
Prima di iniziare
Prima di iniziare, completa le seguenti attività:
- Recupera l’indirizzo e-mail e la password del tuo account Microsoft.
- Aggiungi l’autorizzazione delegata per l’API Microsoft Graph ad Azure AD.
- Concedi a Tableau l’autorizzazione per l’utilizzo delle seguenti autorizzazioni API (Application Programming Interface) per accedere ai file in OneDrive e nelle raccolte documenti di SharePoint Online:
Files.Read.AllSites.Read.AllUser.Readoffline_access
- Individua e registra l’URL della tua istanza di OAuth (endpoint) e il tuo ID tenant.
- Se non disponi ancora di un ID tenant, contatta l’amministratore di Microsoft Entra. Per ulteriori informazioni tecniche, consulta Trovare l’URI del documento di configurazione OpenID dell’app(Il collegamento viene aperto in una nuova finestra) nella Guida Microsoft.
- Per informazioni su come determinare il dominio (endpoint), consulta Endpoint di autenticazione di Microsoft Entra(Il collegamento viene aperto in una nuova finestra).
- Il formato utilizzato da Tableau è
https://[endpoint]/[tenantID]. Ad esempio:https://login.microsoftonline.com/commonhttps://login.microsoftonline.com/690b6114-8fc7-4554-b27b-acc18e6fc5cd
Raccomandazione
Configurare un client OAuth personalizzato per utilizzare i criteri IT dell’azienda.
Puoi controllare completamente la tua configurazione OAuth in base ai criteri IT desiderati con un client OAuth personalizzato. L’opzione per l’utilizzo di un client OAuth personalizzato evita di essere vincolati ai cicli di rilascio di Tableau e alla pianificazione della rotazione del client OAuth di Tableau. Per informazioni su come configurare il tuo client OAuth personalizzato, consulta Configurare Azure AD per OAuth.
Effettuare la connessione e impostare l’origine dati
Nota: i tipi di file supportati per l'utilizzo in Tableau sono Excel, .csv/text e JSON.
- Avvia Tableau e, in Connetti, seleziona OneDrive e SharePoint Online. Si aprirà la finestra di dialogo URL istanza OAuth in cui potrai effettuare una delle seguenti operazioni:
- Per utilizzare l’autenticazione OAuth comune, non modificare l’URL predefinito (https://login.microsoftonline.com/common).
- Per utilizzare un URL personalizzato per l’autenticazione, immetti l’URL configurato per Microsoft OAuth.
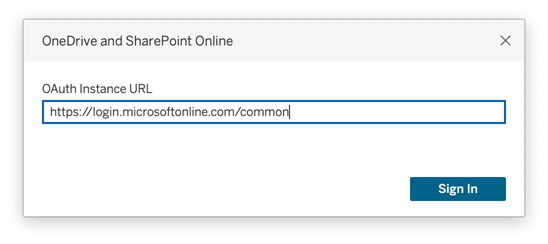
- Se la scheda Tableau si apre nel browser predefinito, procedi come segue:
- Immetti l’indirizzo e-mail e seleziona Avanti.
- Immetti la password e seleziona Accedi.
- Seleziona Sì per concedere a Tableau l’accesso ai file di OneDrive e della raccolta documenti di SharePoint Online.
- Chiudi il riquadro del browser quando richiesto.
- Cerca o seleziona il file a cui connetterti, quindi seleziona Connetti. Il file può appartenere a una delle tre categorie:
- OneDrive (file personali): file di tua proprietà
- OneDrive (condivisi con te): file condivisi con te da un altro proprietario
- Siti di SharePoint: file nelle raccolte documenti di SharePoint Online a cui hai accesso
- Nella pagina dell’origine dati, esegui le seguenti operazioni:
- (Facoltativo) Seleziona il nome dell’origine dati predefinita nella parte superiore della pagina, quindi immetti un nome univoco per l’origine dati da utilizzare in Tableau. Ad esempio, utilizza una convenzione di denominazione dell’origine dati che aiuti gli altri utenti a capire a quale origine dati connettersi.
- Per avviare l’analisi, seleziona la scheda del foglio.
Nota: Tableau non supporta le tabelle pivot in OneDrive o nelle raccolte documenti di SharePoint Online.
Pulisci i dati con lo Interprete dei dati
Se Tableau rileva la possibilità di ottimizzare l’origine dati per l’analisi, ti richiede l’utilizzo dello Interprete dei dati. Interprete dei Dati è in grado di rilevare le sottotabelle utilizzabili e rimuove la formattazione univoca che, in un secondo momento, potrebbe causare problemi all’analisi. Per informazioni sulla pulizia dei dati, consulta Pulire dati importati da Excel, CSV, PDF e Fogli Google con Interprete dei Dati.
Interprete dei Dati in Tableau Prep supporta solo connessioni dirette a Microsoft Excel. Interprete dei Dati non è attualmente disponibile per file di Excel archiviati nelle unità cloud. Per maggiori informazioni, consulta “Connettersi ai dati di Microsoft Excel ed eseguire la pulizia con Interprete dei dati” nell’argomento Connettersi ai dati(Il collegamento viene aperto in una nuova finestra) della Guida di Tableau Prep.
Risolvere i problemi di OneDrive e SharePoint Online
Connessioni a più account
Quando utilizzi il Web authoring o la pubblicazione sul Web, non è possibile usare più account di OneDrive nella stessa cartella di lavoro. In Desktop possono essere presenti più connessioni di account.
Web authoring con Internet Explorer 11 ed Edge
In Internet Explorer 11 ed Edge non è possibile accedere a un server utilizzando una connessione non protetta (http). Utilizza una connessione protetta (https) o cambia browser.
Vedi anche
- Impostare le origini dati, per aggiungere altri dati a questa origine dati o preparare i dati prima di analizzarli.
- Creazione di grafici e analisi dei dati, per iniziare l’analisi dei dati.
