File JSON
Questo articolo descrive come connettere Tableau a un file JSON locale e impostare l’origine dati.
Effettuare la connessione e impostare l’origine dati
Avvia Tableau e, in Connetti, seleziona File JSON. Quindi procedi come segue:
Seleziona la cartella di lavoro a cui desideri connetterti, quindi fai clic su Apri.
Nella finestra di dialogo Seleziona il livello schema, seleziona i livelli schema da visualizzare e analizzare in Tableau, quindi seleziona OK. Per maggiori informazioni, consulta Selezionare i livelli schema.
Nella pagina dell’origine dati, esegui le seguenti operazioni:
(Facoltativo) Seleziona il nome dell’origine dati predefinita nella parte superiore della pagina, quindi immetti un nome univoco per l’origine dati da utilizzare in Tableau. Ad esempio, utilizza una convenzione di denominazione dell’origine dati che aiuti gli altri utenti a capire a quale origine dati connettersi.
Seleziona la scheda foglio per avviare l’analisi.
Esempio di origine dati del file JSON
Di seguito è riportato un esempio di un file JSON come origine dati utilizzando Tableau Desktop su un computer Windows:
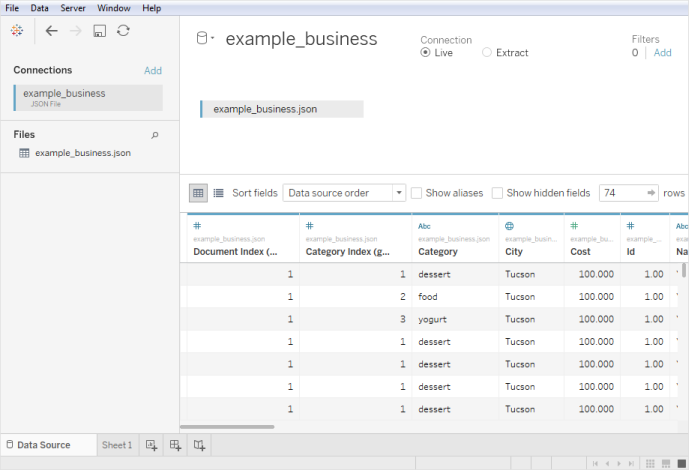
Selezionare i livelli schema
Quando connetti Tableau a un file JSON, Tableau scansiona i dati nelle prime 10.000 righe del file JSON e deduce lo schema da questo processo. Tableau riduce i dati utilizzando lo schema dedotto. I livelli schema del file JSON sono elencati nella finestra di dialogo Seleziona il livello schema. In Tableau Desktop, se il file JSON contiene più di 10.000 righe, puoi utilizzare l’opzione "Scansiona intero documento" per creare uno schema.
Nota: l’opzione "Scansiona intero documento" viene visualizzata solo per i file JSON con più di 10.000 righe. Non è disponibile sul Web.
I livelli schema selezionati nella finestra di dialogo determinano le dimensioni e le misure disponibili per la visualizzazione e l’analisi in Tableau. Determinano inoltre quali dati vengono pubblicati.
Nota: quando pubblichi una cartella di lavoro sul Web, eventuali aggiornamenti dello schema non saranno disponibili per la versione Web della visualizzazione e potrebbero causare errori se la visualizzazione viene aggiornata successivamente
Se selezioni un livello schema figlio, viene selezionato anche il livello padre.
| Di seguito è illustrato un frammento di un file JSON: | Il file JSON genera questi livelli schema: |
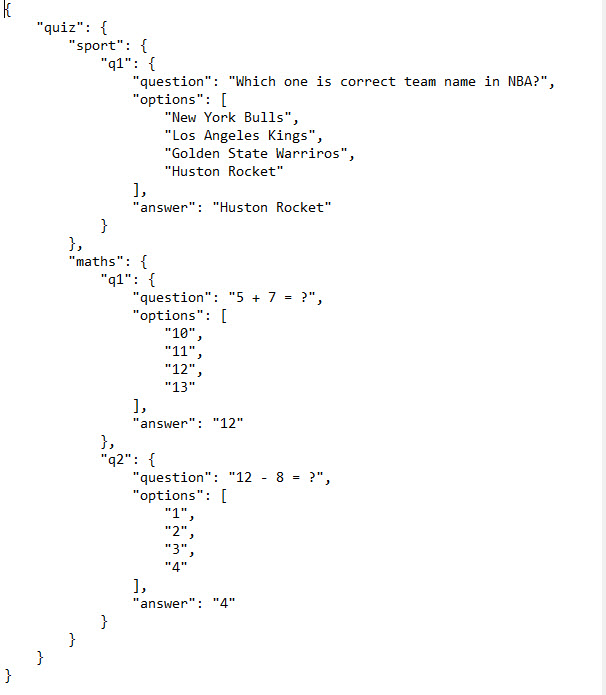 | 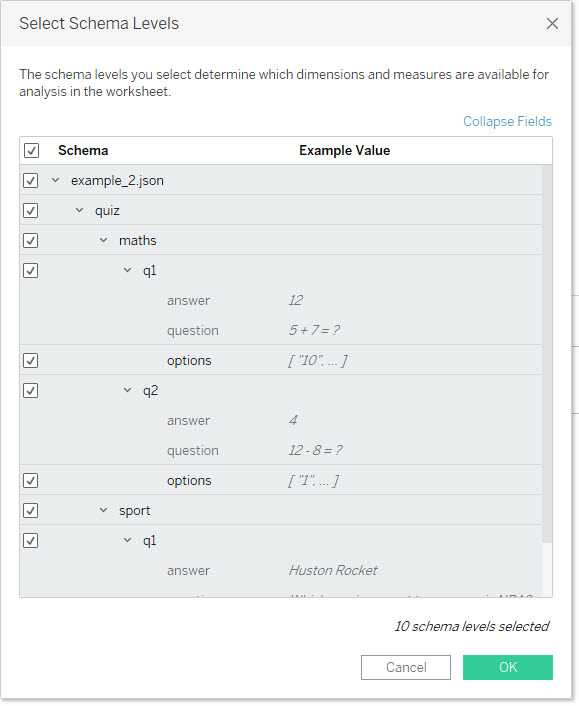 |
Rilevare nuovi campi
A volte esistono più campi in righe che non sono state scansionate per creare lo schema dedotto. Se noti che manca un campo necessario in Schema, puoi scegliere di eseguire una delle operazioni seguenti:
Scansionare l’intero documento JSON. La scansione potrebbe richiedere molto tempo.
Selezionare i livelli schema dallo schema elencato, quindi scegliere OK. Tableau legge l’intero documento e, se sono stati trovati più campi, questi vengono elencati nella finestra di dialogo Seleziona il livello schema.
Ogni volta Tableau rileva nuovi campi disponibili, ad esempio durante un aggiornamento di estrazione o quando genera un’estrazione dopo aver selezionato i livelli schema, un’icona di informazioni accanto al nome del file o una notifica nella finestra di dialogo Seleziona il livello schema indicherà che sono stati trovati ulteriori campi.
Modificare i livelli schema
Puoi modificare i livelli schema selezionati nella pagina dell’origine dati, selezionando Dati > [nome file JSON] > Seleziona il livello schema. In alternativa, passa il puntatore del mouse sul nome del file nel canvas e seleziona il menu a discesa > Seleziona livello schema.
Unificare file JSON
Puoi unificare i dati JSON. Perché un file JSON possa essere unito, deve avere un’estensione .json, .txt o .log. Per maggiori informazioni sull’unificazione, consulta Unificare i dati.
Quando unifichi file JSON, lo schema viene dedotto in base alle prime 10.000 righe di ogni file nell’unione.
Puoi modificare i livelli schema dopo l’unione dei file. Per maggiori informazioni, consulta Modificare i livelli schema.
Organizzazione delle cartelle di dimensione per file JSON gerarchici
Dopo aver selezionato la scheda foglio, i livelli schema selezionati del tuo file JSON appaiono sotto Dimensioni nel riquadro Dati. Ogni cartella corrisponde al livello schema selezionato e gli attributi associati a tale livello schema vengono elencati come elementi figlio della cartella.
Ad esempio, nell’immagine seguente, Indirizzo è una dimensione nella cartella del livello schema Aziende. Anche Categorie è un livello schema, ma non richiede una cartella apposita, in quanto è un elenco di valori e non una gerarchia di dati, ed è raggruppato sotto una cartella principale. Nota che i livelli schema nella finestra di dialogo Seleziona il livello schema non eseguono il mapping direttamente nella struttura di cartelle nel riquadro Dati. Le cartelle nel riquadro Dati sono raggruppate in base all’oggetto in modo da poter passare facilmente ai campi e avere sempre un loro contesto di provenienza.
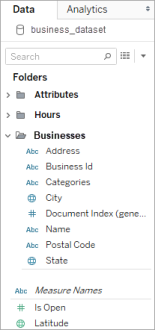
Per ogni documento si genera un indice univoco, archiviato nella rappresentazione di dati ridotta. Anche per ogni livello dello schema si genera un indice.
Nell’immagine qui sopra, ad esempio, oltre alla voce Indice documento (generato), i livelli schema Attributo e Ore hanno tutti un indice generato.
Perché si calcolano misure in file JSON gerarchici
Quando si riduce un file JSON gerarchico, i dati potrebbero essere duplicati. Per mantenere le misure coerenti con i livelli schema, Tableau crea calcoli del livello di dettaglio (LOD) per rappresentare accuratamente i dati a livello di schema. Le misure originali si trovano nella cartella Misure origine e puoi utilizzarle, ma è consigliabile utilizzare le misure calcolate.
Nel riquadro Dati, le misure calcolate sono etichettate come Numero di <nome misura> per <nome padre>.
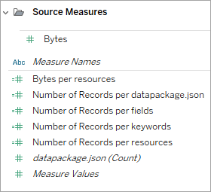
Per visualizzare il calcolo LOD di una misura, esegui la procedura seguente:
Seleziona la misura.
Seleziona la freccia del menu a discesa, quindi Modifica.
L’esempio seguente mostra il calcolo LOD per Entrate per documento. La formula seleziona le entrate massime per ogni valore di indice del documento.
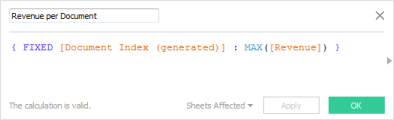
Con l’utilizzo dei calcoli LOD puoi selezionare più livelli schema e assicurarti che non si conteggino misure in eccesso.
Suggerimenti per lavorare con i dati JSON
Questi suggerimenti possono esserti utili per lavorare con i dati JSON in Tableau.
Non superare il limite di 10x10 per gli array nidificati.
Un numero elevato di array nidificati genera molte righe. Gli array con nidificazione 10x10, ad esempio, generano 10 miliardi di righe. Quando si supera il numero di righe memorizzabili per Tableau, si visualizza un errore. In questo caso, utilizza la finestra di dialogo Seleziona il livello schema per ridurre il numero di livelli schema selezionati.
Il caricamento di un’origine dati contenente più di 100 livelli di oggetti JSON può richiedere molto tempo.
Un numero elevato di livelli crea numerose colonne e l’elaborazione di queste ultime può richiedere molto tempo. 100 livelli, ad esempio, possono impiegare più di due minuti per caricare i dati. Come procedura consigliata, riduci il numero di livelli schema allo stretto necessario per l’analisi.
Un singolo oggetto JSON non può superare i 128 MB.
Quando un singolo array di oggetti di livello superiore supera i 128 MB, convertilo in un file in cui gli oggetti JSON sono definiti per riga.
L’opzione di pivot non è supportata.
Informazioni sui file .ttde e .hhyper
Potresti notare file .ttde o .hhyper durante la navigazione nella directory del tuo computer. Quando crei un’origine dati Tableau che si collega ai tuoi dati, Tableau crea un file .ttde o .hhyper. Questo file, noto anche come estrazione shadow, si utilizza per migliorare la velocità di caricamento dell’origine dati in Tableau Desktop. Anche se contiene dati di base e altre informazioni simili all’estrazione standard di Tableau, un’estrazione shadow viene salvata in un formato diverso e non puoi utilizzarla per recuperare i dati.
Nota: i file .tde non sono più supportati per le versioni di Tableau successive alla 2024.2. Tutte le estrazioni sono ora in formato .hyper.
Vedi anche
- Impostare le origini dati, per aggiungere altri dati a questa origine dati o preparare i dati prima di analizzarli.
- Creazione di grafici e analisi dei dati, per iniziare l’analisi dei dati.
