Visualiser les KPI
Cet article explique comment créer une vue affichant des indicateurs clés de progrès (KPI). Un KPI est une valeur mesurable qui affiche avec quelle efficacité une entreprise atteint ses KPI. À un niveau élevé, la procédure nécessite les opérations suivantes :
Créez une vue incluant le champ ou les champs (mesures) que vous souhaitez évaluer.
Créez un champ calculé qui établit le seuil de démarcation entre succès et échec.
Mettez à jour la vue de manière à utiliser les repères de forme spécifiques aux KPI pour montrer les valeurs supérieures au seuil, et celles qui sont en dessous du seuil.
Remarque : lors d’une connexion à Microsoft Analysis Services, les calculs de KPI définis dans le cube ne sont pas disponibles dans Tableau. Mais, comme le montre la procédure ci-dessous, vous pouvez rédiger vos propres calculs de KPI directement dans Tableau, puis utiliser les paramètres Tableau pour créer une analyse de KPI de simulation très flexible. Pour plus d’informations sur les éléments spécifiques aux sources de données de type cube, consultez Sources de données de type cube.
Le scénario utilise la source de données Exemple - Hypermarché fournie avec Tableau Desktop pour montrer comment créer une vue KPI affichant une coche verte pour tout chiffre de ventes supérieur à 25 000 $ et un signe X rouge pour tout chiffre de ventes inférieur à 25 000 $.
Créer une vue incluant le champ que vous souhaitez évaluer
Dans ce cas, ce champ est Sales (Ventes).
Connectez-vous à la source de données Exemple - Hypermarché.
Depuis le volet Données, faites glisser Sub-Category vers Lignes et Region vers Colonnes.
Depuis le volet Données, faites glisser Sales vers Texte sur la fiche Repères.
Créer un champ calculé établissant le seuil de démarcation entre succès et échec
Dans le champ Analyse, sélectionnez Créer un champ calculé pour ouvrir l’éditeur de calcul. Nommez le calcul KPI, et entrez ou collez ce qui suit dans la zone de formule :
IF SUM ([Sales]) > 25000 THEN "Above Benchmark" ELSE "Below Benchmark" ENDCliquez sur OK.
Mettre à jour la vue de manière à utiliser des repères de forme spécifiques aux KPI
Sur la fiche Repères, sélectionnez Forme dans la liste déroulante des vues :
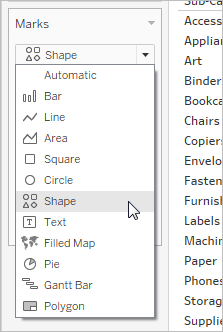
Faites glisser le champ KPI depuis la zone Mesures du volet Données vers Forme sur la fiche Repères.
Cliquez sur Forme sur la fiche Repères pour ouvrir la boîte de dialogue Modifier la forme.
Pour en savoir plus sur les formes, consultez Forme dans Modifier le type de repères dans la vue.
Dans la liste déroulante Sélectionner une palette de formes, choisissez KPI.
Vous êtes maintenant prêt à associer des valeurs spécifiques du champ KPI avec des formes spécifiques.
Cliquez sur Above Benchmark (Supérieur à l’indice de référence) sous Sélectionner un élément de données puis cliquez sur la coche verte dans la palette.
Cliquez sur Below Benchmark (Inférieur à l’indice de référence) sous Sélectionner un élément de données puis cliquez sur le signe X rouge dans la palette.
La boîte de dialogue Modifier la forme devrait maintenant se présenter ainsi :
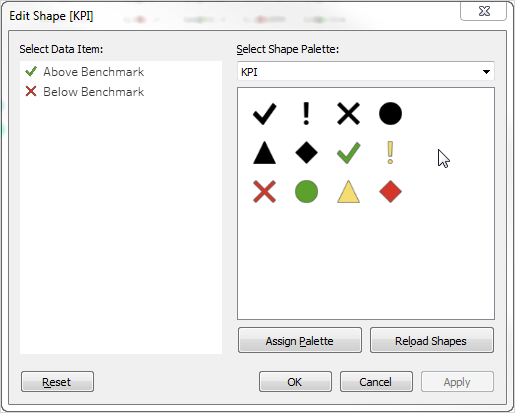
Cliquez sur OK pour fermer la boîte de dialogue Modifier la forme.
Les formes dans la vue affichent les indicateurs corrects. Vous avez maintenant juste à masquer les chiffres de ventes.
Faites glisser SUM(Sales) sur la fiche Repères vers Détails.
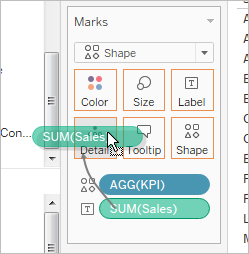
Vous avez maintenant une vue terminée qui affiche les performances des produits individuels (sous-catégories) dans quatre régions :
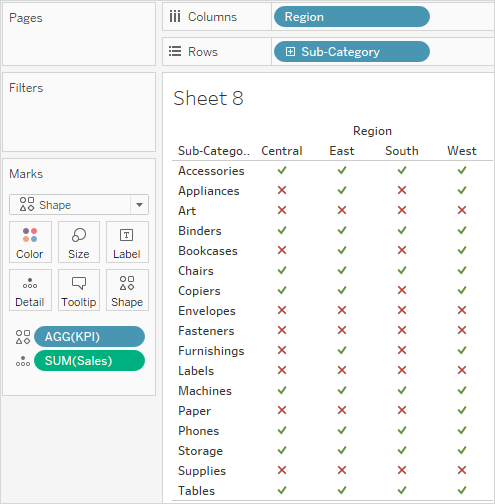
La vue n’est peut-être pas extrêmement intéressante en soi, mais constituerait un ajout intéressant pour un tableau de bord affichant des métriques de performances.
