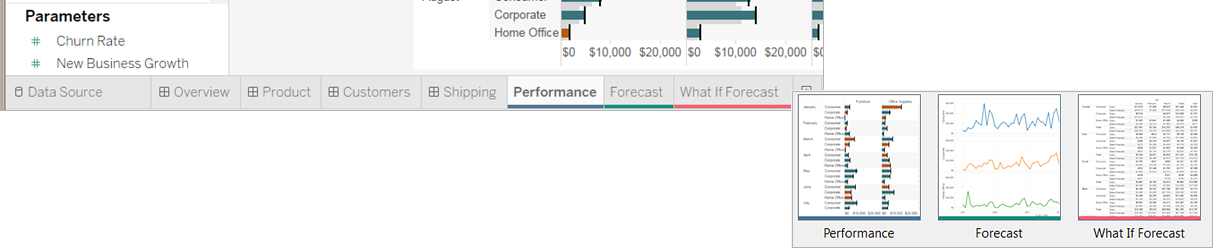Navigation et organisation des feuilles
Vous pouvez parcourir et organiser les feuilles d’un classeur en utilisant les onglets de feuille, les pellicules ou le trieur de feuilles.
Options de navigation, d’affichage et d’organisation des feuilles
Il existe trois façons d’explorer et de visualiser les feuilles dans un classeur :
Onglets au bas du classeur
Dans la vue Pellicule
Dans la vue Trieur de feuilles
Les onglets sont utiles lorsque vous souhaitez naviguer rapidement entre un petit nombre de feuilles. Si votre classeur contient un grand nombre de feuilles, vous pouvez utiliser le trieur de feuilles pour les parcourir toutes facilement.
Vous pouvez également faire un glisser-déplacer pour les opérations suivantes :
Réorganiser les feuilles
Créer de nouvelles feuilles
Dupliquer ou supprimer des feuilles existantes de l’une des vues
Naviguer avec les onglets de feuilles
Chaque feuille est représentée par un onglet en bas du classeur. Sélectionnez un onglet pour ouvrir la feuille de calcul correspondante.
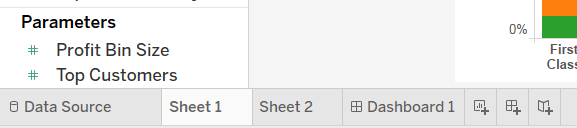
Dans l’angle inférieur droit de la fenêtre de l’application, vous trouverez plusieurs commandes permettant de parcourir les feuilles une par une ou de passer directement à la première ou à la dernière feuille du classeur. Ces commandes ne sont disponibles que si les onglets sont trop nombreux pour s’afficher dans la fenêtre de l’application.
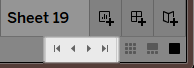
Vous pouvez également parcourir les feuilles à l’aide du menu Fenêtre ou en utilisant les touches fléchées (gauche et droite) du clavier.
Pour pouvoir naviguer entre différentes feuilles de calcul, sélectionnez un onglet de feuille de calcul au bas du classeur.
Remarque : La navigation entre les histoires se fait d’une autre manière. Utilisez le navigateur pour parcourir les différents plans de reportage. Consultez Créer une histoire.
Afficher les miniatures avec la pellicule
La pellicule apparaît en bas du classeur, comme les onglets. Toutefois, au lieu d’afficher seulement le nom des feuilles, la pellicule affiche une image miniature de chaque feuille. La pellicule est utile lorsque vous utilisez Tableau pour présenter une analyse, et elle fonctionne bien lorsque vous travaillez en mode Présentation.
Ouvrez la pellicule en cliquant sur le bouton Pellicule ![]() dans la barre d’outils située dans l’angle inférieur droit du classeur. Comme pour les onglets, sélectionnez l’image miniature de la feuille que vous souhaitez ouvrir. Vous pouvez cliquer avec le bouton droit de la souris sur les images afin de spécifier les commandes qui s’appliquent à chaque feuille.
dans la barre d’outils située dans l’angle inférieur droit du classeur. Comme pour les onglets, sélectionnez l’image miniature de la feuille que vous souhaitez ouvrir. Vous pouvez cliquer avec le bouton droit de la souris sur les images afin de spécifier les commandes qui s’appliquent à chaque feuille.
Remarque : Lorsqu’il est visionné sur un écran Retina, un classeur créé sur un appareil à résolution standard n’affiche que la première miniature de la pellicule en haute résolution. Pour afficher toutes les miniatures de la pellicule en haute résolution, sauvegardez à nouveau le classeur sur un ordinateur équipé d’un écran Retina.

Gérer plusieurs feuilles à l’aide du trieur de feuilles
La vue Trieur de feuilles affiche toutes les feuilles d’un classeur sous forme d’images miniatures dans une page unique. Le trieur de feuilles est utile lorsque vous utilisez un grand nombre de feuilles dans un classeur. Ouvrez le trieur de feuilles en cliquant sur le bouton du trieur de feuilles ![]() dans l’angle inférieur droit du classeur.
dans l’angle inférieur droit du classeur.
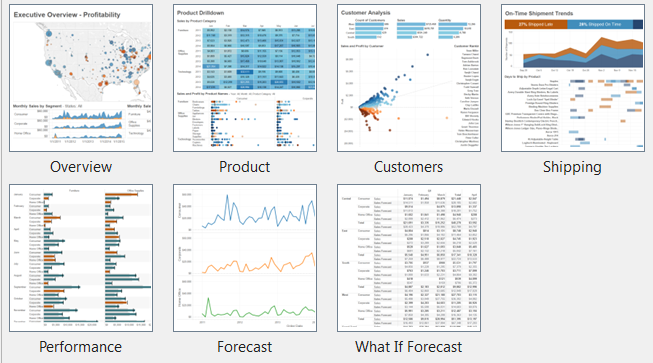
Cliquez avec le bouton droit de la souris (touche Ctrl+clic sur un Mac) sur une feuille pour afficher ces commandes. Vous pouvez également cliquer avec le bouton droit de la souris (Ctrl + clic sur Mac) pour actualiser l’image miniature d’une feuille ou actualiser toutes les miniatures simultanément. Si vous utilisez un grand nombre de feuilles, l’actualisation de votre vue peut demander un certain temps.
Commandes de feuilles
Utilisez les commandes de feuilles pour gérer et organiser vos feuilles de calcul. Par exemple, vous pouvez créer des feuilles, en dupliquer, copier la mise en forme, appliquer une couleur ou supprimer entièrement une feuille.
Vous pouvez accéder aux commandes des feuilles sur le menu à clic droit (Ctrl + clic sur un Mac) dans la feuille de calcul, le trieur de feuilles ou la vue Pellicule. Pour appliquer des commandes à plusieurs feuilles à la fois, appuyez sur la touche Ctrl (Maj sur un Mac), puis sélectionnez les feuilles.
Pour faciliter l’identification et le regroupement de feuilles, vous pouvez affecter une couleur à des feuilles. Vous avez le choix entre sept couleurs. Si vous sélectionnez Aucune, la couleur est supprimée.
Pour affecter une couleur à des feuilles, sélectionnez une ou plusieurs feuilles, faites un clic droit sur les feuilles (touche Ctrl+clic sur un Mac), sélectionnez Couleur, puis choisissez une couleur.
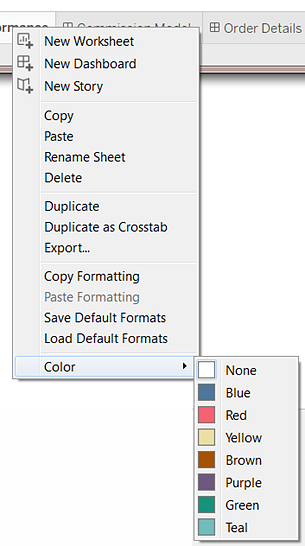
La bande de couleurs apparaît au bas de l’onglet ou de la feuille.