Créer un histogramme
Un histogramme est un graphique qui affiche la forme d’une distribution. Un histogramme ressemble à un graphique à barres, mais il regroupe les valeurs en plages, ou classes.
Les blocs de création de base pour un histogramme sont les suivants :
- Type de repère : Automatique
- Étagère Lignes : Mesure continue (agrégée par Total ou Total distinct)
- Étagère Colonnes: Classe (continu ou discret).Remarque : cette classe doit être créée à partir de la mesure continue sur l’étagère Lignes. Pour plus d’informations sur la manière de créer une classe à partir d’une mesure continue, consultez Créer des classes à partir d’une mesure continue(Le lien s’ouvre dans une nouvelle fenêtre).
Dans Tableau, vous pouvez créer un histogramme à l’aide de Montre-moi.
- Connectez-vous à la source de données Exemple - Hypermarché (si nécessaire, vous pouvez la télécharger à partir de la page d’échantillons de données Tableau Public(Le lien s’ouvre dans une nouvelle fenêtre)).
- Faites glisser Quantité vers Colonnes.
- Cliquez sur Montre-moi dans la barre d’outils, puis sélectionnez le type de graphique Histogramme. Le type de graphique Histogramme est disponible dans Montre-moi lorsque la vue contient une seule mesure et aucune dimension.

Trois événements se produisent lorsque vous cliquez sur l’icône d’histogramme dans Montre-moi :
- La vue est modifiée et affiche des barres verticales avec un axe x discret (1 – 14) et un axe y continu (0 – 5000).
- La mesure Quantité que vous avez placée sur l’étagère Colonnes et qui a été agrégée en tant que SUM est remplacée par une dimension Quantité (classe). (La couleur verte du champ dans l’étagère Colonnes indique que le champ est continu.)
- La mesure Quantité est déplacée sur l’étagère Lignes et l’agrégation change de SUM en CNT (Count).

La mesure Quantité capture le nombre d’éléments dans un ordre particulier. L’histogramme montre qu’environ 4800 commandes contenaient deux éléments (la seconde barre), qu’environ 2400 commandes contenaient 4 éléments (la troisième barre) et ainsi de suite. La taille de la classe est 1,77, donc les barres ne s’alignent pas avec les graduations des axes. (Pour voir ou modifier la taille de la classe, dans le panneau Données, faites un clic droit sur la classe et sélectionnez Modifier....)
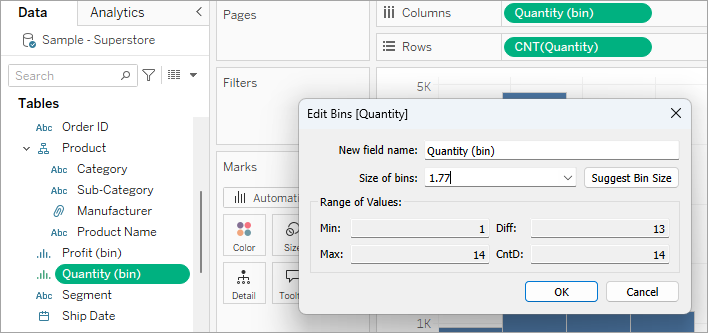
Explorons cette vue plus avant et ajoutons Segment à Couleur pour voir si nous pouvons détecter une relation entre le segment de client (consommateur, entreprise, ou bureau à domicile) et la quantité d’articles par commande.
- Faites glisser Segment vers Couleur.

Les couleurs ne font pas apparaître une tendance claire. Affichons le pourcentage de chaque barre appartenant à chaque segment.
- Maintenez la touche Ctrl enfoncée et faites glisser le champ CNT(Quantity) de l’étagère Lignes vers Étiquette.
Maintenez la touche Ctrl enfoncée pour copier le champ vers le nouvel emplacement sans le supprimer de son emplacement actuel.
- Cliquez avec le bouton droit de la souris (ou cliquez en appuyant sur la touche Ctrl sur un Mac) sur le champ CNT(Quantité) dans la fiche Repères et sélectionnez Calculs de table rapides > Pourcentage du total.
À présent, chaque portion colorée de chaque barre affiche son pourcentage respectif par rapport à la quantité totale :

Nous souhaitons par contre que les pourcentages soient sur une base par barre.
- Cliquez à nouveau avec le bouton droit de la souris sur le champ CNT(Quantité) dans la fiche Repères, puis sélectionnez Modifier un calcul de table.
- Dans la boîte de dialogue Calcul de table, remplacez la valeur du champ Calculer avec par Cellule.

Nous disposons maintenant de la vue requise :

Rien n’indique encore que les pourcentages par segment client affichent des tendances, par exemple le nombre d’éléments dans les augmentations d’une commande.
