Modifier le type de repères dans la vue
Vous pouvez modifier le type de repères affichés dans la vue en fonction de votre analyse. Par exemple, vous pouvez modifier les repères de barres en lignes. Cet article décrit comment modifier le type de repère utilisé dans la vue, et explique les différents types de repères disponibles. Pour obtenir des informations connexes sur les repères, consultez Contrôler l’apparence des repères dans la vue et Fiche Repères.
Modifier le type de repère
Pour modifier le type de repère :
Dans la Fiche Repères, cliquez sur le menu déroulant Type de repère, et sélectionnez une option dans la liste.

Pour des descriptions de chaque type de repère, consultez les sections suivantes :
- Repère automatique
- Repère Barre
- Repère Ligne
- Repère Zone
- Repère Carré
- Repère Cercle
- Repère Forme
- Repère Texte
- Repère Carte
- Repère Secteurs
- Repère Barre de Gantt
- Repère Polygones
- Repère de densité
Repère automatique
Lorsque le menu déroulant de la fiche Repères est défini sur Automatique, Tableau sélectionne automatiquement le type de repère approprié pour votre vue de données. Le type de repère qui est sélectionné automatiquement est déterminé par les champs internes sur les étagères Lignes et Colonnes. L’icône du menu déroulant de la fiche Repères indique le type de repère qui a été sélectionné automatiquement. Les types de repères ci-dessous sont automatiquement sélectionnés pour les scénarios suivants.
Texte
Le type de repère Texte est automatiquement sélectionné en présence de dimensions en tant que champs internes sur les étagères Lignes et Colonnes.

Forme
Le type de repère Forme est sélectionné en présence de mesures en tant que champs internes sur les étagères Lignes et Colonnes.

Barre
Le type de repère Barre est sélectionné en présence d’une dimension et d’une mesure en tant que champs internes sur les étagères Lignes et Colonnes.

Ligne
Le type de repère Ligne est sélectionné en présence d’un champ de date et d’une mesure en tant que champs internes sur les étagères Lignes et Colonnes.

Remarque : Vous pouvez ignorer la sélection par défaut et utiliser un autre type de repère adapté à vos données. Toutefois, soyez vigilant lorsque vous sélectionnez manuellement un type de repère car la vue obtenue peut masquer d’importantes informations relatives à vos données.
Repère Barre
Le type de repère Barre est utile pour comparer les mesures dans les différentes catégories ou pour scinder les données en barres empilées. Tableau affiche vos données à l’aide de barres dans les cas suivants :
Le menu déroulant de la fiche Repères est défini sur Automatique et vous placez une dimension et une mesure en tant que champs internes sur les étagères Lignes et Colonnes. S’il s’agit d’une dimension de date, le repère de ligne est utilisé.
Vous sélectionnez Barre dans le menu déroulant de la fiche Repères.
Les repères sont automatiquement empilés.
Remarque : pour les vues où le type de repère est Barre et contenant des champs continus (verts) sur Lignes et Colonnes, Tableau prend en charge d’autres options et paramètres par défaut pour le dimensionnement des repères Barre sur l’axe où les barres sont ancrées. Reportez-vous à la section Dimensionnement des repères d’axe continu dans Modifier la taille des repères pour en savoir plus.
La vue de données ci-dessous affiche une dimension en tant que Colonnes et une mesure en tant que Lignes de la table. Elle se voit également attribuer une couleur par une dimension (Catégorie). Le menu déroulant de la fiche Repères étant défini sur Automatique, les données sont affichées sous forme de barres.

Pour vous entraîner à la création de graphiques en barres, utilisez les exercices de la section Créer un graphique à barres.
Repère Ligne
Le type de repère de ligne est utile pour visualiser l’évolution des tendances des données, l’organisation de vos données ou si l’interpolation paraît judicieuse. Tableau affiche les données sous forme de lignes dans les cas suivants :
Le menu déroulant de la fiche Repères est défini sur Automatique et vous placez une ou plusieurs mesures sur l’étagère Colonnes ou l’étagère Lignes. Vous tracez ensuite les mesures en fonction d’une dimension de date ou d’une dimension continue.
Vous sélectionnez Ligne dans le menu déroulant de la fiche Repères.
Remarque : dans les vues utilisant ce type de repère de ligne, vous pouvez utiliser la propriété Chemin dans la fiche Repères pour modifier le type de repère de ligne (linéaire, ligne d’étape continue ou ligne d’étape discontinue), ou pour encoder les données en reliant les repères dans un ordre de tracé particulier. Pour plus de détails, consultez Propriétés Chemin dans la Contrôler l’apparence des repères dans la vue.
La vue de données ci-dessous affiche une dimension de date en tant que Colonnes et une mesure en tant que Lignes de la table.

Lorsque la densité des données devient de plus en plus importante, les tendances sont souvent plus faciles à visualiser à l’aide de lignes. Cette vue affiche 93 points de données.

Pour vous entraîner à la création de graphiques en courbes, utilisez les exercices de la section Création de graphiques en courbes.
Repère Zone
Le type de repère Zone est utile lorsque les repères d’une vue sont empilés et ne se chevauchent pas. Pour plus d’informations sur les repères empilés, consultez Repères d’empilement. Dans un graphique par zone, l’espace entre chaque ligne et la ligne suivante est rempli d’une couleur. Ce type de graphique n’est pas le meilleur moyen d’afficher des valeurs spécifiques le long de la ligne, mais il permet d’afficher clairement les valeurs totales, afin que vous ayez une idée de la façon dont une dimension contribue à la tendance générale. Tableau affiche vos données à l’aide de zones dans les cas suivants :
- Le menu déroulant de la fiche Repères est défini sur Automatique avec une ou plusieurs mesures tracées en fonction d’une dimension de date ou d’une dimension continue. L’option Analyse > Empilement des repères doit également être sélectionnée.
La vue ci-dessous présente une dimension de date sur l’étagère Colonnes et une mesure sur l’étagère Lignes. Chaque ligne représente les ventes d’une catégorie de produit. Les lignes ont été empilées, afin qu’elles ne se chevauchent pas.
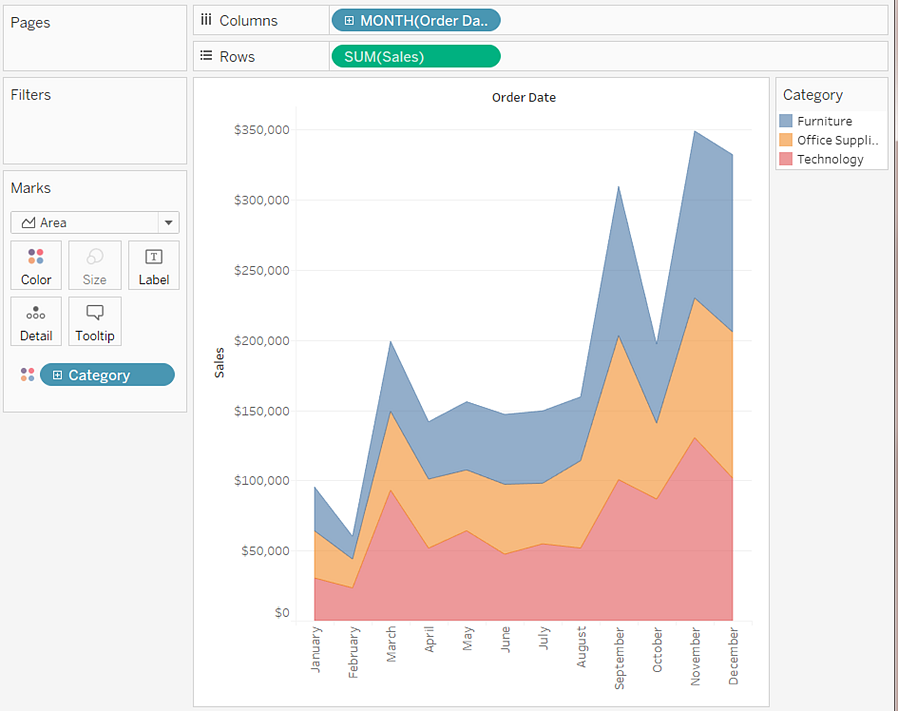
Remarque : Vous pouvez ajouter des étiquettes, modifier la légende des couleurs et mettre en surbrillance des zones. Vous pouvez en outre activer les effets Couleur, par exemple les bordures de repère. Pour plus d’informations, consultez Contrôler l’apparence des repères dans la vue.
Repère Carré
Le type de repère de carré est utile pour visualiser clairement chaque point de données. Lorsque vous sélectionnez Carré dans le menu déroulant de la fiche Repères, Tableau affiche vos données sous forme de carrés.
La vue ci-dessous affiche plusieurs dimensions dans les étagères de lignes et de colonnes. Par défaut, les données sont affichées sous forme de texte. Cependant, lorsque vous placez une mesure sur Couleur, Tableau convertit les repères en carrés pour créer une carte de densité. Pour vous entraîner à la création de tables de mise en surbrillance, consultez la section Construire une table de mise en surbrillance ou une carte de densité.

Lorsque vous ajoutez des niveaux de détail supplémentaires en plaçant une dimension sur Détail, Couleur, Forme, Taille ou Étiquette sur la fiche Repères,les carrés sont affichés côte-à-côte et renvoyés à la ligne de manière à s’adapter à la cellule. Si la fenêtre est trop petite pour permettre l’affichage des carrés, une ellipse indique qu’il existe d’autres valeurs que celles que vous pouvez voir.
Vous pouvez également utiliser le repère carré pour créer des arborescences. Une arborescence affiche des données hiérarchiques en tant qu’ensemble de rectangles imbriqués. Pour vous entraîner à la création d’arborescences, consultez la section Créer une arborescence.

Repère Cercle
Lorsque vous sélectionnez Cercle dans le menu déroulant de la fiche Repères, Tableau affiche vos données sous forme de cercles pleins.
Si le type de repère a été défini sur Automatique, Tableau affiche les données à l’aide d’une forme (cercle ouvert).

Repère Forme
Le type de repère de forme est utile pour visualiser clairement chaque point de données et les catégories associées à ces points. Tableau affiche vos données à l’aide d’une forme dans les cas suivants :
Le menu déroulant de la fiche Repères est défini sur Automatique et vous placez une ou plusieurs mesures sur les étagères Lignes et Colonnes.
Vous sélectionnez Forme dans le menu déroulant de la fiche Repères.
La vue ci-dessous affiche les données à partir de deux mesures. Le menu déroulant de la fiche Repères étant défini sur Automatique, les données sont affichées à l’aide d’une forme.

Par défaut, la forme utilisée est un cercle ouvert. Pour sélectionner une forme différente, cliquez sur Forme sur la fiche Repères. Vingt formes uniques sont disponibles :

Pour ajouter plus de données à la vue, placez un champ sur Forme sur la fiche Repères. Tableau sépare les repères en fonction des valeurs du champ. Si le champ est une dimension, chaque membre se voit attribuer une seule forme. Si le champ est une mesure, celle-ci est automatiquement classée dans des seaux distincts et chaque seau se voit attribuer une seule forme. La légende des formes affiche la manière dont les formes sont distribuées.
Comme indiqué ci-dessous, la dimension Mode d’expédition est placée sur Forme sur la fiche Repères pour encoder chaque repère à l’aide des informations sur le mode d’expédition de la commande.

Pour savoir comment créer un nuage de points, consultez Créer un nuage de points.
Repère Texte
Le type de repère Texte est utile pour afficher les nombres associés à un ou plusieurs membres de dimension. Ce type de vue est souvent appelé tableau texte, tableau croisé ou tableau croisé dynamique. Tableau affiche vos données à l’aide de texte dans les cas suivants :
Le menu déroulant de la fiche Repères est défini sur Automatique et vous placez une ou plusieurs dimensions en tant que champs internes sur les étagères Lignes et Colonnes.
Vous sélectionnez Texte dans le menu déroulant de la fiche Repères.
Les données s’affichent initialement sous la forme Abc.

Pour que la vue soit complète, vous devez placer un champ (généralement une mesure) sur Texte dans la fiche Repères. Dans la vue ci-dessous, la mesure Sales, qui est agrégée sous forme de somme, est utilisée pour compléter la table.

Remarque : Pour créer un tableau à double entrée d’une vue de données, sélectionnez Feuille de calcul > Dupliquer sous forme de tableau croisé.
Lorsque vous ajoutez des niveaux de détail supplémentaires en plaçant une dimension sur Détail, Couleur, Forme, Taille ou Texte sur la fiche Repères, les valeurs sont affichées côte-à-côte et renvoyées à la ligne de manière à s’adapter à la cellule. Le fait d’autoriser le texte à s’empiler rend possible la création de visualisations de nuages de mots tels que celui montré ci-dessous.

Si la fenêtre de l’application est trop petite pour toutes les valeurs de texte, certaines des valeurs de texte affichées seront tronquées.

Si la fenêtre de l’application est trop petite pour contenir toutes les valeurs de texte, la cellule affiche des points de suspension pour indiquer qu’il y a d’autres valeurs à afficher. Les valeurs numériques qui ne peuvent pas s’afficher sont indiquées par des signes dièse (#).
Pour savoir comment créer un tableau de texte, consultez Créer un tableau de texte.
Repère Carte
Le type de repère Carte utilise le géocodage pour remplir un polygone ou une ligne d’une couleur basée sur les données. La principale utilisation du type de repère Carte est la création de cartes basées sur des polygones ou des lignes. La zone à remplir est définie par les champs géographiques utilisés dans la vue. Tableau affiche les données à l’aide d’une carte pleine dans les cas suivants :
Une dimension géographique se trouve sur Détail sur la fiche Repères, et Latitude et Longitude se trouvent sur les étagères Lignes et Colonnes. Une mesure ou une dimension continue est ajoutée à Couleur sur la fiche Repères.
Vous sélectionnez Carte dans le menu déroulant de la fiche Repères.
La vue de données ci-dessous illustre une carte présentant la dimension géographique État sur Détail sur la fiche Repères. La mesure Profit est sur Couleur sur la fiche Repères.
Le polygone de chaque région est rempli d’une couleur qui dépend du profit de cette région. Le profit du Texas est faible (en fait il présente un déficit) alors que celui de la Californie est élevé.
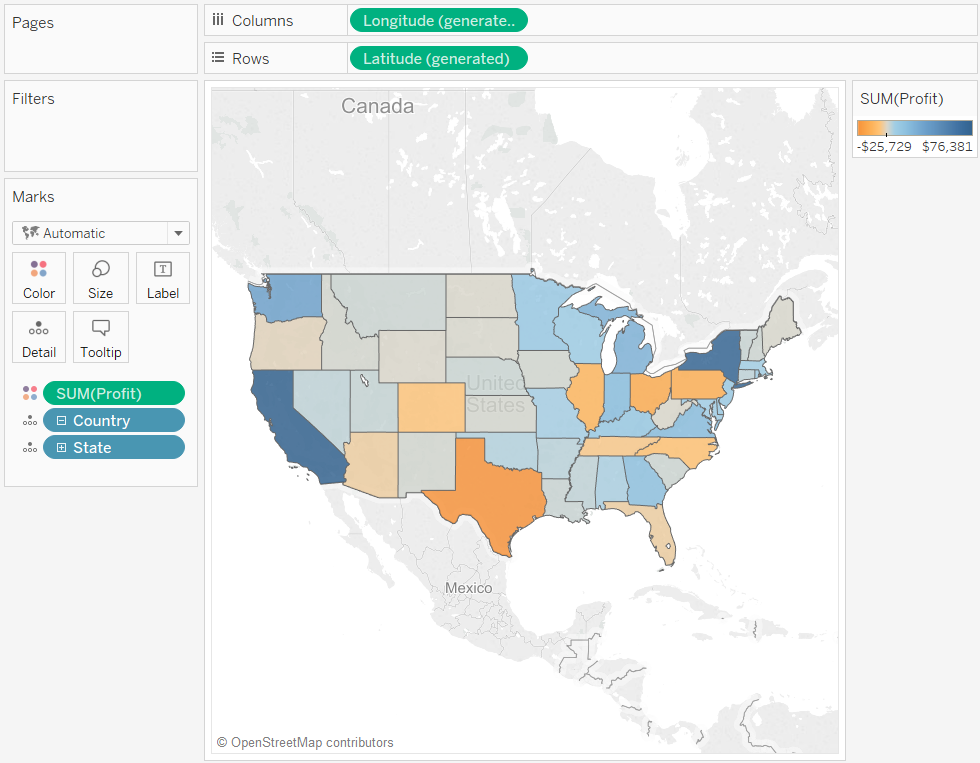
Vous pouvez également utiliser le type de repère Carte lorsque vous tracez deux mesures en vue de les comparer. Par défaut, il est possible de créer un nuage de points en plaçant des mesures sur les étagères Colonnes et Lignes. Cependant, vous pouvez adopter le type de repère Carte en ajoutant une dimension géographique. Chaque repère devient la zone définie par le champ géographique. Par exemple, la vue ci-dessous présente les ventes par rapport au profit pour plusieurs régions déterminées. Au lieu de présenter un repère circulaire avec une étiquette par état, la vue utilise le type de repère Carte pour dessiner le contour de chaque état. Même si cette méthode fonctionne bien pour les zones aux formes bien distinctes, elle convient moins pour celles qui présentent des formes similaires ou difficiles à reconnaître.
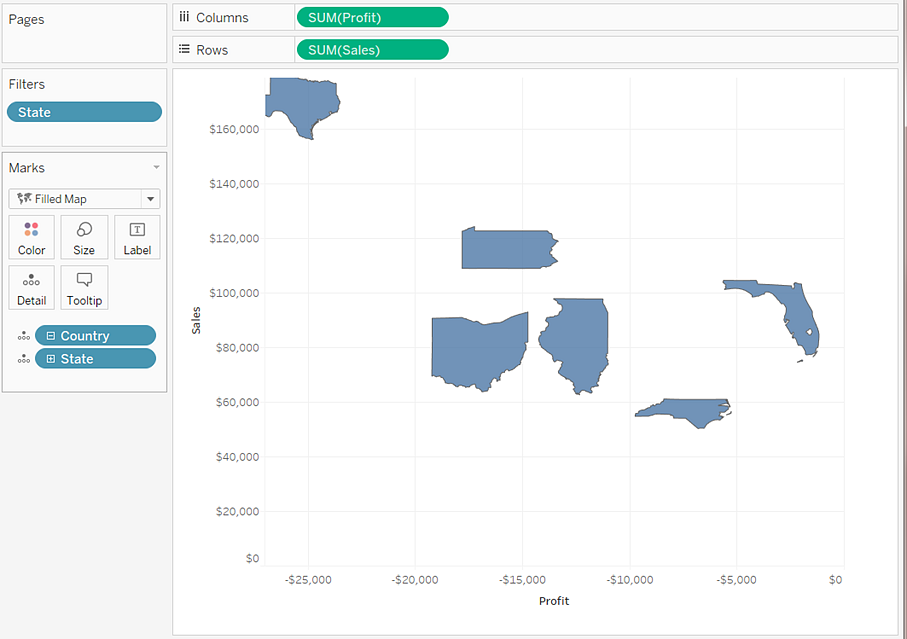
Pour en savoir plus sur la création de cartes, consultez Prise en main de la cartographie avec Tableauet Cartes et analyse des données géographiques dans Tableau.
Repère Secteurs
Le repère Secteurs permet d’afficher des proportions. Bien que ce type d’informations soit généralement mieux représenté avec l’utilisation de graphiques en barres empilées, les repères Secteurs sont parfois très efficaces (par exemple, lorsqu’il s’agit de faire ressortir le pourcentage des dépenses en marketing des états pour lesquels il est pertinent de connaître les dépenses de leurs voisins).
Tableau n’utilise jamais le repère Secteurs comme type de repère automatique mais vous pouvez sélectionner Camembert dans le menu déroulant de la fiche Repères.
Lorsque vous sélectionnez le type de repère Secteurs, une autre cible, nommée Angle, s’affiche sur la fiche Repères. La cible Angle détermine la mesure angulaire des quartiers. Par exemple, si vous placez une mesure telle que Ventes sur Angle sur la fiche Repères, la totalité des 360 degrés du camembert correspond à la somme totale des ventes et chaque quartier se voit attribuer l’une des valeurs du champ de Couleur sur la fiche Repères.
La vue ci-dessous indique le délai de livraison des produits en fonction des différents modes d’expédition. Les données sont superposées sur une carte et indiquent les données par état. Vous pouvez constater que l’expédition au tarif normal prend le plus de temps dans la plupart des zones.

Pour savoir comment créer et utiliser des graphique à secteurs, consultez Créer un graphique à secteurs et Prise en main de la cartographie avec Tableau.
Repère Barre de Gantt
Le menu déroulant de la fiche Repères est défini sur Automatique et vous placez une ou plusieurs dimensions sur l’étagère Colonnes ou l’étagère Lignes. Vous tracez ensuite les dimensions en fonction d’une quantité continue.
Vous sélectionnez Barre de Gantt dans le menu déroulant de la fiche Repères.
La longueur de chaque repère, proportionnelle à la mesure placée sur Taille sur la fiche Repères, constitue la caractéristique distinctive des barres de Gantt.
La vue ci-dessous affiche une dimension comme fonction d’une date continue. Si le menu déroulant de la fiche Repères est défini sur Automatique, les données sont affichées sous forme de barres. Pour afficher une vue telle que la suivante, sélectionnez Diagramme de Gantt et ajoutez des champs supplémentaires.

En particulier, si vous placez la mesure Jours avant l’expédition sur Taille dans la fiche Repères, chaque barre de la vue est tracée avec une longueur indiquant le délai de livraison d’une commande. De plus, si vous placez la dimension Mode d’expédition sur Couleur dans la fiche Repères, chaque barre se voit attribuer un code couleur par mode d’expédition.
Pour savoir comment créer un graphique de Gantt à barres, consultez Créer un diagramme de Gantt.
Repère Polygones
Les polygones sont des points reliés par des lignes qui entourent une zone. Le type de repère de polygone est utile pour relier des points et créer des zones de données. Tableau affiche les données sous forme de polygones lorsque vous sélectionnez Polygones dans le menu Repères.
Le repère de polygone n’est pas fréquemment utilisé et nécessite souvent une source de données spécifique.
La vue ci-dessous provient d’une source de données spécifique contenant des données géographiques et relatives aux élections. Elle affiche les 48 états américains contigus avec leur latitude et longitude et attribue un code couleur à chaque état en fonction du résultat des élections présidentielles de 2000.
Si le menu Repères est défini sur Automatique, les données seront affichées avec une forme. La sélection manuelle de Polygone et l’ajout de champs supplémentaires à la vue entraînent la création d’une vue différente.
 ’
’
Chaque état est considéré comme un polygone dans la source de données. Le champ PolygonID sur la cible Détail diffère pour chaque état américain. Pour supprimer des états de la vue, filtrez ce champ.
De plus, pour spécifier l’ordre de traçage des lignes de chaque polygone, placez un champ sur la cible Path. Dans cet exemple, la mesure PointOrder est utilisée pour tracer chaque état.
Repère de densité (carte de densité)
Vous pouvez utiliser le repère de densité pour visualiser des schémas ou des tendances pour les données denses où de nombreux repères se chevauchent. Généralement ce type d’information peut s’afficher en utilisant un repère en cercle, mais dans certains cas, les repères de densité peuvent s’avérer très efficaces, par exemple si une zone comporte de nombreux points de données et que vous avez besoin de comprendre où ces repères sont les plus concentrés. Le repère de densité peut être utilisé de manière efficace avec des cartes ou des graphiques utilisant des repères basés sur des points (nuages de points, histogrammes d’unités, boîtes à moustaches sur des repères individuels, ou cartes de points).
Tableau procède en regroupant des repères qui se chevauchent et en leur attribuant des codes de couleur en fonction du nombre de repères dans le groupe.
Les repères de densité fonctionnent en utilisant la couleur pour afficher l’intensité relative des données dans une zone spécifique du graphique. Vous pouvez régler les couleurs du repère de densité en sélectionnant Couleur dans la fiche Repères. Choisissez parmi dix palettes de couleurs de densité, ou toute palette de couleurs existante.

Dans le menu Couleur, utilisez le curseur d’intensité pour augmenter ou diminuer l’intensité des repères de densité. Par exemple, augmenter l’intensité, ou l’éclat, diminue les points de « chaleur max » dans vos données, et un plus grand nombre de repères s’affiche alors.
| Intensité faible (50%) | Intensité élevée (80%) |
 |  |
La vue affichée ci-dessous provient d’une source de données contenant de nombreux points géographiques pour un mois de collectes de taxi dans Manhattan. Elle affiche le lieu et la fréquence des collectes de taxi, où les couleurs plus claires correspondent aux occurrences les plus fréquentes.

Vous pouvez sélectionner Densité dans le menu déroulant de la fiche Repères.
Pour savoir comment créer une carte ou un graphique de densité, consultez Créer des cartes de densité montrant les tendances ou la densité dans Tableau et Utiliser des repères de densité (carte de densité).
