Líneas de referencia, bandas, distribuciones y cajas
Puede añadir una línea de referencia, una banda, una distribución o un diagrama de caja para identificar un valor, una región o un intervalo específicos en un eje continuo de una vista de Tableau. Por ejemplo, si va a analizar las ventas mensuales de varios productos, puede incluir una línea de referencia en la marca de ventas promedio para poder ver el rendimiento de cada producto en comparación con el promedio.
Tableau le permite añadir a una vista tantas líneas de referencia, bandas, distribuciones y diagramas de cajas como necesite.
Tipos de líneas de referencia, bandas, distribuciones y cajas
Puede añadir líneas, bandas, distribuciones y (en Tableau Desktop, pero no en Internet) diagramas de cajas de referencia a cualquier eje continuo de la vista.
Líneas de referencia: puede añadir una línea de referencia en un valor constante o calculado del eje. Los valores calculados pueden basarse en un campo específico. También puede añadir intervalos de confianza con una línea de referencia.

Bandas de referencia: las bandas de referencia sombrean un área detrás de las marcas de la vista, entre dos valores constantes o calculados del eje.

Distribuciones de referencia: las distribuciones de referencia añaden un degradado de sombreado para indicar la distribución de los valores por el eje. La distribución se puede definir mediante porcentajes, percentiles, cuantiles (como en la siguiente imagen) o mediante la desviación estándar.

Las distribuciones de referencia también se pueden usar para crear gráficos de bala. Para obtener más información, consulte Añadir un gráfico de bala más adelante en este artículo.
Diagramas de cajas: los diagramas de cajas (también conocidos como gráficos de cajas y bigotes) son un tipo de gráfico estandarizado para describir la distribución de valores a lo largo de un eje. Los diagramas de cajas muestran cuartiles (también conocidos como bisagras) y bigotes. Tableau brinda diferentes estilos de diagramas de cuadro, y le permite configurar la ubicación de los bigotes y otros detalles.

Añadir una línea de referencia
Puede añadir una línea de referencia a cualquier eje continuo de la vista.
Para añadir una línea de referencia:
Arrastre Línea de referencia desde el panel Análisis hasta la vista. Tableau muestra los posibles destinos. El rango de opciones varía según el tipo de elemento y la vista actual.
En un caso sencillo, en el área de destino se ofrecen estas tres opciones:

La vista anterior procede de una sesión de edición web. En Tableau Desktop, el proceso es el mismo, pero la interfaz de usuario tiene un aspecto un poco distinto. Los términos Tabla, Panel y Celda definen el ámbito del elemento:

Para una vista más complicada (por ejemplo, si la vista contiene un gráfico de líneas con ejes dobles o múltiples), Tableau le mostrará un área de colocación objetivo ampliada:

Si coloca el elemento en uno de los tres cuadros de mayor tamaño del encabezado (por ejemplo, en el cuadro Tabla), se añadirá una línea de referencia independiente para cada campo continuo de la vista:

Sin embargo, si coloca el elemento en cualquiera de los cuadros inferiores alineados con un campo continuo específico, la línea se añadirá en el eje correspondiente con el alcance especificado.
Al arrastrar la línea al área de destino, Tableau muestra un cuadro de diálogo:
Versión de Tableau Desktop Versión web 

La opción Línea ya está seleccionada en la parte superior del cuadro de diálogo.
Seleccione un campo continuo del campo Valor para utilizarlo como base de la línea de referencia. También puede seleccionar un parámetro.
No puede seleccionar un campo continuo que no esté en la vista como base de la línea de referencia. Si desea utilizar un campo continuo de este tipo, haga lo siguiente:
Arrastre el campo continuo desde el panel Datos hasta el objetivo Detalles, en la tarjeta Marcas.
Si es necesario, cambie la agregación del campo continuo.
Esto no cambiará la vista, pero podrá utilizar este campo continuo como base de la banda de referencia.
Haga clic en la línea de referencia de la vista y elija Editar para volver a abrir el cuadro de diálogo Editar línea.
Seleccione una agregación. Las agregaciones mostradas dependen del campo continuo seleccionado:
Total: coloca una línea en el agregado de todos los valores en la celda, el panel o toda la vista. Esta opción es especialmente útil al calcular un promedio ponderado en vez de un promedio de promedios. También es útil al trabajar con un cálculo con una agregación personalizada. El total se calcula usando los datos subyacentes y se comporta de la misma manera que al seleccionar una de las opciones de totales del menú Análisis.
Suma: coloca una línea en la SUM de todos los valores en la celda, el panel o toda la vista.
Constante: coloca una línea en el valor especificado en el eje.
Mínimo: coloca una línea en el valor mínimo.
Máximo: coloca una línea en el valor máximo.
Promedio: coloca una línea en el valor promedio a lo largo del eje.
Mediana: coloca una línea en el valor medio.
Seleccione cómo desea etiquetar la línea:
Ninguna: seleccione esta opción para no mostrar una etiqueta en la línea de referencia.
Valor: seleccione esta opción para mostrar una etiqueta que corresponda al valor de la línea en el eje.
Cálculo: seleccione esta opción para mostrar el nombre del campo continuo que se utiliza como base para la línea de referencia y cualquier cálculo efectuado.
Personalizado: seleccione esta opción para crear una etiqueta personalizada en el cuadro de texto. Puede usar el menú de la derecha del cuadro de texto para insertar valores como, por ejemplo, el cálculo o el valor. También puede escribir texto directamente en el cuadro, de modo que crearía un valor como
<Field Name> = <Value>.
- Seleccione cómo desea que aparezca la descripción emergente.
Ninguna: seleccione esta opción para no mostrar una descripción emergente en la línea de referencia.
Automática: seleccione esta opción para mostrar la descripción emergente predeterminada en la línea de referencia.
Personalizada: seleccione esta opción para crear una etiqueta personalizada en la descripción emergente. Puede usar el menú de la derecha del cuadro de texto para insertar valores como, por ejemplo, el cálculo o el valor. También puede escribir texto directamente en el cuadro, de modo que crearía un valor como
<Field Name> = <Value>.
Especifique si quiere que se muestre la línea con un intervalo de confianza, solo la línea o solo el intervalo de confianza.
Las bandas de distribución del intervalo de confianza sombrean la región donde el promedio de población descenderá el n del tiempo, donde n es el valor que seleccione en el menú desplegable de la derecha. Puede elegir uno de los valores numéricos que se muestran o seleccionar un parámetro:

Cuando más elevado sea el valor que seleccione, más anchas serán las bandas.
En Tableau Desktop, también puede especificar opciones de formato para la línea.

De manera opcional, añada un color de relleno encima y debajo de la línea.

Cuando muestre una línea y un intervalo de confianza, el sombreado será más oscuro dentro del intervalo y más claro fuera:

Al mostrar un intervalo de confianza sin línea, los colores de relleno se pasarán por alto, aunque la configuración se conservará y se aplicará si más tarde decide mostrar una línea.
Especifique si quiere Mostrar línea recalculada para los puntos de datos resaltados o seleccionados. Para obtener más información, consulte Comparar datos de marcas con líneas recalculadas.
Añadir bandas de referencia
Las bandas de referencia son áreas sombreadas detrás de las marcas de la vista entre dos valores constantes o calculados en el eje. Puede añadir bandas de referencia a cualquier eje continuo de la vista.
Para agregar una banda de referencia:
Arrastre Banda de referencia desde el panel Análisis hasta la vista. Tableau muestra los posibles destinos. El rango de opciones varía según el tipo de elemento y la vista actual.
En un caso sencillo, en el área objetivo se ofrecerían solo tres opciones:

Los términos Tabla, Panel y Celda definen el ámbito del elemento:

Para una vista más complicada (por ejemplo, si la vista contiene ejes dobles o múltiples), Tableau le mostrará un área objetivo de colocación ampliada similar a la siguiente:

Si coloca el elemento en uno de los tres cuadros de mayor tamaño del encabezado (por ejemplo, en el cuadro Tabla), se añadirá un conjunto de bandas independiente para cada campo continuo de la vista:

Sin embargo, si coloca el elemento en cualquiera de los cuadros inferiores alineados con un campo continuo específico, la banda se añadirá en el eje correspondiente con el alcance especificado.
Al arrastrar la banda al área de destino, Tableau muestra un cuadro de diálogo:
Versión de Tableau Desktop Versión web 

El área Banda ya está seleccionada en la parte superior del cuadro de diálogo.
Seleccione dos campos continuos para utilizarlos como base de la banda de referencia en cada campo Valor. También puede seleccionar un parámetro en las listas desplegables. No seleccione el mismo campo continuo y agregación en las dos áreas.
No puede seleccionar un campo continuo que no esté en la vista como base de la banda de referencia. Si desea utilizar un campo continuo de este tipo, haga lo siguiente:
Arrastre el campo continuo desde el panel Datos hasta el objetivo Detalles, en la tarjeta Marcas.
Si es necesario, cambie la agregación del campo continuo.
Esto no cambiará la vista, pero podrá utilizar este campo continuo como base de la banda de referencia.
Haga clic en la banda de referencia de la vista, seleccione Editar para volver a abrir el cuadro de diálogo Editar banda y seleccione el campo continuo en las áreas Valor (De) y Valor (A).
Seleccione un cálculo para cada valor. Las agregaciones mostradas dependen del campo continuo seleccionado:
Total: amplía la banda a un valor que está en el agregado de todos los valores en la celda, el panel o toda la vista. Esta opción es especialmente útil al calcular un promedio ponderado en vez de un promedio de promedios. También es útil al trabajar con un cálculo con una agregación personalizada. El total se calcula usando los datos subyacentes y se comporta de la misma manera que al seleccionar una de las opciones de totales del menú Análisis.
Suma: amplía la banda a un valor que está en el elemento SUM de todos los valores en la celda, el panel o toda la vista.
Constante: amplía la banda a un valor que se encuentra en el valor especificado en el eje.
Mínimo: amplía la banda a un valor que se encuentra en el valor mínimo.
Máximo: amplía la banda a un valor que se encuentra en el valor máximo.
Promedio: amplía la banda a un valor que se encuentra en el valor promedio del eje.
Mediana: amplía la banda a un valor que se encuentra en el valor medio.
Seleccione cómo desea etiquetar las bandas:
Ninguno: seleccione esta opción para no mostrar ninguna etiqueta para la banda de referencia.
Valor: seleccione esta opción para mostrar una etiqueta que corresponda al valor de la banda en el eje.
Cálculo: seleccione esta opción para mostrar el nombre del campo continuo que se utiliza como base para la banda de referencia y cualquier cálculo efectuado.
Personalizado: seleccione esta opción para crear una etiqueta personalizada en el cuadro de texto. Puede usar el menú de la derecha del cuadro de texto para insertar valores como, por ejemplo, el cálculo o el valor. También puede escribir texto directamente en el cuadro, de modo que crearía un valor como
<Field Name> = <Value>.
Seleccione cómo desea que aparezca la descripción emergente.
Ninguna: seleccione esta opción para no mostrar una descripción emergente en la banda de referencia.
Automática: seleccione esta opción para mostrar la descripción emergente predeterminada en la banda de referencia.
Personalizada: seleccione esta opción para crear una etiqueta personalizada en la descripción emergente. Puede usar el menú de la derecha del cuadro de texto para insertar valores como, por ejemplo, el cálculo o el valor. También puede escribir texto directamente en el cuadro, de modo que crearía un valor como
<Field Name> = <Value>.
En Tableau Desktop, también puede especificar opciones de formato para las bandas. Puede marcar los dos valores con una línea o seleccionar un color de sombreado para la banda.

- Especifique si quiere Mostrar línea recalculada para los puntos de datos resaltados o seleccionados. Para obtener más información, consulte Comparar datos de marcas con líneas recalculadas.
Añadir distribuciones de referencia
Al añadir una distribución de referencia, especifica uno, dos o más valores. Con un valor, el resultado es una línea; con dos o más valores, el resultado es un conjunto de uno, dos o más bandas.
Para agregar una distribución de referencia:
Arrastre Banda de distribución del panel Análisis hasta la vista. Tableau muestra los posibles destinos. El rango de opciones varía según el tipo de elemento y la vista actual.
Seleccione un ámbito para la distribución. Los términos Tabla, Panel y Celda definen el ámbito del elemento:

Seleccione el cálculo que utilizará para crear la distribución:
Porcentajes: aplica sombreado en el intervalo entre los valores de porcentaje especificados. Use una coma para separar dos o más valores de porcentaje (por ejemplo,
60, 80) y, a continuación, especifique la medida y la agregación que desea usar para los porcentajes.
Percentiles: aplica sombras a los intervalos en los percentiles especificados. Seleccione la opción Escribir un valor de la lista desplegable Valor y, a continuación, escriba dos o más valores numéricos delimitados por comas (por ejemplo,
60,80o25, 50, 75).Cuantiles: desglosa la vista en una cantidad específica de mosaicos con la ayuda de sombreado y líneas. Cuando selecciona este cálculo, debe también seleccionar el número de mosaicos (de 3 a 10, inclusive). Por ejemplo, si selecciona 3, Tableau calcula los límites entre el primero, el segundo y el tercer terciles llamando a la función de cuantil general y pidiendo los cuantiles 33,33 y 66,66. Aplicará sombra a los tres terciles de forma distinta.
Tableau usa el tipo de estimación 7 en el estándar R para calcular cuantiles y percentiles.
Desviación estándar: coloca líneas y sombreado para indicar el número específico de desviaciones estándar sobre y bajo la media. Cuando seleccione esta opción debe especificar el factor, que es el número de desviaciones estándar y si el cálculo está en una muestra o en la población.
Especifique cómo desea etiquetar las bandas de distribución:
Ninguno: seleccione esta opción para no mostrar una etiqueta para las bandas de distribución.
Valor: seleccione esta opción para mostrar una etiqueta que se corresponda con cada valor de la banda de distribución en el eje.
Cálculo: seleccione esta opción para mostrar el nombre del campo continuo que se utiliza como base para las bandas de distribución y cualquier cálculo efectuado.
Personalizado: seleccione esta opción para crear una etiqueta personalizada en el cuadro de texto. Puede usar el menú de la derecha del cuadro de texto para insertar valores como, por ejemplo, el cálculo o el valor. También puede escribir texto directamente en el cuadro, de modo que crearía un valor como
<Field Name> = <Value>.
- Especifique si se va a utilizar la opción Mostrar banda recalculada para los puntos de datos resaltados o seleccionados. Para obtener más información, consulte Comparar datos de marcas con líneas recalculadas en la ayuda en línea de Tableau Desktop.
Añadir un gráfico de bala
Se pueden usar también distribuciones de referencia para crear gráficos de bala. Un gráfico de bala es una variación de un gráfico de barras desarrollado para reemplazar los indicadores y medidores de un dashboard. El gráfico de bala se usa generalmente para comparar una medida primaria con una o más de otras medidas en el contexto de rangos cualitativos de rendimiento, como por ejemplo deficiente, satisfactorio y bueno. Puede crear un gráfico de bala añadiendo una distribución para indicar los rangos cualitativos de rendimiento y una línea para indicar el objetivo. En el procedimiento siguiente se usa Mostrarme para facilitar este proceso.
Seleccione una o varias dimensiones y dos medidas en el panel Datos. El gráfico de bala compara valores de medidas. Por ejemplo, presupuesto frente a real; real frente a objetivo; etc. Seleccione varios campos del panel Datos (para hacerlo, mantenga pulsada la tecla Ctrl mientras hace clic en los campos). Si usa el libro de trabajo de ejemplo Superstore, puede seleccionar los campos que se muestran a continuación:

Haga clic en el botón Mostrarme en la barra de herramientas.

Seleccione Gráfico de bala en el panel diálogo Mostrarme.

Tableau añade una distribución de referencia que se define como 60 % y 80 % del Promedio de la medida en Detalle. Agrega también una línea de referencia que marca el Promedio de esa misma medida. La otra medida se coloca en el estante Filas.

Puede editar estos elementos para cambiar su definición. Por ejemplo, puede que desee añadir 100 % al conjunto de valores de la banda de distribución, o bien dibujar una línea con un valor constante. Haga clic en el borde exterior de una banda de distribución (o en la línea) y seleccione Editar.
Añadir un diagrama de cajas
En Tableau Desktop, pero no en Internet, puede añadir diagramas de cajas a un eje continuo.
Use diagramas de cuadro, también denominados diagramas de cuadros y bigotes, para mostrar la distribución de los valores a lo largo de un eje.
Los cuadros indican el porcentaje del 50 % central de los datos (es decir, los dos cuartiles centrales de la distribución de los datos). Puede configurar líneas, llamadas bigotes, para mostrar todos los puntos dentro de 1,5 veces el rango intercuartil (en otras palabras, todos los puntos comprendidos dentro de 1,5 veces el ancho del cuadro adyacente) o todos los puntos que se encuentran en la máxima extensión de los datos, como en la siguiente imagen:
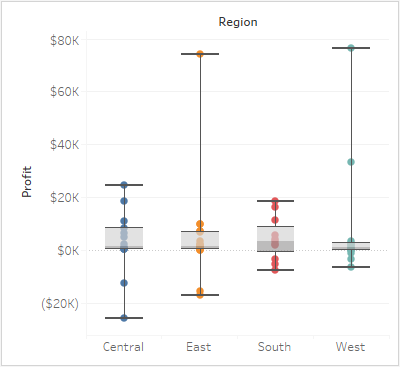
Los diagramas de cuadro también están disponibles desde el panel Mostrarme cuando tiene al menos una medida en la vista.

Para obtener información sobre Mostrarme, consulte Usar Mostrarme para iniciar una vista.
Para agregar un diagrama de cuadro
Haga clic con el botón derecho (control clic en Mac) en un eje cuantitativo y seleccione Agregar línea de referencia.

En el cuadro de diálogo Añadir línea de referencia, banda o caja, seleccione Diagrama de cajas.
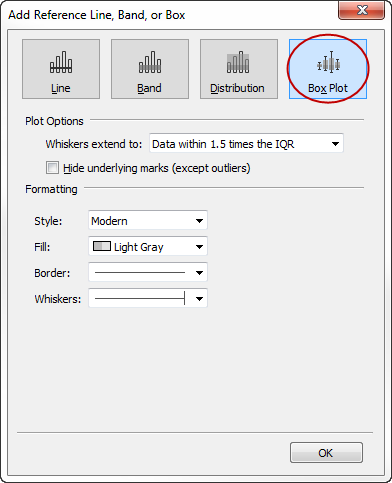
Bajo Opciones de diagrama, especifique la ubicación de los bigotes:
Datos dentro de 1,5 veces el IQR: ubica los bigotes en un lugar que está a 1,5 veces el rango intercuartil, es decir, 1,5 veces más afuera que el ancho del cuadro adyacente. Esto también se conoce como un diagrama de cuadro esquemático.
Extensión máxima de los datos: coloca bigotes en el punto de datos más lejano (marca) en la distribución. Esto también se conoce como un diagrama de cuadro esquelético.
Especifique si Ocultar marcas subyacentes (excepto los valores atípicos): es decir, ocultar todas las marcas excepto aquellas más allá de los bigotes.
Configure la apariencia del diagrama al seleccionar un Estilo , Relleno, Borde y Bigotes.
Alternativas a los diagramas de cajas: Mostrarme frente a Añadir línea de referencia, banda o caja
La diferencia entre agregar un diagrama de cuadro usando Mostrarme y agregarlo usando Agregar línea de referencia es que, con Mostrarme, el diagrama de cuadro es su visualización, mientras que con Agregar línea de referencia, banda o cuadro, agrega un diagrama de cuadro a una visualización existente. Por ejemplo, puede crear la siguiente vista al seleccionar primero una vista de círculo en Mostrarme y luego agregar un diagrama de cuadro desde Agregar línea de referencia:

Editar líneas de referencia, bandas y distribuciones existentes
Puede editar líneas, bandas o distribuciones existentes. Para hacerlo, haga clic en una línea o en el borde exterior de una banda y seleccione Editar para volver a abrir el cuadro de diálogo de edición de ese objeto.

Quitar líneas de referencia, bandas o distribuciones
Para quitar una línea de referencia, una banda o una distribución, haga clic en una línea o en el borde exterior de una banda y seleccione Quitar. También puede arrastrar una línea o banda fuera de la vista.
