Crear un histograma
Un histograma es un gráfico que muestra la forma de una distribución. Un histograma parece un gráfico de barras, pero agrupa los valores de una medida continua en rangos o agrupaciones.
Los bloques de diseño básicos para un histograma son los siguientes:
- Tipo de marca: Automático
- Estante Filas: Medida continua (se agrega por Conteo o Conteo definido)
- Estante Columnas: Agrupación (continua o discreta). Nota: Esta agrupación debe crearse a partir de una medida continua del estante de filas. Para obtener más información acerca de cómo crear una agrupación a partir de una medida continua, consulte Crear agrupaciones a partir de una medida continua(El enlace se abre en una ventana nueva).
En Tableau puede crear un histograma usando Mostrarme.
- Conéctese a la fuente de datos Muestra - Supertienda (si es necesario, puede descargarla desde la página de datos de muestra de Tableau Public(El enlace se abre en una ventana nueva)).
- Arrastre Cantidad a Columnas.
- Haga clic en Mostrarme en la barra de herramientas y luego seleccione el tipo de gráfico de histograma. El tipo de gráfico de histograma solo está disponible en Mostrarme cuando la vista contiene solo una medida y no tiene dimensiones.

Cuando se hace clic en el icono de histograma en Mostrarme, ocurren tres cosas:
- La vista cambia para mostrar barras verticales con un eje X continuo (1 – 14) y un eje Y continuo (0 – 5000).
- La medida Cantidad que colocó en el estante Columnas, que se había añadido como SUM, se sustituye por una dimensión continua Cantidad (agrupación). (El color verde en el estante Columnas indica que el campo es continuo).
- La medida Cantidad se mueve al estante Filas y la agregación cambia de SUM a CNT (conteo).

La medida Cantidad captura el número de elementos que hay en un pedido concreto. El histograma muestra que unos 4.800 pedidos contenían dos elementos (la segunda barra), unos 2.400 contenían cuatro elementos (la tercera barra), etc. El tamaño del contenedor es 1,77, por lo que las barras no se alinean con las marcas de graduación del eje. (Para ver o cambiar el tamaño de la agrupación, vaya al panel Datos, haga clic con el botón derecho en la agrupación y seleccione Editar...)
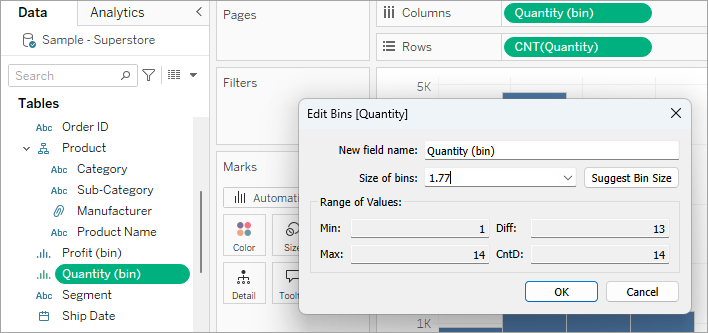
Avancemos un paso más en esta vista y añadamos Segmento a Color para ver si podemos detectar alguna relación entre el segmento del cliente (consumidor, corporativo u oficina doméstica) y la cantidad de artículos por pedido.
- Arrastre Segmento a Color.

Los colores no muestran una tendencia clara. Vamos a mostrar el porcentaje de cada barra que pertenece a cada segmento.
- Mantenga presionada la tecla Ctrl y arrastre el campo CNT(Cantidad) del estante Filas al estante Etiqueta.
Mantenga pulsada la tecla Ctrl para copiar el campo en una posición nueva sin borrarlo de la posición original.
- Haga clic con el botón derecho (Control clic en un Mac) en el campo CNT(cantidad) en la tarjeta Marcas y seleccione Cálculo de tablas rápido > Porcentaje del total.
Ahora, cada sección coloreada de cada barra muestra su porcentaje con respecto a la cantidad total:

Pero deseamos que el porcentaje se muestre en términos de barras.
- Vuelva a hacer clic con el botón derecho en el campo CNT(cantidad) en la tarjeta Marcas y seleccione Editar cálculo de tablas.
- En el cuadro de diálogo Cálculo de tablas, cambie el valor del campo Calcular usando a Celda.

Ahora tenemos la vista que queríamos:

Todavía no hay pruebas de que los porcentajes por segmento de cliente muestren alguna tendencia a medida que el número de elementos de un pedido aumenta.
