Set Permissions as You Publish a Data Source or Workbook
As the publisher of a workbook or data source, you may be able to set permissions as part of the publishing process. Permissions allow or deny other users access to published content on Tableau Server or Tableau Cloud. For example, who can interact with views in a workbook, download a copy of a data source, and so on.
Note that permissions are different than access to the data source. Accessing some data types requires signing in using a database name and password or embedding database credentials into the connection. For information, see Set Credentials for Accessing Your Published Data.
When possible, it is best to use the default permission rules for the project where you are publishing your content. If you are publishing to a locked project(Link opens in a new window), you won’t be able to modify the permissions. But if you are publishing content into a customizable project and there is a reason your content should have unique permissions, you can set permission rules during publishing.
About setting permissions during publishing
When you start the publishing process, the dialog box shows the permissions that will be applied. By default, the content you publish follows the permission rules of project you are publishing to.
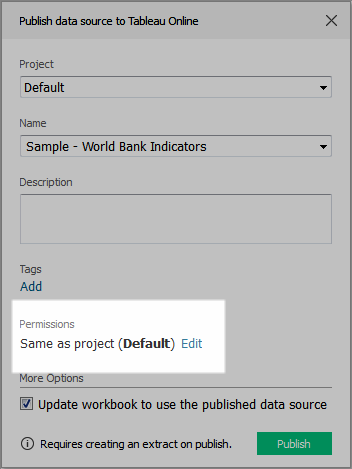
When you change permissions in the publishing dialog box, you are setting unique permission rules for the content you’re publishing. This means changes to the permission rules for the project will not impact your content. Depending on your environment, this might be as you intend, or it might conflict with the guidelines your administrator has set and have unintended consequences.
Tips for deciding whether to set permissions on content
-
Learn your organization’s practices
Consult with your Tableau administrator to learn the guidelines for your organization. It’s common (and recommended) practice for an administrator to lock permissions to the project. If you work in such an environment, you will not be able to set unique permissions for your content. And be aware, even if you set permissions during publishing, the person who manages permissions on the server might change these settings afterward.
-
Know the consequences of setting explicit permissions
In addition to the potential conflicts described earlier, unique permissions on some content requires extra maintenance to keep track of which content has exceptions, and which exceptions are applied.
-
Publish quickly by accepting the default permissions settings
If necessary, you or your administrator can update permissions on the server afterward, where you have a more comprehensive view into the effects of your changes.
How to set permissions during publishing
-
In the publishing dialog box, next to the summary that indicates the current settings, click Edit.

-
In the popup that appears, do one of the following:
-
To set custom capabilities or assign a role explicitly, select an existing user or group and click Edit, or click Add.
In the Add/Edit Permissions dialog box, make your changes.
Click Apply to save changes and keep the dialog box open to configure another user or group. Click OK to close the dialog box.
-
To remove a permission rule, select the user or group, and then click Remove.
-
Assign permission templates
When you publish content, you can assign any of the following templates(Link opens in a new window) to a selected user or group:
- View: Allows the user basic access to the content, such as filtering a workbook or connecting to a data source.
- Explore: Allows the user all capabilities from the View template as well as additional functionality, such as web editing a workbook or downloading a data source.
- Publish: Allows the user the ability to overwrite the content (such as via web editing and saving over the original). This will also give them ownership of the content.
- Administer: Allows the user the ability to manage the content, such as deleting it and setting permissions.
