Edit Unknown or Ambiguous Locations
Sometimes Tableau will not recognize one or more of the location names in your data. When this happens those values are marked as unknown in the lower right corner of the map view. This may happen if there is a location or abbreviation that Tableau does not recognize, or if the location is ambiguous and could exist in multiple places.
When this happens, you can add additional information to the view to define locations, or can edit the unknown location names to map to known locations.
Add more fields to view
If your data set includes ambiguous locations (for example, "Aberdeen," which could appear in multiple states or countries), adding another geographic field, like State or Country, to the view defines the correct location for that data. If there is a hierarchy in the data pane, Tableau will automatically use the appropriate levels of the hierarchy to solve location ambiguities.
Edit locations in the Special Values menu
Sometimes, unknown locations can be prompted because there's a misspelling or another issue. When this happens, you can correct the unknown or ambiguous locations in your data using the Special Values menu. To do this:
- In the bottom right corner of the view, click the special values indicator that lists the number of unknown locations in your map. This opens the Special Values menu.
- In the Special Values dialog box, select Edit Locations.

Note: If the special values indicator is not visible, you can also select Map > Edit Locations
The Edit Locations dialog lets you clarify unrecognized and ambiguous values to locations in Tableau.
Edit ambiguous locations
Both unrecognized and ambiguous locations can be listed in the Edit Locations dialog box.
You can fix some ambiguous locations by specifying the Country/Region and/or State/Province for each city from a specific field in your data, either by hard-coding a value if your data only spans one state or country, or by telling Tableau which fields to refer to for that information. This option is in the Geographic Roles section of the Edit Locations dialog box. For example, if you have several cities that are ambiguous, you can specify a State/Province to fix them.
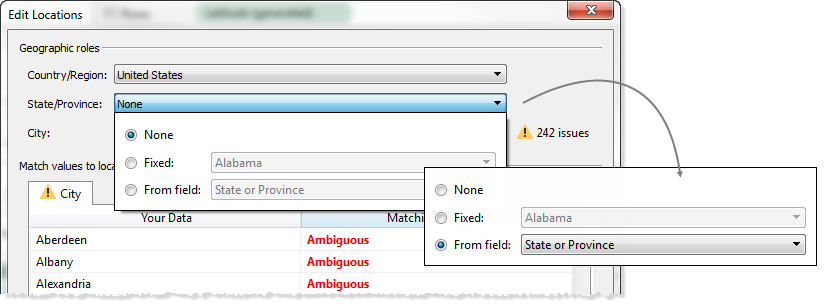
If there are ambiguous or unknown locations in the Country/Region or State/Province tabs in the Edit Locations menu, fixing those first may resolve some ambiguous locations in smaller geographic roles, such as cities.
Edit unknown locations
In the Edit Locations dialog box, click on one of the Unrecognized cells to match a known location to your unknown data. When you click on an unrecognized cell, a search box appears. As you begin typing in the search box, Tableau generates a list of possible locations. Select a location from the list.
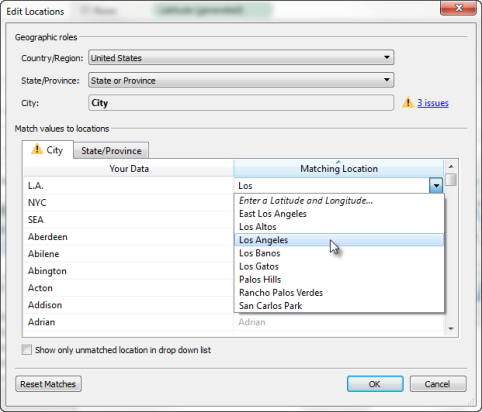
Alternatively, you can enter latitude and longitude to manually map a value to a point location on the map. To do this, begin typing into the unrecognized cell and select Enter Latitude and Longitude from the drop-down menu.
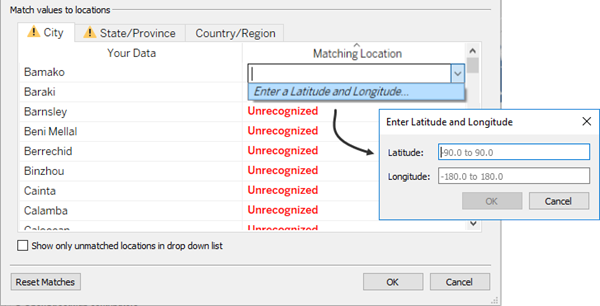
Note: When you type a latitude and longitude, enter the values in decimal format. For example, Addis Ababa is Latitude: 9.033140, Longitude: 38.750080.
Restrict Locations in the List
By default, all possible locations are listed in the drop-down menu. To restrict the list to locations that have not yet been matched to your data, select the Show only unmatched locations in drop-down list option in the bottom left corner of the Edit Locations dialog box.
