Resize Tables and Cells
You can change the size of the rows, columns, and cells that compose a table. The best way to resize your table depends on the view type and the table components you want to resize.
Use commands to resize rows and columns
-
From a worksheet in Tableau Desktop, Select Format > Cell Size.
From a worksheet in Tableau Cloud or Tableau Server, expand the Fit menu and select Cell Size.
-
Choose the Taller, Shorter, Wider, or Narrower command. To quickly apply these commands, see Shortcuts for resizing rows and columns (Tableau Desktop).
For example, in the view below, we used the Wider and Taller commands to make the view more readable.
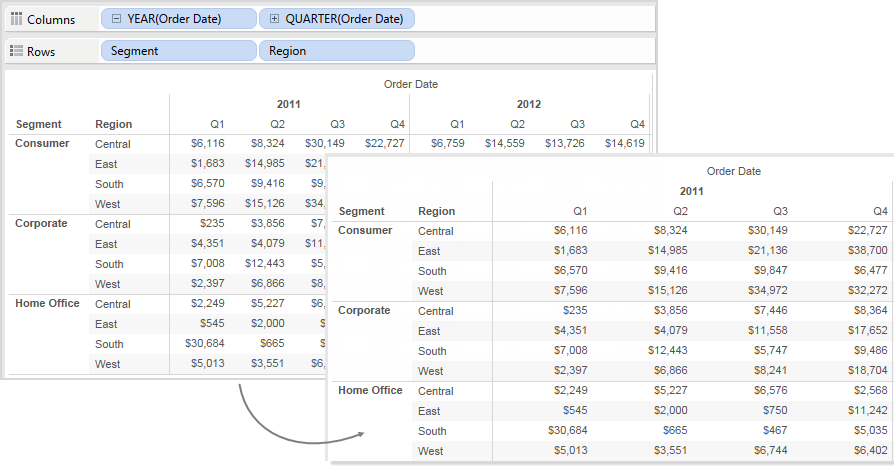
Note: For a given field, all members will have the same width and the same height. You can't resize individual field members.
Manually resize rows and columns
To manually resize the widths or heights of row and column headers or axes:
-
Place your cursor over the vertical or horizontal border of a header or axis.
- When you see the resize cursor
 , click and drag the border left and right or up and down.
, click and drag the border left and right or up and down.

Note: In web editing, tables with too much data don't show the resize cursor. To get around this and adjust the column size: filter the data (such as right clicking and keeping only a single value), resize the column as desired, then remove the filter.
Resize an entire table
You can increase or decrease the size of the entire table by selecting Bigger or Smaller on the Cell Size menu. For example, to increase the width of the columns and the height of the rows for the view shown below, you can select Cell Size > Bigger. This option increases both the width and height of the panes in a visually appropriate way. Notice that the size of the row headers increases horizontally when you resize the table.
Resize cells
Any table you can create in Tableau has the cell as
its basic component. For a text table, the cell is what you would
expect. It is the intersection of a row and a column, and is where the
text is displayed.
However, depending on the view you construct, identifying the cell is not always possible or useful, such as in the case of a scatter plot.
Manipulating cells to enhance your data view is useful when dimensions are the inner fields on both the Rows and Columns shelves. In this case, there are two shortcuts you can select on the Format > Cell Size menu:
-
Square Cell – Adjusts the view so the cell has a 1:1 aspect ratio. This results in a square cell, which is useful for heatmaps.
-
Text Cell – Adjusts the view so the cell has a 3:1 aspect ratio. This is useful for text tables.
For example, you can see the text table below with Square Cell and Text Cell applied. Text Cell enforces a cell aspect ratio of 3:1 and results in a compact table that is easy to read.
| Square Cell | Text Cell |

|

|
The heatmap shown below is modified by selecting Square Cell on the Format > Cell Size menu. This enforces a cell aspect ratio of 1:1 and results in a compact table that is easy to analyze. You can also use the Size slider on the Marks card to adjust the size of each mark.

After changing the cell size, you can use Ctrl+B and Ctrl+Shift+B to decrease or increase the table size while maintaining the cell aspect ratio. On a Mac, the keystrokes are Command-B and Shift-Command-B.
