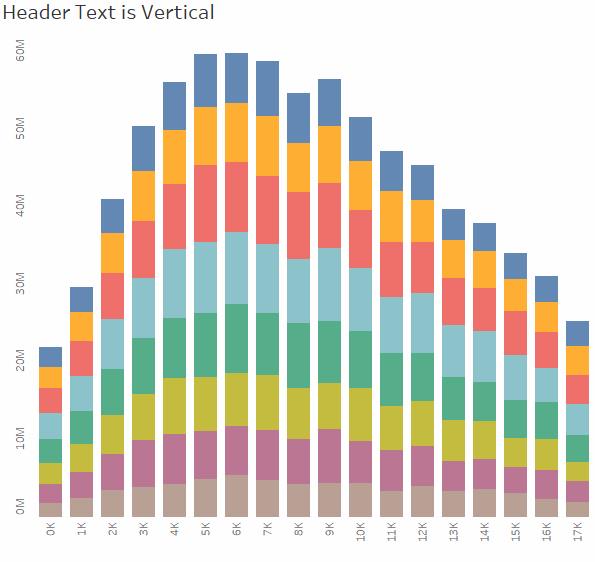Format Text
The proper font selection can take your visualization from good to great. Whether you're changing the font size, position, color, or direction, Tableau provides a wide range of customization options for your text.
When you make formatting changes at this level, they apply only to the view you're working on. See Format at the Workbook Level to learn how to make changes that apply to every view in your workbook.
To access worksheet-level format settings, select the Format menu, then choose the part of the view, such as Font or Border, that you want to format.
Tip: This content applies only to formatting text. If you need to manipulate the text content, see String Functions.
Format fonts
If you're working in Tableau Server or Tableau Cloud, select Format and then choose the element you want to format from the menu. You can choose to format the Individual Title, Caption, Legends, Filters and Sets, Highlighters, and Parameters. You can also Clear Worksheet Formatting in the Format menu.
If you're working in Tableau Desktop, select Format > Font. A Format Font control pane will open. This control pane will let you customize the text in the view.
Editing the font at the worksheet level applies the changes you make to all text fields in view except the Header and Tooltip fields.
Note:Tableau treats Worksheet formatting as a new default, and any changes to any other fields (such as Title, Pane, or Header) will overwrite the Worksheet format.

Adjusting the font here will affect the pane view, which is where Tableau displays the results of your visualizations. 
Select this option to adjust font for the headers in your view. Headers display the dimensions used in your viz.

Adjusting the font here will apply changes to all the text in the tooltip, the field that pops up when someone hovers over a mark in your view. If you want more control over the fields in the tooltip, see Format Text

Select this formatting option to quickly adjust the appearance of the Title. For more information, see Format Text

Adjusting the font for totals at the pane level will change both the subtotals and grand totals. For information on setting up totals, see Show Totals in a Visualization(Link opens in a new window).

Adjusting the font for totals at the header changes the appearance of the Total and Grand Total label in the view.

Select this option to adjust the font for the grand total result in your view.

Select this option to adjust the font for the grand total label in your view.

If you have dimensions on both the row and column shelves, you can independently format the fonts through the Rows and Columns tabs on the Formatting pane.

The format font options are limited to the Header, Total, and Grand Total selections.
Format text alignment
Tableau uses visual best practices to determine how text is aligned in a view, but you can also customize your text alignment. For example, you can change the direction of header text so that it is horizontal (default) instead of vertical (up).
To format the text alignment, select Format > Alignment to open the text alignment pane.
For each text area you can specify the following alignment options:
Horizontal - Controls whether text aligns to the left, right, or center.
Vertical Alignment - Controls whether text aligns at the top, middle, or bottom.
Direction - Rotates text so that it runs horizontally (default), top-to-bottom (up), or bottom-to-top (down).
Wrap - Controls whether long headers wrap to the next line or are abbreviated. It does not control text marks in the visualization.
Note: If cells are not large enough to show more than one row of text, turning on wrapping will have no visible effect. If this happens, you can hover the cursor over a cell until a double-sided arrow appears, and then click and drag down to expand the cell size.
Tableau adheres to regional standards when determining when to begin or end line breaks.
Format tooltips
Tooltips are details that appear when you rest the pointer over one or more marks in the view. Tooltips also offer convenient tools to quickly filter or remove a selection, select marks that have the same value or view underlying data. You can edit the tooltip to include both static and dynamic text. You can also modify which fields are included in the automatic tooltip.
To edit a tooltip:
-
Select Worksheet > Tooltip. Tooltips are specified for each sheet and can be formatted using the formatting tools along the top of the Edit Tooltip dialog box. Use the Insert menu at the top of the dialog box to add dynamic text such as field values, sheet properties, and more.

-
Use the formatting tools along the top of the Edit Tooltip dialog box.
-
(Optional) Use the Insert drop-down list at the top of the dialog box to add dynamic text such as field values, sheet properties, and more.
The All Fields option on the Insert menu adds all field names and values that are used in the view. Inserting the All Fields parameter updates the tooltip as you change the view. You can also use the All Fields option to exclude fields.
-
(Optional) Select the Include command buttons option to show filtering and view data options in the tooltip. For example, including command buttons will add Keep Only, Exclude, and View Data buttons to the bottom of the tooltip. These command buttons are available both in Tableau Desktop and when the view is published to the web or viewed on a mobile device.
- (Optional) Select the Allow selection by category check box to select marks in a view that have the same value by clicking on a discrete field in a tooltip. For more information see Tooltips.
Edit worksheet titles, captions, and legend titles
-
Do one of the following:
-
On Tableau Server or Tableau Cloud, double click the item you want to change.
-
On Tableau Desktop, Right-click (control-click on Mac) the item you want to change and select Edit <item>, for example, Edit Title.
-
On a worksheet, hover on the title, click the drop-down arrow on the right-hand side and select Edit Title or Edit Caption from the context menu.
-
-
In the Edit dialog box, modify the text and format the font, size, style, color, and alignment. Use the Insert menu to add dynamic text such as sheet properties and field values. Click OK.

To reset the title back to the default, click Reset.