Spatial File
This topic describes how to connect Tableau to Shapefiles, MapInfo tables, KML (Keyhole Markup Language) files, TopoJSON files, GeoJSON files, and Esri File Geodatabases.
Note: Connecting to spatial data is supported in Tableau Desktop version 10.2 and later.
Before you connect
Before you can connect to spatial files, make sure to include all of the following files in the same directory:
-
For Esri shapefiles: The folder must contain
.shp,.shx,.dbf, and.prjfiles as well as.zipfiles of the Esri shapefile.For Esri File Geodatabases: The folder must contain the File Geodatabase's
.gdbor the.zipof the File Geodatabases’s.gdb. -
For MapInfo tables (Tableau Desktop only): The folder must contain
.TAB,.DAT,.MAP, and.IDor.MIDand.MIFfiles. -
For KML files: The folder must contain the
.kmlfile. (No other files are required.) -
For GeoJSON files: The folder must contain the
.geojsonfile.(No other files are required.) -
For TopoJSON files: The folder must contain the
.jsonor.topojsonfile. (No other files are required.)
Note: Flat files will pull in the contents of the entire folder. For performance reasons, remove unneeded files and reduce the amount of data in the files.
You can connect only to point geometries, linear geometries, and polygons in current versions of Tableau. You cannot connect to mixed geometry types.
If your data does not display diacritics (accent marks on characters) properly, check to make sure the file is UTF-8 encoded.
Make the connection and set up the data source
In Tableau Desktop: click the New Data Source icon and select Spatial file.
In Tableau Cloud or Tableau Server (Creator role): Select Create > Workbook. Select the Files tab.
Then do the following:
-
Navigate to the folder that contains your spatial data and select the spatial file you want to connect to.
-
Select Open.
Spatial file data source example
Here is an example of a spatial file data source using Tableau Desktop on a Mac computer:
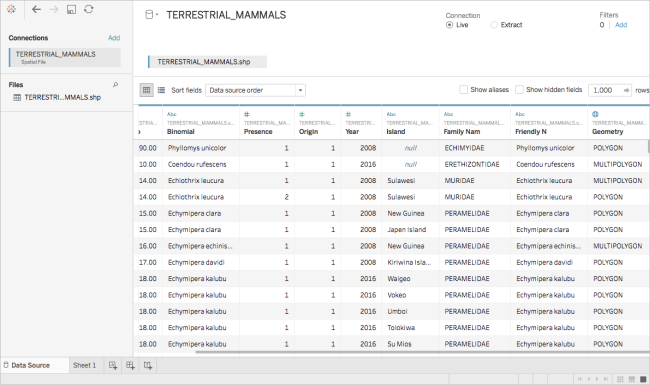
Work with the Geometry column
There are many tasks that you can optionally perform on your data before you start your analysis, such as hiding or renaming fields. Note, however, the following restrictions apply when working with the Geometry column:
-
You can't hide the Geometry column.
-
You can't split the Geometry column.
-
On the data source page, you can't create a calculated field using the Geometry column.
About .ttde and .hhyper files in Tableau Desktop
You might notice .ttde or .hhyper files when navigating your computer's directory. When you create a Tableau data source that connects to your data, Tableau creates a .ttde or .hhyper file. This file, also known as a shadow extract, is used to help improve the speed your data source loads in Tableau Desktop. Although a shadow extract contains underlying data and other information similar to the standard Tableau extract, a shadow extract is saved in a different format and can't be used to recover your data.
Note: .tde files are no longer supported for Tableau versions beyond 2024.2. All extracts are now in .hyper format.
See also
Create Tableau Maps from Spatial Files(Link opens in a new window)
