SAP NetWeaver Business Warehouse
This article describes how to connect Tableau to SAP NetWeaver Business Warehouse (BW) data and set up the data source.
Use this connector with Tableau Desktop on a Windows computer.
Install SAP software
Before you can connect Tableau to SAP BW data, you must install SAP software on your computer. For instructions on how to install SAP software, see Connecting to SAP BW(Link opens in a new window) on Tableau Community.
Before you connect
Before you connect, gather this connection information:
-
Connection name
-
Authentication: User name and password, or integrated authentication
-
(Optional) Client for BW system
-
(Optional) Language
If you want to use single sign-on, be sure that your SAP personal security environment (PSE) is configured for single sign-on.
Driver required
This connector requires a driver to talk to the database. If the driver is not installed on your computer, Tableau displays a message in the connection dialog box with a link to the Driver Download(Link opens in a new window) page where you can find driver links and installation instructions.
Make the connection and set up the data source
-
Start Tableau and under Connect, select SAP NetWeaver Business Warehouse. For a complete list of data connections, select More under To a Server. Then do the following:
-
Select a connection from the drop-down list.
A connection appears in the drop-down list if a system entry exists for it. You can create a new system entry using the SAP Logon utility, or contact your database administrator.
-
Select Authentication method:
Username and Password - Enter the user name and password to sign in to the server.
Integrated Authentication - Select this option if your environment is configured for single sign-on (SSO). This option is configured by the Tableau Server administrator. For more information, see Enable Single Sign-On for SAP BW(Link opens in a new window) in the Tableau Server Help.
-
Optionally, enter the Client ID for the BW system and the Language.
-
Select Sign In.
If Tableau can't make the connection, verify that your credentials are correct. If you still can't connect, your computer is having trouble locating the server. Contact your network administrator or database administrator for more assistance.
-
-
On the data source page, do the following:
-
(Optional) Select the default data source name at the top of the page, and then enter a unique data source name for use in Tableau. For example, use a data source naming convention that helps other users of the data source figure out which data source to connect to.
-
Search for or select a catalog or InfoProvider.
-
Search for or select a cube or query.
-
Select the sheet tab to start your analysis.
-
Note: Tableau doesn’t support link nodes.
Support for SAPUILandscape.xml
Prior to version 7.40 of the SAP GUI tools, SAP BW connections are defined on client computers in the saplogon.ini file. When you add a connection definition using SAP Logon, that definition is added to the saplogon.ini file. Tableau reads from that file to get the list of SAP BW systems to show in the Select connection drop-down list in the Tableau connection dialog box.
Starting in version 7.40 of the SAP GUI tools, the format of the connection definition file has changed to XML, and this connection information is now stored in SAPUILandscape.xml and SAPUILandscapeGlobal.xml. Note that Tableau doesn't support using the SAPLOGON_LSXML_FILE environment variable to specify the location of these files.
Tableau supports using landscape XML files located on a remote HTTP server.
Connections in drop-down list might not work
If you update to version 7.40 of the SAP GUI tools and then have issues with the Select connection drop-down list where connections don't work in Tableau, it might be because Tableau doesn't support Messageserver elements in the SAPUILandscape.xml and SAPUILandscapeGlobal.xml file. If a connection definition references a message server, the connection will display in the Select connection drop-down list, but it won't connect.
Select variables and input parameters
If the table you use includes required or optional variables or parameters, the Variables and Input Parameters dialog box opens.
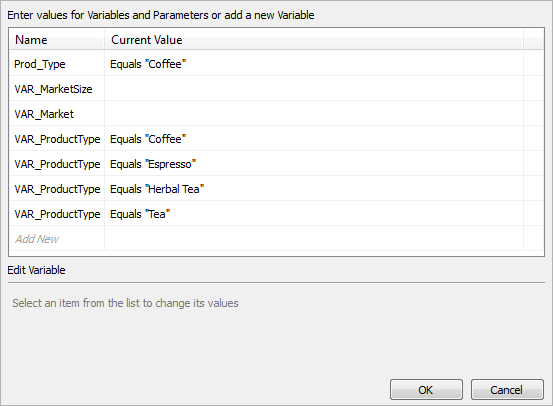
-
Required variables and parameters display their current value or *Required.
-
Optional variables and parameters display their current value or are blank.
-
Prompt for the variable when the workbook is opened by selecting the check box under Prompt.
Select a variable or parameter and type or select a value for it. Repeat for all required values and any optional values that you want to include, and then select OK.
Select the alias for a dimension
When you connect to SAP NetWeaver Business Warehouse (SAP BW) databases, you have the option to select which alias to use for dimensions. SAP BW offers a number of different options including long name, short name, medium name, and key. Sometimes the alias used by default is not very useful. You can right-click the dimension and change it to another option such as Short name, which changes the labels to something more meaningful.
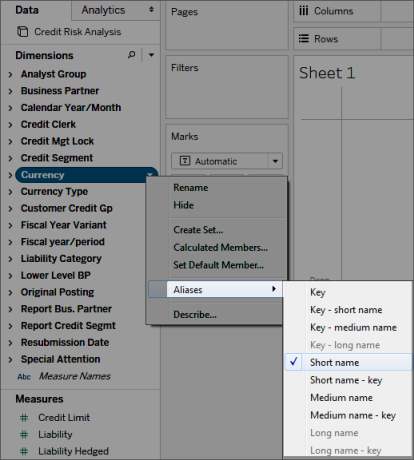
Support for SAP BW extracts
Starting in 10.4, you can create an extract of SAP BW data without the need for a special product key from Tableau. Prior to 10.4, SAP BW extracts were an unsupported beta feature. If you're using this beta feature, product keys will be extended through 2017, however, once the keys expire or to get support for this feature, you must upgrade to version 10.4.
When you create an extract from an SAP BW data source, Tableau converts data from the cube into a relational extract. This conversion can sometimes take a while based on the size of the cube. In addition, much of the cube metadata cannot be represented in the relational data model, so there are some limitations when working with extracts created from an SAP BW data source in Tableau Desktop. (Note that beta extract functionality was not supported in Tableau Desktop 9.0.)
SAP BW extract features
The following features are included in SAP BW extract functionality:
-
The behavior of empty user filters has changed to be consistent with the behavior on other data sources. Using an empty user filter no longer hides the dimension.
-
You can use Hide to hide dimensions before you extract data or refresh an extract. This reduces the size of the extract and the amount of time to perform an extract.
-
Hiding a dimension takes priority over creating a user filter on the dimension.
-
You can rename dimensions and measures in the data grid before extracting data.
-
Tableau modifies the extract query slightly to fix some of the
[cube contains no data to transform]errors.
SAP BW extract limitations
-
Tableau supports only infocubes, or InfoProviders that contain only infocubes. A composite source that contains other BW object types is not supported.
-
For large extracts, Tableau automatically partitions the query if the query fails or times out.
-
BEx queries that contain more than 49 dimensions are not supported by SAP BW.
-
You can't switch between a live connection and the extract. When you connect to an SAP BW data source, you'll have the option to Connect Live or Import the data. If you choose to Connect Live, the Extract options that are typically available for a connection are not an option. Further, if you choose to Import that data and create an extract, you cannot switch back to the live connection using the Use Extract command.
-
You can't replace an extract with a live connection to SAP BW.
-
Incremental extracts are not supported.
-
When creating the extract, you can add filters to limit the data included in the extract, but these filters can be based only on hierarchies.
-
Tableau doesn't support extracting the following SAP BW Objects:
-
Calculated sets.
-
Custom formatting and cell properties, except aliases.
-
User hierarchies. Hierarchies will collapse.
-
Pre-aggregated data.
-
Exception aggregation.
-
Compounding attribute.
-
Data displays differently for extract and live connections
In addition to the above limitations, you may notice some differences between an extract connection and live connection to SAP BW data. Specifically, when you connect to SAP BW directly, the dimensions, hierarchies, and levels are represented in the Data pane. After you create an extract, all of the fields are shown in a flat list.
| Live connection | Extract connection |

|

|
When you connect to an SAP BW data source and create an extract or connect to a Tableau Data Source file (.tds) that connects to an SAP BW extract, the fields display in the Data pane as expected. However, if you connect directly to the extract file, you will see extra fields that represent the alias options. All aliases are included in the extract and are typically hidden. You can hide the alias variants that you are not using by right-clicking the field and selecting Hide.
| Aliases hidden | Aliases showing |

|

|
Frequently asked questions
Requirements
What versions do I need?
-
For the client machine where Tableau Desktop or Tableau Server is installed: SAP GUI 7.30 or later for Windows.
-
For the server machine: SAP BW 7.40 or later.
-
Tableau Desktop or Tableau Server, any supported version. For information about which versions are supported, see Supported Versions(Link opens in a new window) on the Tableau website.
Do I need any special licenses like OpenHub to use Tableau with SAP BW?
Tableau uses the SAP OLE DB for OLAP provider (part of the Open Analysis Interfaces) to interact with SAP BW. This provider is a mechanism to do 'reporting' and retrieving 'reasonable' amounts of data. Unlike OpenHub, the interface is not designed for moving large amounts of data. You should verify with SAP that you have licensed SAP BW correctly for your environment and that your licensing terms permit the use of the OLE DB for OLAP provider for tools like Tableau.
Does the SAP BW connector require HANA?
No. The Tableau SAP BW connector does not require HANA. The connector will work with any of the supported SAP BW backend databases such as Oracle and SQL Server. However, you may use HANA if you prefer.
Can I connect to SAP BW using Logon Groups?
No. Tableau doesn't support connecting to SAP BW using Logon Groups.
Connection
Is the connection between Tableau and SAP BW a live connection or is it a Tableau extract?
Tableau supports live and extract connections to SAP BW data.
With a live connection you will always see the latest data in your workbooks and dashboards.
Does Tableau support connecting directly to the underlying database tables that support the BW instance?
No. Tableau does not support this method for connecting to the SAP BW system.
Performance
How does performance compare to existing tools we use?
System performance should be comparable to existing tools. If performance is an issue in your environment, you might want to consider adopting SAP HANA in your environment. For more information, see SAP HANA(Link opens in a new window) on the SAP website.
Security
How does Tableau handle user security?
Tableau leverages all the security policies already implemented in the SAP BW server. There is no need for you to duplicate this in Tableau. All user authentication and authorization is performed by SAP BW. Tableau passes your credentials to the SAP BW system to be authenticated. Once authenticated, you will see only the objects and data that your profile or role on the SAP BW system has been enabled to access.
How does user security work with Tableau Server when I publish a dashboard?
By default, worksheets and dashboards connected to SAP BW data require you to log into SAP BW with your SAP user name and password. However, Tableau Server can be configured to embed credentials so that you are taken directly to the published views and dashboards. In addition, Tableau Server offers an additional layer of security if desired. Tableau Server administrators can configure user authentication and authorization, independent and in addition to the SAP BW authentication and authorization. For more information about Tableau Server security, refer to the Security(Link opens in a new window) section of the Tableau Server Online Help.
See also
- Set Up Data Sources – Add more data to this data source or prepare your data before you analyze it.
- Build Charts and Analyze Data – Begin your data analysis.
