Anaplan
This article describes how to connect Tableau to Anaplan data and set up the data source.
Warning: The Anaplan connector is deprecated as of the 2023.1 release. You can use the connector until it’s been retired. Once the connector is retired, it’s removed from the Tableau user interface and any data sources using the connector will no longer work as expected. The deprecated connector will be retired 1-2 releases after the replacement connector is made available.
Note: Tableau is working on a replacement connector. After it's complete it will be added to this page.
Note: You will need to allow access to api.anaplan.com and auth.anaplan.com in your network proxy or firewall configurations in order to use the Anaplan connector.
Before you begin
Before you begin, gather this information for connecting:
- An email address and password for your Anaplan account.
- The Anaplan workspace, model, and any exports (in CSV format) that you want to use. An Anaplan export action must be created in Anaplan before you can use the export in Tableau. For more information about creating a module and export action in Anaplan, see Tableau Connector for Anaplan(Link opens in a new window) on the Anaplan Anapedia website.
Make the connection and set up the data source
-
Start Tableau and under Connect, select Anaplan. For a complete list of data connections, select More under To a Server. Then do the following:
-
Do one of the following:
- Select Credentials, then enter your email address and password.
For single sign-on (SSO) support, ask your Anaplan Administrator to set up single sign-on. For more information, see Single Sign-on (SSO)(Link opens in a new window) on the Anaplan Anapedia website. Note that if SSO is enabled, you must be an exception user.
- Select Certificate, then upload files for the Certificate and Private Key.
Note: The uploaded certificate must be in the DER encoded binary X.509 format. The private key can be in PEM format.
An SSL certificate file typically contains text similar to this:
-----BEGIN CERTIFICATE-----
A long base64 string
-----END CERTIFICATE-----A private key file typically contains text similar to this:
-----BEGIN PRIVATE KEY-----
A long base64 string
-----END PRIVATE KEY-----
-
Select a workspace, model, and one or more exports.
Note: The export data must be in CSV format.
-
Select Connect.
If Tableau can't make the connection, verify that your credentials or certificate and private key files are correct. If you still can't connect, your computer is having trouble locating the server. Contact your network or Anaplan administrator for more assistance.
-
-
On the data source page, do the following:
-
(Optional) Select the default data source name at the top of the page, and then enter a unique data source name for use in Tableau. For example, use a data source naming convention that helps other users of the data source figure out which data source to connect to.
-
Under Table, select a table and drag it to the top of the canvas. If you have only one table, it appears on the canvas.
-
Select the sheet tab to go to the worksheet.
-
After you select the sheet tab, Tableau imports the data by creating an extract.
Creating extracts may take some time depending on the amount of data that is included.
Date range selections can impact performance
It’s tempting to gather as much data as possible when you do an analysis, however, retrieving records from Anaplan can be time-consuming. Tableau doesn’t know how much data there is in a particular date range until it retrieves the data. For this reason, you should restrict your date range at first, and then expand after you evaluate performance.
To give you a rough idea of how much time it might take to retrieve data from Anaplan, tests were conducted using a high-speed connection. This table shows how long it took in the test environment to retrieve a given number of records.
| Number of records |
Time to retrieve |
|---|---|
|
100,000 |
1.7 minutes |
|
250,000 |
4 minutes |
|
500,000 |
8.5 minutes |
Groom your data
All data from Anaplan is returned as type String. To groom your data, convert the fields to the proper data type, for example, Number or Date. You can also change Geographic Role, and you can convert a dimension to a measure. For information about changing the data type, see Data Types.
To convert a dimension to a measure, in the Data pane on the worksheet, select the drop-down arrow next to the field name and select Convert to Measure.
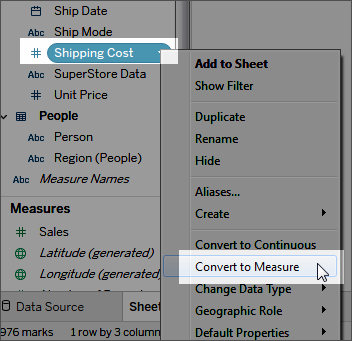
For information about dimensions and measures, see Dimensions and Measures, Blue and Green.
Refresh your data
Tableau supports only extract connections for Anaplan, not live connections. You can update the data by refreshing the extract; incremental refreshes are not supported. For more information, see Refresh Extracts. For information about refresh schedules, see Schedule Extract Refreshes as You Publish a Workbook.
Note: When there is a scheduled refresh of the Tableau extract on Tableau Server or Tableau Cloud, an export action is called in Anaplan. The export action creates a blocking operation that locks the model in Anaplan.
See also
- Set Up Data Sources – Add more data to this data source or prepare your data before you analyze it.
- Build Charts and Analyze Data – Begin your data analysis.
