Custom Date Formats
This article discusses using the custom date format field to format dates in a view. For an overview of how Tableau works with dates, see Dates and Times, or Changing Date Levels. For setting date properties for a data source, see Date Properties for a Data Source.
How to find the custom date format field
Format a date field in a view (Tableau Desktop)
To format a date field in the view in Tableau Desktop, right-click (Control-click on a Mac) the field and choose Format.

This opens the Format panel to the left of your view. Select the Dates field.

Tableau presents a list of available formats. If you're working with a discrete date part, you'll see the options relevant to that date part (such as automatic, two digit, and four digit as the options for YEAR([Order Date])). For continuous or Exact Date discrete dates, the last item in the list is Custom. You can specify a custom date using format symbols listed in the Supported date format symbols table, either alone or in combination.
Format a date field in a view (Tableau Cloud and Tableau Server)
To format a date field in the view in Tableau Cloud and Tableau Server, right-click (Control-click on a Mac) the field and choose Format Date.
Format a date field in the Data pane (Tableau Desktop only)
To format a date field in the Data pane, right-click the field and choose Default Properties > Date Format.
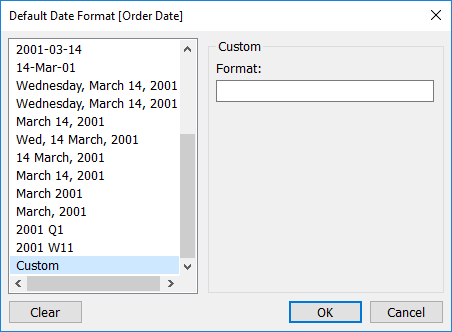
The date formats in the table are supported when your workbook is connected to a Tableau extract or has a live connection to a data source that also supports the date format. (Refer to your data source's documentation to verify that the date format you want is supported.)
Tableau retrieves date formats from the data source. Tableau Server can also retrieve date formats from the Run As user account on the server that’s running Tableau Server.
Note: The following date formats might not be the same as those used with the Type Conversion function. See Convert Strings to Date Fields for more information.
Supported date format symbols
Use the following symbols to construct a custom date format.
| Symbol | Description |
| (:) | Time separator. In some locales, a different character is used to represent the time separator. The time separator separates hours, minutes, and seconds when time values are formatted. The actual character used as the time separator in formatted output is determined by your system settings. |
| (/) | Date separator. In some locales, a different character is used to represent the date separator. The date separator separates the day, month, and year when date values are formatted. The actual character used as the date separator in formatted output is determined by your system settings. |
| c | Display the date as ddddd and display the time as ttttt, in that order. Display only date information if there’s no fractional part to the date serial number; display only time information if there’s no integer portion. |
| d | Display the day as a number without a leading zero (1-31). |
| dd | Display the day as a number with a leading zero (01-31). |
| ddd | Display the day as an abbreviation (Sun, Sat). |
| dddd | Display the day as a full name (Sunday, Saturday). |
| ddddd | Display the date as a complete date (including day, month, and year), formatted according to your system's short date format setting. The default short date format is m/d/yy. |
| dddddd | Display a date serial number as a complete date (including day, month, and year) formatted according to the long date setting recognized by your system. The default long date format is mmmm dd, yyyy. |
| aaaa | The same as dddd, only it's the localized version of the string. |
| w | Display the day of the week as a number (1 for Sunday through 7 for Saturday). |
| ww | Display the week of the year as a number (1-54). |
| M | Display the month as a number without a leading zero (1 12). If m immediately follows h or hh, the minute rather than the month is displayed. |
| MM | Display the month as a number with a leading zero (01-12). If m immediately follows h or hh, the minute rather than the month is displayed. |
| MMM | Display the month as an abbreviation (Jan-Dec). |
| MMMM | Display the month as a full month name (January-December). |
| MMMMM | Display the month as a single letter abbreviation (J-D) |
| oooo | The same as MMMM, but localized. |
| q | Display the quarter of the year as a number (1- 4). |
| y | Display the day of the year as a number (1-366). |
| yy | Display the year as a 2-digit number (00-99). |
| yyyy | Display the year as a 4-digit number (100-9999). |
| h | Display the hour as a number without leading zeros (0-23). |
| Hh | Display the hour as a number with leading zeros (00-23). |
| N | Display the minute as a number without leading zeros (0 59). |
| Nn | Display the minute as a number with leading zeros (00 59). |
| S | Display the second as a number without leading zeros (0 59). |
| Ss | Display the second as a number with leading zeros (00 59). |
| 000 | Display milliseconds. Use a period character as a separator before specifying milliseconds. |
| t t t t t | Display a time as a complete time (including hour, minute, and second), formatted using the time separator defined by the time format recognized by your system. A leading zero is displayed if the leading zero option is selected and the time is before 10:00 A.M. or P.M. The default time format is h:mm:ss. |
| AM/PM | Use the 12-hour clock and display an uppercase AM with any hour before noon; display an uppercase PM with any hour between noon and 11:59 P.M. |
| am/pm | Use the 12-hour clock and display a lowercase AM with any hour before noon; display a lowercase PM with any hour between noon and 11:59 P.M. |
| A/P | Use the 12-hour clock and display an uppercase A with any hour before noon; display an uppercase P with any hour between noon and 11:59 P.M. |
| a/p | Use the 12-hour clock and display a lowercase A with any hour before noon; display a lowercase P with any hour between noon and 11:59 P.M. |
| AMPM | Use the 12-hour clock and display the AM string literal as defined by your system with any hour before noon; display the PM string literal as defined by your system with any hour between noon and 11:59 P.M. AMPM can be either uppercase or lowercase, but the case of the string displayed matches the string as defined by your system settings. The default format is AM/PM. |
Custom date format examples
Any of the date format symbols in the table above can be used alone or in combination.
Specifying a custom format yyyy-MM-dd HH:mm:ss.000 would produce dates in the format 2015-05-10 11:22:16.543. Such a format might be appropriate for scientific data.
Specifying a custom format DDDD DD would produce dates that show the Weekday and the Day, as shown below.

Specifying a custom format yy-mm-dd (dddd) would produce dates in the format 18-01-04 (Thursday).
Specifying a custom format "Q"1 YYYY would produce dates that show Q1 2018.
Support for Japanese era-based date formats
Tableau supports Japanese emperor-era-based date (Wareki) formats. Here’s how to apply an era-based date format to a field in your view:
-
Set your workbook locale to Japanese.
-
Right-click the field in the view for which you want to set a date format.
-
Choose Format.
-
In the Format pane, from the Dates drop-down list, select a format.
If the format that you want isn’t listed, you can construct your own date format. To do this, choose Custom format in the Dates box, then type your format using the Tableau date placeholders. The following era-based year placeholders are available:
| Symbol | Description |
| g | Short era name (such as H for the Heisei era). |
| gg | Era name (such as 平成). |
| ggg | Long era name (for Japanese, this is the same as the regular era name). |
| e | Era-based year, such as 1 for the first year of an era. |
| ee | Era-based year, such as 01 for the first year of an era. If there’s only one digit, then the era-based year will have a zero added to the front. |
If your workbook locale isn’t Japanese, you can create a custom date format, then insert the language code !ja_JP! in front of your format, so that it looks like this:
!ja_JP! gg ee"年"mm"月"dd"日"
The language code forces the date to be treated as if it’s a Japanese date.
Era-based dates aren’t fully supported by the Tableau Server browser view. In particular, if you publish a workbook that contains an interactive filter, the e and g placeholders won’t be filled in:

To avoid this issue, don’t show era-based dates in interactive filters if your workbook will be viewed in a browser.
Using literal text in a date format
You may want your date format to include some words or phrases, such as Fiscal Quarter q of yyyy. However, if you type that text directly into the Tableau format box, it may treat the letters like date parts:

To prevent Tableau from doing this, put double quotes around the letters and words that shouldn’t be treated as date parts: "Fiscal Quarter" q "of" yyyy.
If you want a literal quote inside of a quoted section, insert this code: "\"". For example, the format "Fiscal "\"" Quarter" would be formatted as Fiscal " Quarter.
Format syntax in DATEPARSE function for extract data sources
If you're using the DATEPARSE function in an extract, use the syntax defined by the Unicode Consortium.
The following table lists the field types that can be represented in the format parameter of the DATEPARSE function. Click the field type to get information about the symbols, field patterns, examples, and descriptions from the Unicode Consortium website.
| Unit of time | Notes |
|---|---|
| Era(Link opens in a new window) | n/a |
| Year(Link opens in a new window) |
All symbols are supported in .hyper extracts except for "U". Notes:
|
| Month(Link opens in a new window) |
All symbols are supported in .hyper extracts except for "I". Notes:
|
| Week(Link opens in a new window) |
All symbols are supported in .hyper extracts except for "W". Notes:
|
| Day(Link opens in a new window) |
Notes:
|
| Hour(Link opens in a new window) |
Only "h" and "H" symbols are supported in .hyper extracts. Notes:
|
| Minute(Link opens in a new window) | Note: In contrast to ICU, .hyper extracts don't allow negative values for this field. Negative values will cause an error. |
| Second(Link opens in a new window) |
Notes:
|
| Quarter(Link opens in a new window) | Note: In contrast to ICU, .hyper extracts only allow values 1–4. All other values cause an error. |
| Weekday(Link opens in a new window) |
Notes:
|
| Period(Link opens in a new window) | n/a |
