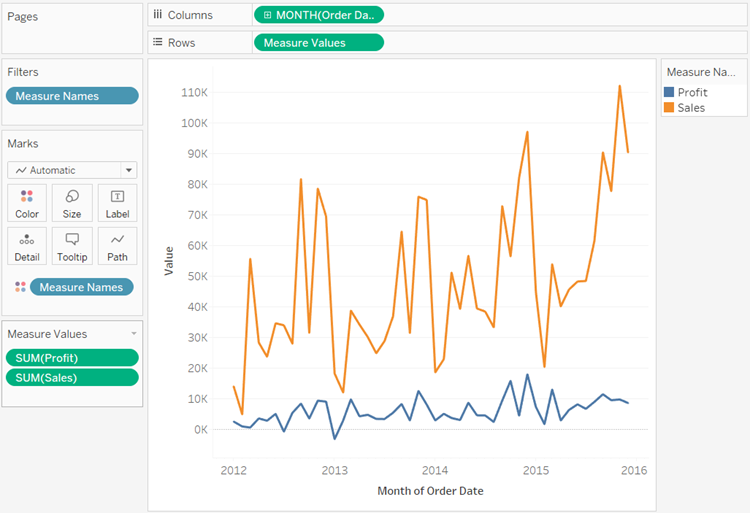Change Date Levels
To change the date level of a field, drag it to Rows or Columns (or another shelf), click its context menu, and then select a level.
Each level has a preview to indicate the effect of the setting.
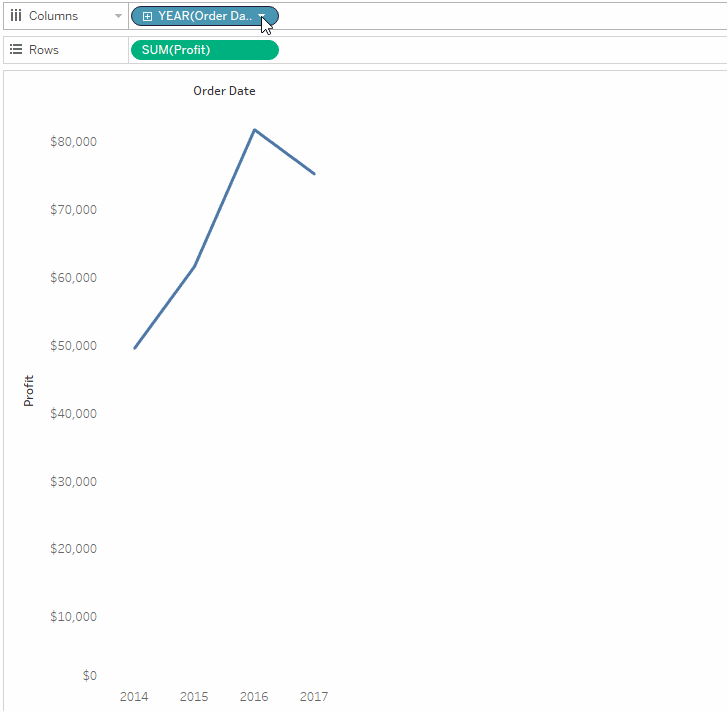
Learn more: For related concepts about dates, see Dates in Tableau make me want to tear my hair out!(Link opens in a new window) in the VizPainter(Link opens in a new window) blog by Tableau Visionary, Josh Milligan. For an in-depth demonstration of how date parts and date values work, see the free video presentation Greatest of All Time Analytics: Conquering Date Calculations(Link opens in a new window) (58 minutes).
In Tableau Desktop, cube (multidimensional) data sources are supported only in Windows. For cube (multidimensional) dates, the levels available in the context menu are given by the levels defined in the date hierarchy.
Date level settings
The date level settings are organized by sections for date parts and date values.
Date parts give you data aggregated to the level of a specific part of a date. For example, the month of May for any year or the eighth day of any month.
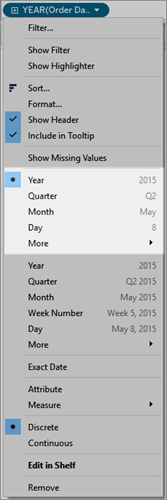
Date Parts
Date values give you the actual date, truncated to a specific level, such as May 2015 or May 8, 2015.
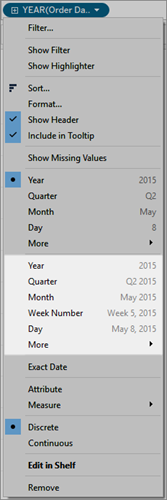
Date Values (also known as truncated dates or Date Truncs)
To get the most granular level of detail, which is also known as row-level or record-level data, you can select Exact Date.
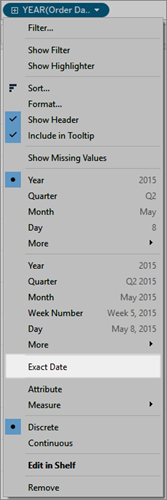
Exact Date
When you select a particular level, Tableau performs a computation on the date field. Suppose a particular row in your data source has a date entry of 01/23/16. The year is 2016, the quarter is 1 because January falls in the first quarter, and the week number is 4 because January 23rd falls in the fourth week.
How the date level is computed depends on how Date Properties are configured for the data source. For more information, see Date Properties for a Data Source(Link opens in a new window).
Note: Not all date levels are always relevant. For example, if the date format doesn’t include time information such as hour, minute, or second, then these options don't add any data to your view.
Use multiple date levels in the same viz
You can work with dates at varying levels of detail simultaneously.
To do so, click the  control on a date field in the view. This is known as drilling into a date. For example, if you drill into a discrete date YEAR(Order Date), Tableau adds a second field to the right of the initial date, QUARTER(Order Date). You can continue drilling down until you reach the finest available granularity for the date field.
control on a date field in the view. This is known as drilling into a date. For example, if you drill into a discrete date YEAR(Order Date), Tableau adds a second field to the right of the initial date, QUARTER(Order Date). You can continue drilling down until you reach the finest available granularity for the date field.
You can also drag date fields to the Rows or Columns shelf multiple times to nest them and to drill down into them at varying levels of detail.
For example, this view drills down from the year level to display the quarter level as well.
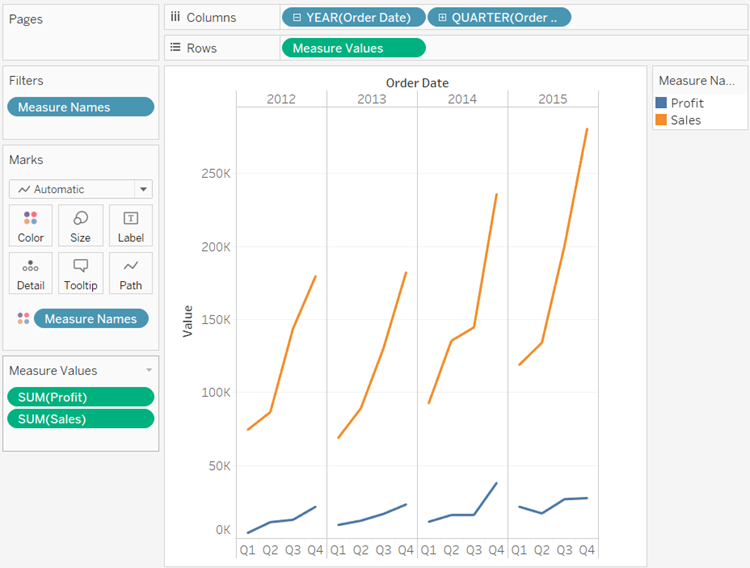
By removing one of the date fields, and then selecting Month from the remaining date field’s context menu, you can look at each month across all years.
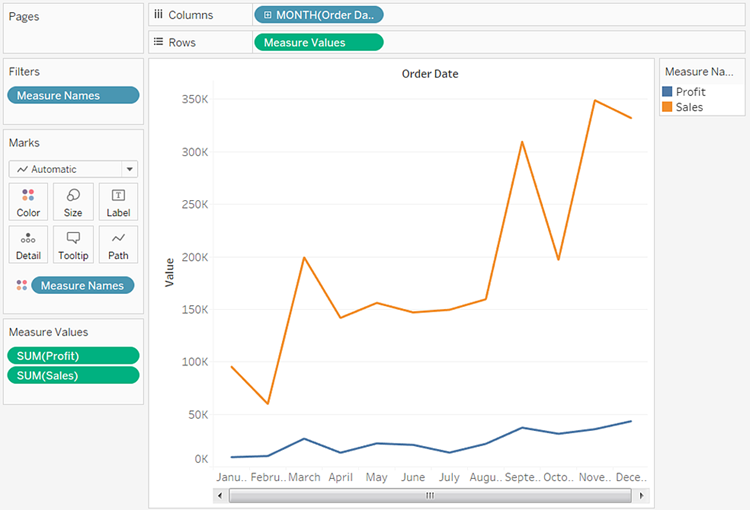
To display even finer granularity, select Month from the lower, continuous section of the field's context menu.
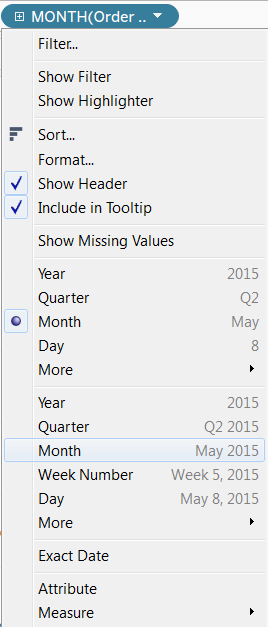
Tableau then displays the dates across the range of available years, at a month-by-month level of granularity.