Highlight Data Points in Context
When you have a view with a large amount of data you might want to explore your data interactively and highlight a specific mark or group of marks while still maintaining the context of where those marks show in your view.
To do this you can turn on the Highlighter for one or more discrete fields that are included in your view and that affect the level of detail (see How dimensions affect the level of detail in the view for more information).
You can use keywords to search for matching data points. The highlighter immediately highlights the marks that match or partially match your keyword search. If you update the underlying data source for your view the data shown in the highlighter is automatically updated too.
In the example below, the Highlighter is turned on for the College field. Entering a partial keyword search for Public returns two possible matches. In the view, Tableau highlights the group of marks that match the partial search: Public Affairs and Public Health.
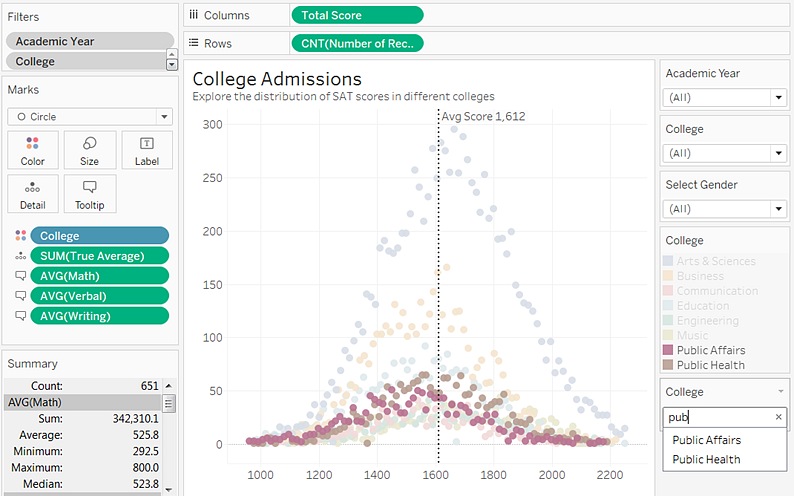
You can turn on highlighters for as many discrete fields in our view as you need. However, you can only highlight using one value set at a time. If you want to include the highlight option on dashboards and stories, turn them on in the worksheet before you add them to the dashboard, or select the worksheet on the dashboard, and then select Analysis > Highlighters from the top menu and select from the fields in the list.
Tableau Desktop only: If you want to change the format for the highlighter card after you turn it on, select Format > Highlighter.
Highlighters work across worksheets on a dashboard if the same field is included across those worksheets. If the same field is not found, then no match is found for the highlighted value, and the values in those worksheets are dimmed. If you have multiple highlighters showing on a dashboard, only one highlighter can be active at a time. In this situation, the highlight shows for the highlighter that was used last.
Turn on highlighting
-
Right-click on a discrete field that is included in the view and impacts the level of detail in the view. Then select Show Highlighter from the context menu.

- Click in the highlighter dialog box and do one of the following:
-
Enter a keyword to search for matching marks to highlight.
-
Enter a partial key word to search for all relevant matches that contain your search text.
-
Select an item in the drop-down list. You can select one item at a time.
-
Hover over items in the drop-down list to highlight marks in the view for an ad hoc analysis experience.
-
Repeat steps 1 and 2 to add additional highlighters.
You can also show mark labels on highlighted marks. To turn on mark labels, on the Marks card, click Label, select the Show mark labels check box and select Highlighted in the Marks to Label section.

