Manage Your Account Settings
In Tableau Server and Tableau Cloud, your Account Settings page lets you manage your credentials, email settings and user interface options in one central place.
Go to your Account Settings page
At the top of a page, click your profile image or initials, and then select My Account Settings.
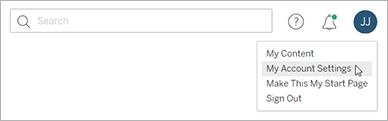
Profile image
To change your profile image, click the current image or initials on your account settings page.

Account
Under Account, you can review the username you use to sign in to Tableau Server or Tableau Cloud.
On Tableau Server, next to Email, you can enter an email address that you want to receive notifications.
On Tableau Cloud, next to Email Address, you can enter an email address that is different from your username. You can perform this action only if you’re a site administrator changing your own email address. The email address is used for notification purposes only and not for sign-in.
Manage multi-factor authentication verification methods
After Tableau with MFA(Link opens in a new window) has been enabled and you've registered your verification method, you use your Tableau credentials and verification method each time you sign in to Tableau Cloud.
To add or remove verification methods, you can click the Manage My Verification Methods link to do the following:
- Add additional verification methods for backup purposes
- Delete existing verification methods if you no longer need them
For more information, see Manage verification methods(Link opens in a new window) in Tableau Cloud Help.
Manage your credentials and passwords
When you access a workbook or data source that has a live connection to data and requires you to sign in, Tableau offers to save your password for you. If you accept, it stores your credentials in a cookie or an access token, depending on the data type. You can remove these credentials if you no longer use the data, or you have exceeded the maximum number of saved credentials and want to make room for a new one.
Under Saved Credentials, do either of the following:
Select the Delete link next to an individual access token.
Select Clear All Saved Credentials.
When you clear all credentials, the following items are removed from your user account:
Passwords you used to access published data sources or workbooks that connect to them.
Access tokens for OAuth data connections, such as to Google or Salesforce.com data.
Caution: Removing an access token is effectively like “changing the locks.” If the token is stored with workbooks or data sources you published, deleting the token also removes access to the data from those workbooks and data sources. If the token is embedded in an extract connection, and the extract is refreshed on a schedule, the refreshes will not be able to complete until you embed the new credentials or access token into the connection.
Create and manage personal access tokens
Create personal access tokens (PATs) to authenticate automated tasks with the Tableau REST API. We recommend creating a PAT for each automation task that requires authentication. By creating PATs for this purpose, managing many automated tasks is simplified if you need to remove a task. To remove a task immediately, you can just revoke the PAT associated with the task.
Note: If multi-factor authentication (MFA) is enabled with Tableau authentication, PATs are required. You must use a PAT, instead of user name and password, to make a Tableau REST API sign in request to Tableau Cloud. For more information, see Tableau with MFA(Link opens in a new window) in the Tableau Cloud Help.
Create a personal access token
This procedure requires you to copy a secret to a file. The secret is the string that you will include in your automation scripts and will be used to authenticate to Tableau Cloud or Tableau Server. Handle the secret as you would a password: protect the secret and do not share it with others.
Under Personal Access Tokens, enter a descriptive name for your token in the Token Name field, and then click Create Token.
In the Personal Access Token dialog box, click the Copy Secret button.

Paste the secret to a file and store the file in a safe location.
When finished, click the Close button.
Note: If using Tableau Sever, you can have up to 10 PATs by default. If using Tableau Cloud, you can have up to 104 PATs.
Check when a personal access token expires
Expiration of PATs in Tableau Cloud depends on the PAT's site setting. Default expiration of PATs created on Tableau Server is one year.
Under Personal Access Tokens, identify the PAT name.
Next to the PAT name, review its expiration date.
Note: When PATs expire, they are removed from your My Account Settings page.
Revoke a personal access token
Under Personal Access Tokens, identify the token name that you want to revoke.
Click the Revoke Token (in Tableau Cloud) or Revoke (in Tableau Server) button next to the token name.
In the Delete dialog box, click the Delete button to revoke the PAT.
Remove connected clients
The first time you sign in to Tableau Server or Tableau Cloud from a Tableau connected client like Tableau Desktop, Tableau Prep Builder or Tableau Mobile, a secure refresh token is created and stored in your account. This refresh token allows you to access the site from the connected client, without having to sign in each time.
You can delete a connected client (refresh token) if you no longer use it, or if you want to add a new client but get an error that says you're already using the maximum number of connected clients. After you remove a connected client from your account, you will need to provide your credentials the next time you access Tableau Server or Tableau Cloud from that client.
In the Connected clients section, next to the client you want to remove, click Delete.
Change notification settings
Notifications are messages that let you know when something happens to content you own, that is shared with you or you are @mentioned on.
In the Notifications section, you can select the notification types that you want to receive. You can receive notifications as an email, on the Tableau site or in your Slack workspace if your administrator has connected your site to Slack. The types of notifications you receive, such as data alerts, comment mentions and shares depend on your site and server settings.
When you enable On Tableau, you can see notifications by clicking the bell icon in the upper right corner of your browser and can update your settings by clicking the gear icon.

Note: Recreate your notification settings when upgrading from 2020.4 or earlier to 2021.1 and later. Older notification settings are not automatically moved to the Notifications setting.
Change subscription settings
- Under Subscription time zone, select the time zone for schedules you create.
To modify subscriptions, click Subscriptions at the top of the page, and then select a workbook or view.
From the Actions drop-down menu, select Change Schedule, Change Subject, Change Empty View Mode, or Unsubscribe.
(The empty-view option sends subscription emails only when data exists in a view. It’s a good choice for high-priority alerts.)
Enable or disable data alerts
Choose to enable or disable emails for alerts on your site due to repeated failures.
Enable or disable the Data Management features message
(Tableau Cloud only) Choose to hide or show the Data Management features message. If you haven’t purchased the Data Management licence, information about the available features will be displayed when you are signed into Tableau Cloud.

Change your start page
To change the start page that appears when you sign in, navigate to the page you want, click your name in the upper right area of the page, and then click Make This My Start Page. Updates to your start page take effect the next time the page loads completely, or after you sign out, and then sign in again.

To return to the default start page, click your user name, and then click My Account Settings. In the start page section, click Reset to Default. (The URL for your current start page is displayed here too; click the link to go to the page.)

Change language and locale
The Language setting determines the language you see for user interface options. Locale affects views, such as how numbers are formatted, or which currency is used.
Change the Language and Locale, and then click Save Changes. The language and locale update immediately.

If you use Tableau Server and want to select a language that isn't currently supported, contact your administrator.
Change your display name, password or email address in Tableau Server
Change your display name
If Tableau Server is configured to use the internal user management system (Local Authentication) instead of Active Directory, you can change your display name. Select the display name text and enter the new display name, and then click Save Changes.

Change your password
If Tableau Server is configured to use the internal user management system (Local Authentication) instead of Active Directory, you can change your password by clicking Change Password. Click Save Password to save your changes.

Change your email address
If you subscribe to views or receive data-driven alerts on Tableau Server, the related email account appears on the My Account Settings page. Enter the new email address in the Email text box, and then click Save Changes.

Note: Starting with Tableau Server 2022.3.7, you can update your email address if site-specific SAML is configured for your site. In Tableau Server 2022.3.6 and earlier, only admins have the ability to change a user's email address. If you are unable to change your email address, contact your admin to request a change.
Change your display name or password in Tableau Cloud
If your site is not set up for single sign-on (SSO), your Tableau Cloud display name and password are based on your Tableau credentials. Your Tableau credentials are managed through your Tableau account and allow access to Tableau Cloud, the Tableau website, the Customer Portal and other resources.
If you're not signed in to Tableau Cloud and forgot your password
To reset your password, go to https://online.tableau.com, enter your site URI (if prompted), enter the email address you use to sign in to Tableau Cloud and then click the Forgot password link. Then follow the instructions in the email you receive.
If you’re signed in to Tableau Cloud and want to update your password or display name
Open your My Account Settings page, and click Change Password.
This redirects you to the Tableau website.
If prompted, sign in using your Tableau Cloud credentials, and then select the Change Password link at the top of the page.
In the fields provided, type your current and new passwords, confirm the new password, and click Change Password.

To change your display name, click Manage Account.

On the User Profile page, change your first or last name, update any other information that might be out of date, and click Update.
Note: When you change your display name or password, you're directed outside of Tableau Cloud to your Tableau ID account profile. You can also access your Tableau ID profile by navigating to the Tableau(Link opens in a new window) website and clicking Sign In.
